
干货!关于Windows的6个黑科技用法,让你的电脑秒变黑科技
电脑已经成为我们生活的一部分了,搞电商的,离了电脑根本无法操作。
现在的工作和生活总是离不开电脑,如果用上一些操作技巧,能让电脑的体验感更佳哦。
今天想和大家分享6个Windows操作技巧,让你的电脑秒变黑科技!

◮ 快速录屏
看到好玩的内容想分享给好友,不一定要下载再分享,在看的时候录屏,这样就节省了下载的时间啦。
【操作步骤】
按下【Win+G】启用录屏工具,点击【捕获】进行屏幕内容录制,想要录入自己的声音,可以选择【音频】-【语音】,开启【麦克风】就可以啦。
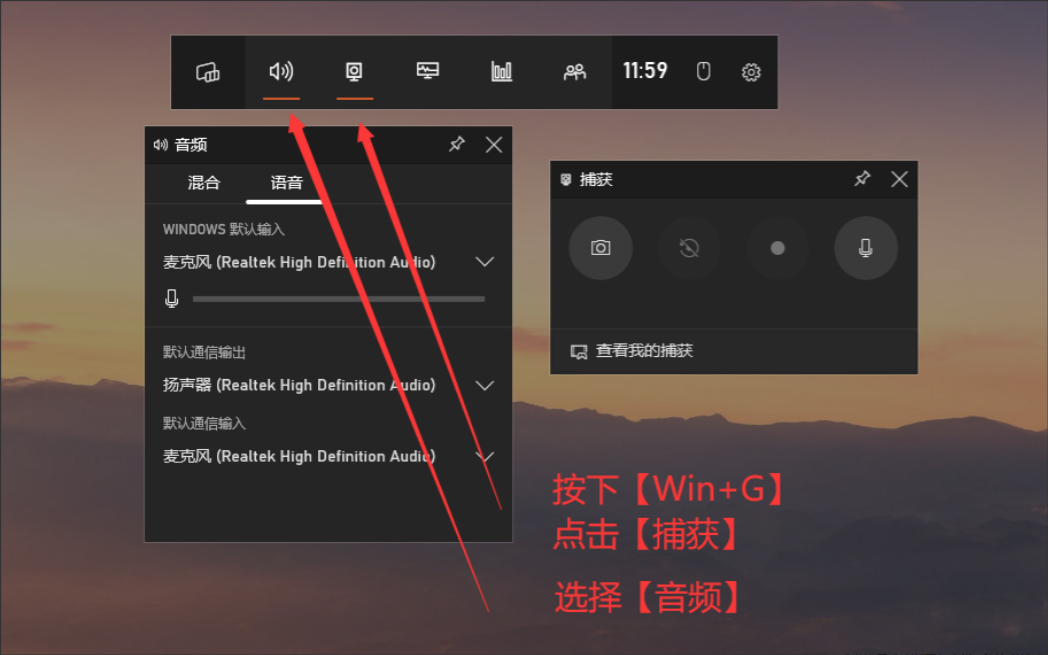
◮ 虚拟键盘
如果键盘某个按键突然失灵,我们可以启用虚拟键盘,用鼠标代替键盘哦。
【操作步骤】
①按下【Win+R】,输入【osk】就可以启用虚拟键盘。如果这5个按键失灵,那么就使用下一个方法。
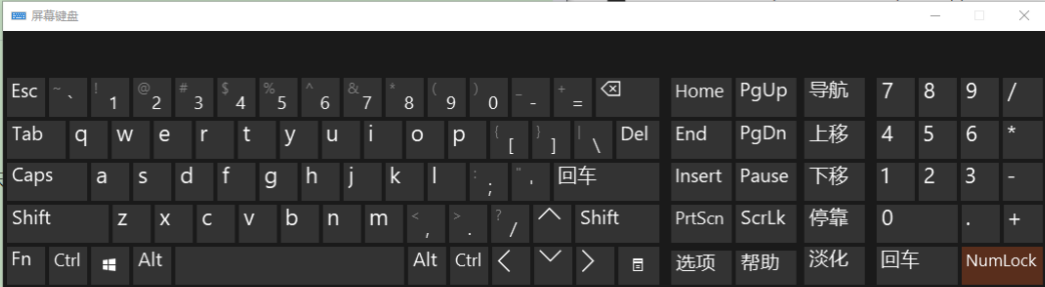
②将光标移动到任务栏,勾选【显示触摸键盘按钮】,然后在任务栏里点击键盘按钮即可。
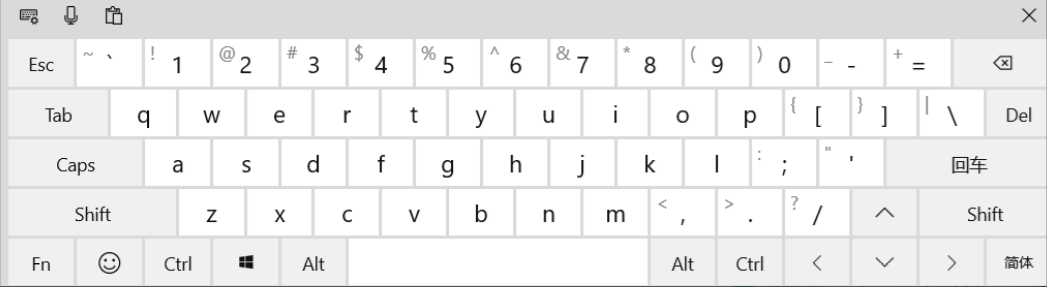
◮ 快速保存图片
在浏览网页的时候,想要保存图片,不用到处寻找下载按钮,可以快速保存图片哦。
【操作步骤】
按住要保存的图片,将它拖动到屏幕右下角,进入桌面后松手,图片就被保存下来啦。
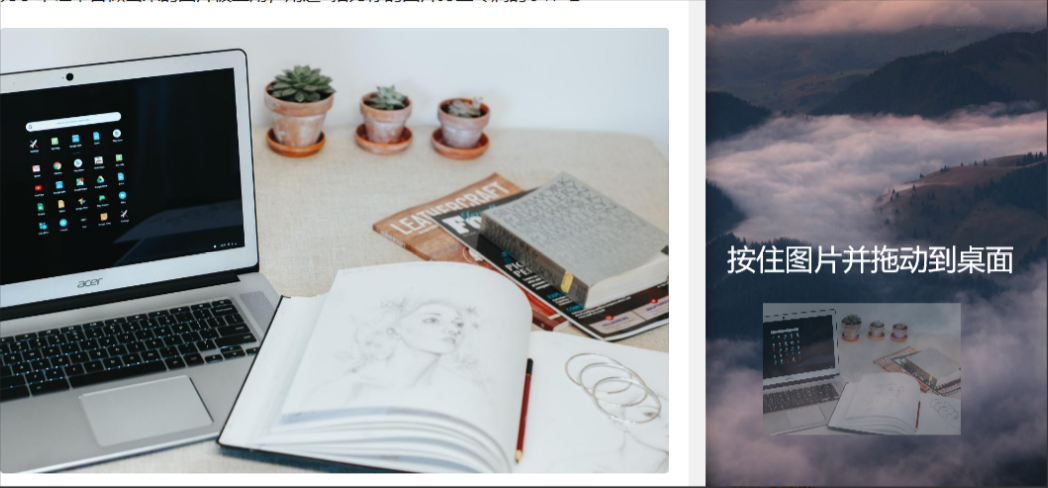
◮ 批量重命名图片
保存的图片比较多,一张张重命名实在是太麻烦啦,可以使用Windows的快捷操作。
【操作步骤】
按下【Ctrl+A】全选图片,然后按下【F2】,再输入图片名字,按下【Enter】键即可。
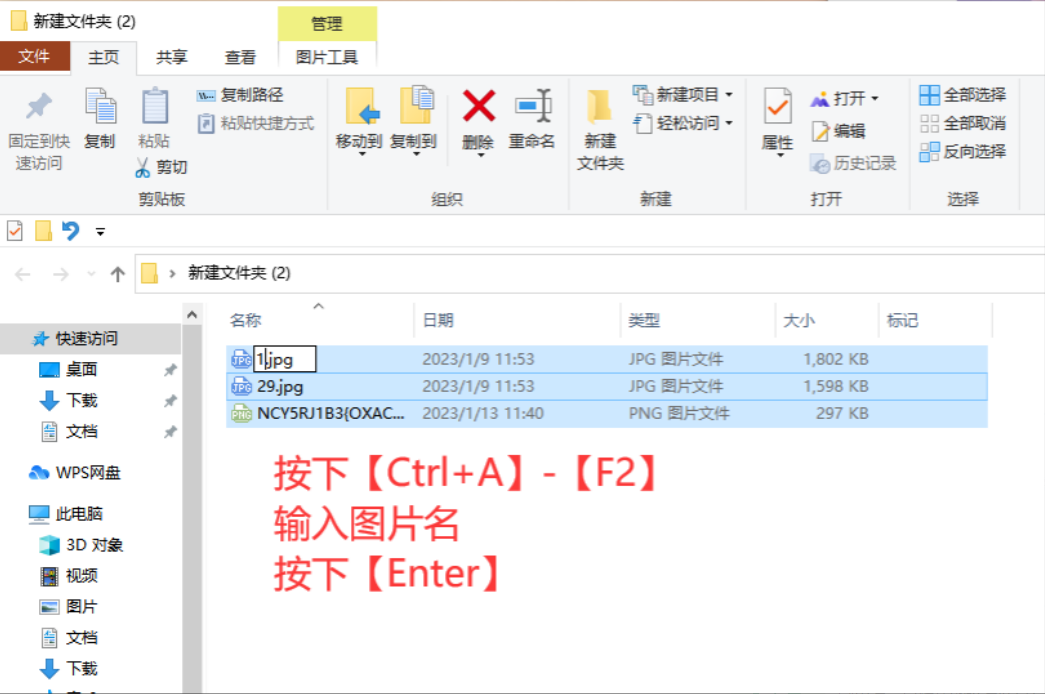
这个方法可以简单地修改图片名字,如果想要其它的批量重命名效果,可以看看下面的方法。
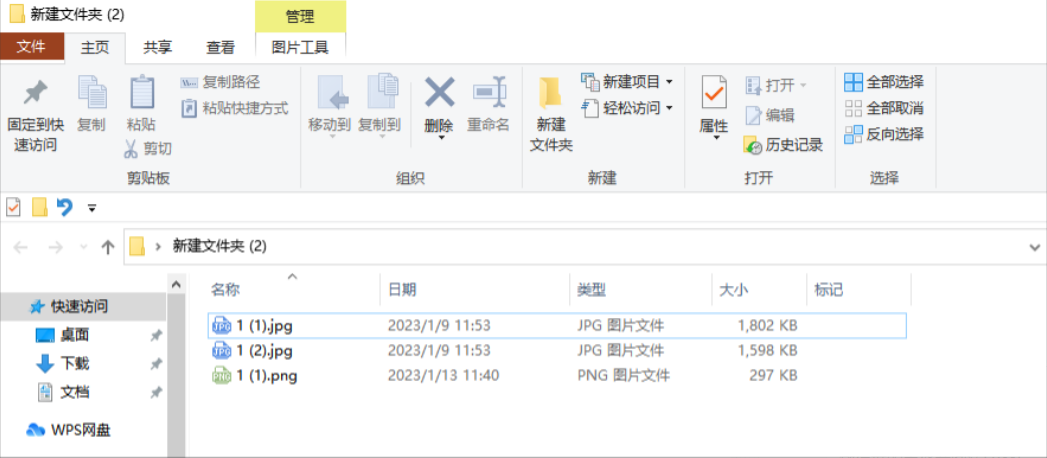
这里用到的是【迅捷图片转换器】。它的图片工具很丰富,可以抠图换背景、去除图片水印、转换照片格式,这里用到的是它的批量处理工具。
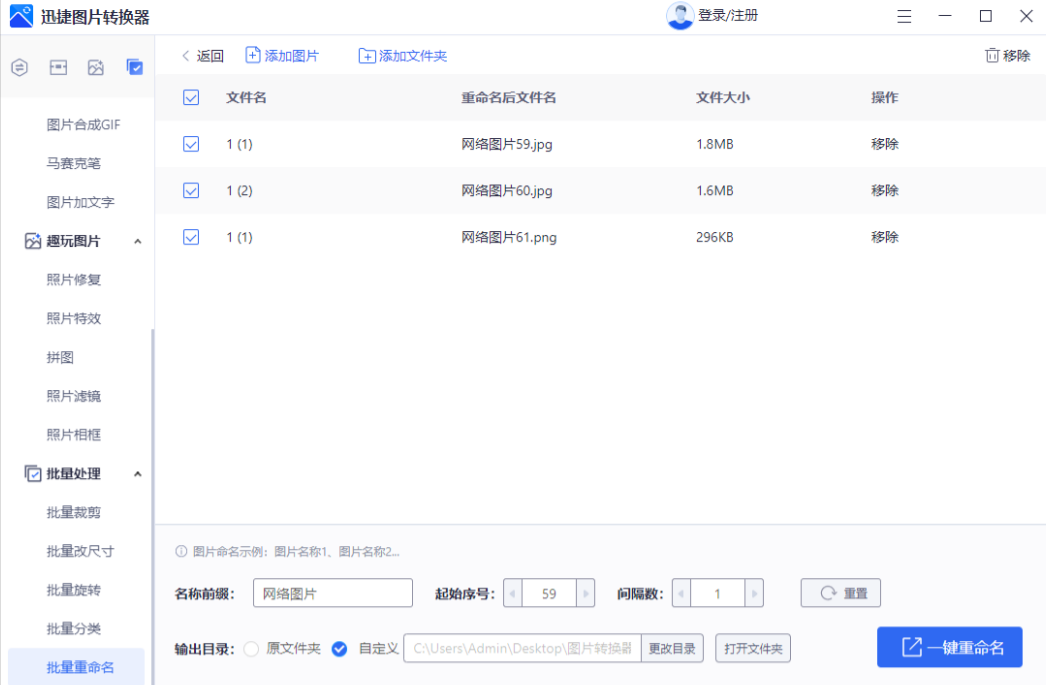
如果我们保存的照片比较多,那么我们可以通过调整起始序号,让新增的图片跟上以前保存的图片的顺序哦。
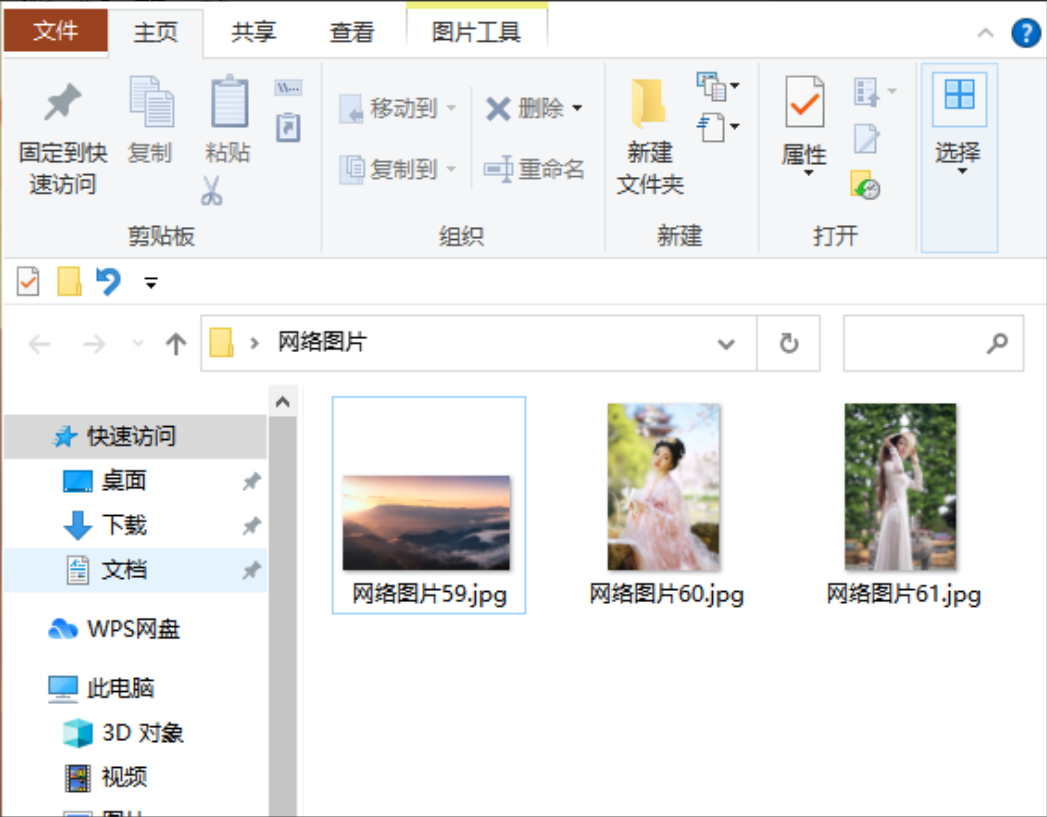
◮ 桌面便签
需要记录待办事项、重要的资料时,可以用Windows的便签来记录,它能更换便签颜色、插入图片、将字体倾斜、加粗、添加下划线等,这些简单的编辑也可以搞定。
【操作步骤】
在【开始】菜单栏里找到【便签】,将它固定到任务栏里,以后就可以快速打开它,然后新建便签就可以进行编辑啦。

◮ 一键安排窗口
我们想要同时查看几个窗口,一个个调整窗口大小很麻烦,其实Windows系统自带分屏功能。
【操作步骤】选中其中一个窗口,按下【Win】+【↑/↓/←/→】,就可以将窗口按箭头的方向,放到屏幕的四个角落之一。
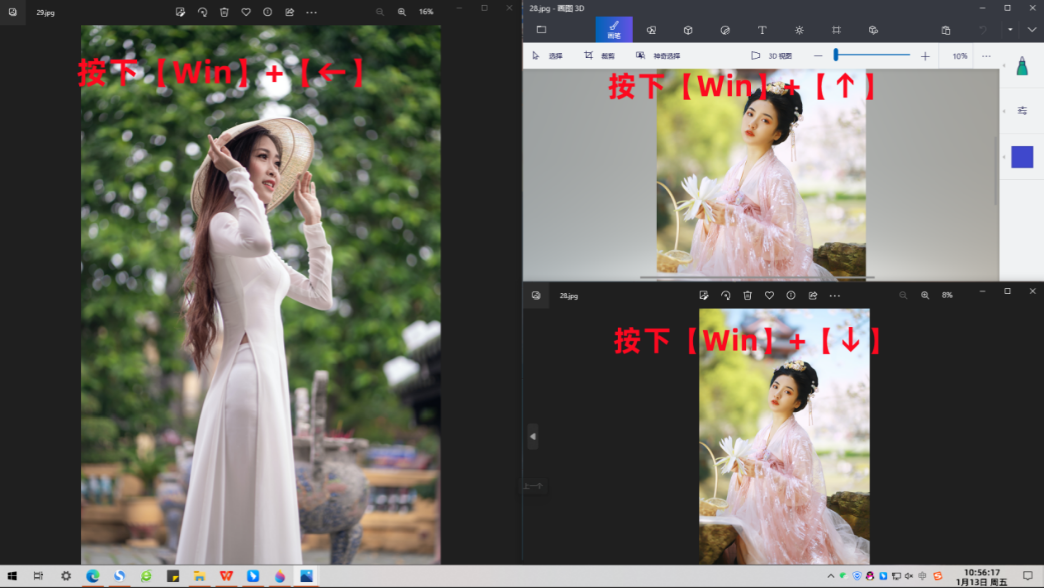
以上就是今天的内容,关注疯狂的美工官网,每天分享不同的设计技巧!
【随机内容】
-
 2022-04-29
2022-04-29
-
 2017-10-17
2017-10-17
-
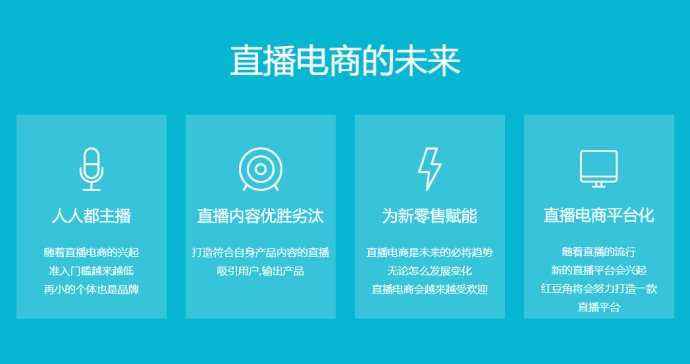 2020-03-11
2020-03-11
-

跨境电商春节期间常见问题解答,未备货的FBW商家春节请把握备货节奏
2019-01-24


