
PS属性面板操作技巧,羽化选区和精抠调色你都会吗
通常在Photoshop中建立选区,必然会涉及到羽化选区。
羽化是什么意思呢?其实,羽化就是Photoshop的一个术语,使用后会将选区交界虚化掉,起到自然衔接的作用。那么,羽化数值设置越大,虚化范围则越宽,边界就会越柔和。反之,羽化数值设置越小,虚化范围越窄。
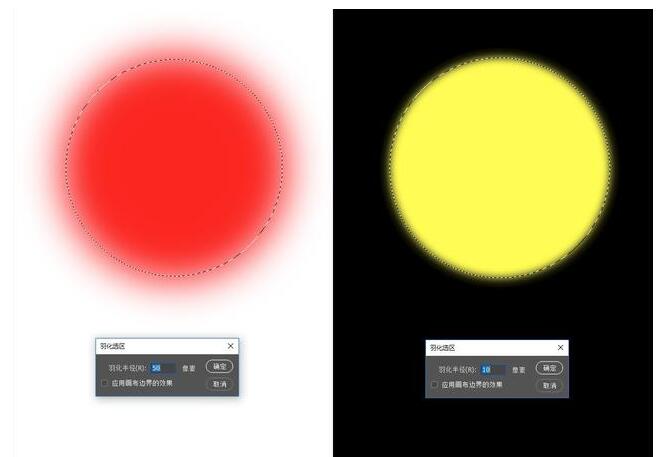
一直以来的做法是将选区建立好了以后,在菜单栏上打开"选择"菜单,选择"修改"子菜单中的"羽化"命令执行,不过,我们经常会按快捷键Shift+F6键,直接调用"羽化选区"对话框设置,这样更便捷。
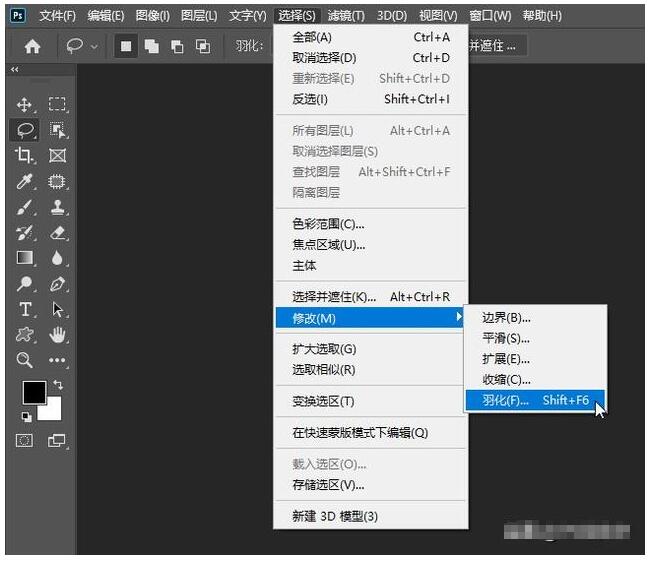
另外,在一些选区工具的工具选项栏上,专设了"羽化"数值输入框,方便在建立选区时直接羽化所用。
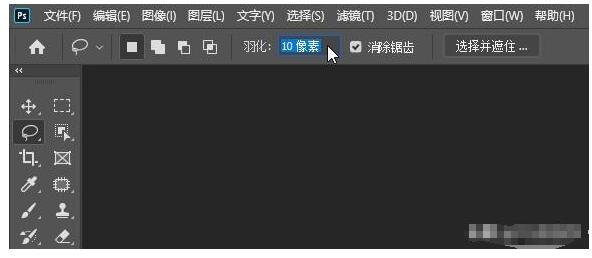
总之,在大众的概念中,只要建立了选区,最普遍的羽化选区方式就是用"羽化"命令来实现的。
不过,你注意到没有,Photoshop调整图层是经常被使用的,但会忽视其"属性"面板,可能有一些人找都不知道是什么?更别说应用了。当用过之后才知道它就是个大宝藏,选区域化及抠图等,再配合上命令属性面板做出区域性调整,一站式操作到底。
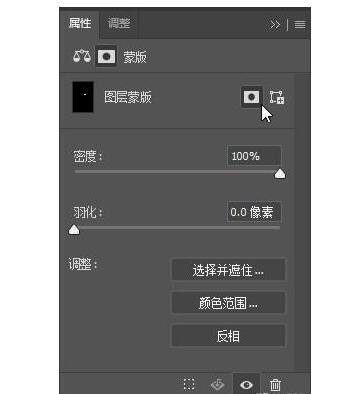
属性面板羽化选区
话说调用调整图层命令,也就调用出了“属性”面板。
下面打开一张二哈的靓照,用"矩形选框工具"在它的两颊建立两个矩形选区,如图1所示。
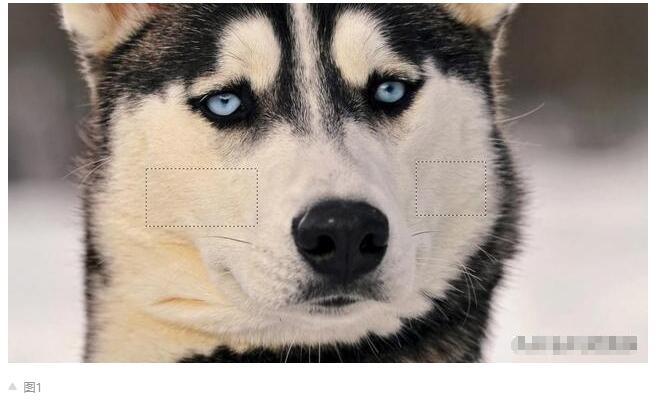
打开图层面板,在底部按"创建新的填充或调整图层"图标按钮,命令菜单上选择"色彩平衡"命令执行,弹出属性面板进行设置,赋于矩形选区粉红颜色,如图2所示。
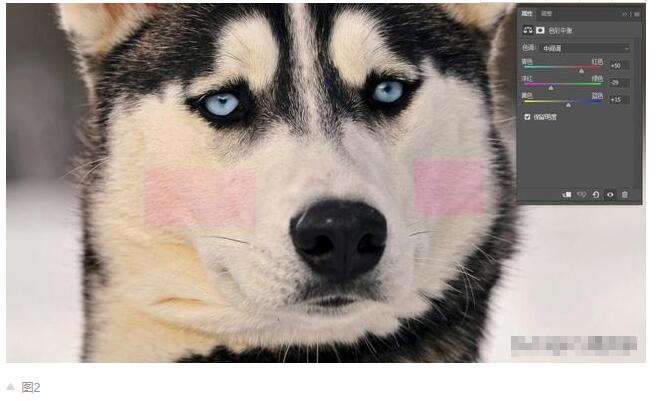
接着,在属性面板上按"蒙版"图标按钮,切换到"蒙版"面板,加大"羽化"数值,使矩形选区边缘柔化,颜色与二哈脸颊自然融合,形成粉粉的腮红,看上去是不是更可爱了,如图3所示。
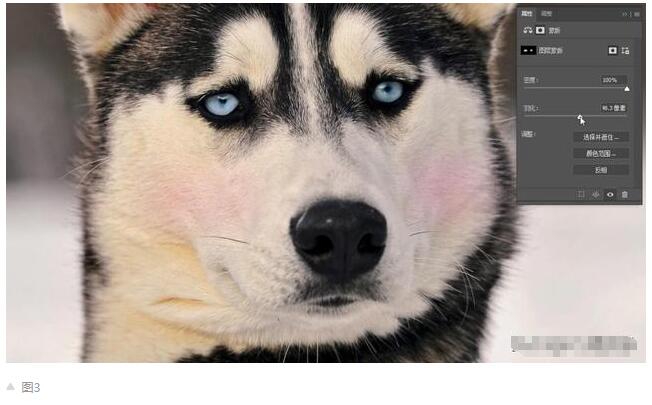
这下可以理解为什么我一开始没有用建立圆形选区添加腮红,而是信手建立的矩形选区,直接用羽化完美解决了形状融合问题。
属性面板精抠调色
再来看看属性面板上怎么做到精抠选区调色?打开一张毛绒绒可爱小兔子的照片,采用工具箱上的"对象选择工具"建立兔子的外形选区,如图4所示。
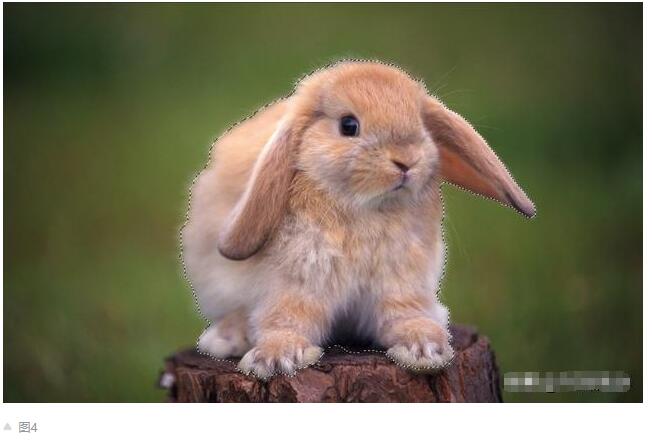
依然在图层面板的底部按"创建新的填充或调整图层"图标按钮,命令菜单上选择"色相/饱和度"命令执行,弹出属性面板进行设置,增加兔子毛色的饱和度,如图5所示。
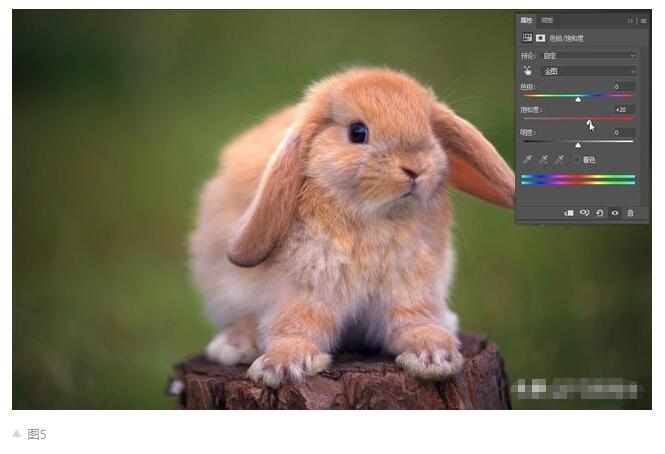
还是在属性面板上按"蒙版"图标按钮,切换到"蒙版"面板,按"选择并遮住"按钮,如图6所示。

打开"选择并遮住"对话框,精抠出兔子轮廓边缘的毛发细节,以待进一步的调整之用,如图7所示。

确认了抠图结果,在"蒙版"面板上按"反相"按钮选中兔子的背景,打开图层面板按"创建新的填充或调整图层"图标按钮,命令菜单上选择"色彩平衡"命令执行,调整属性面板上的色值,使草地背景的颜色更加郁郁葱葱,如图8所示。
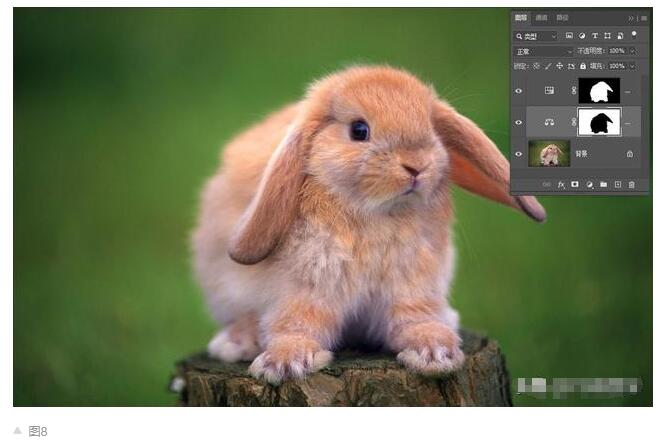
如此操作,画面上看不出一点儿抠图留下的边缘痕迹。"蒙版"面板上还有个"色彩范围"按钮,操作也是大同小异,根据上面的示范,不如你来试试身手,看看掌握了没有。
这样一来有选区却看不着选区,实现无障碍的区域性调整,随时做到羽化和精抠图像配合命令使用,让选区操作更高级。
以上就是今天要分享的内容,关注疯狂的美工官网,每天分享不同资讯。【随机内容】
-
 2021-03-06
2021-03-06
-
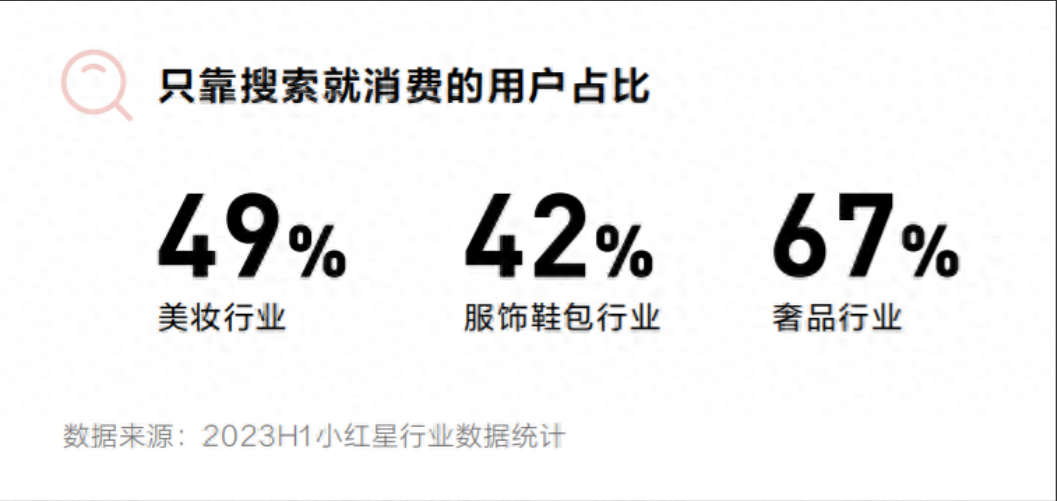 2024-06-11
2024-06-11
-
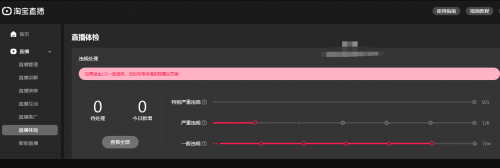 2021-08-28
2021-08-28
-

阿里妈妈内测新功能,不受个性化数据影响可在全平台范围内获取新客
2019-04-09


