
PS2020黑科技送惊喜来了,新增了一键抠图功能
时过境迁,平淡度日许久后,又迎来了Photoshop 2020的问世,自然是不负众望的带上一波黑科技送惊喜来了。
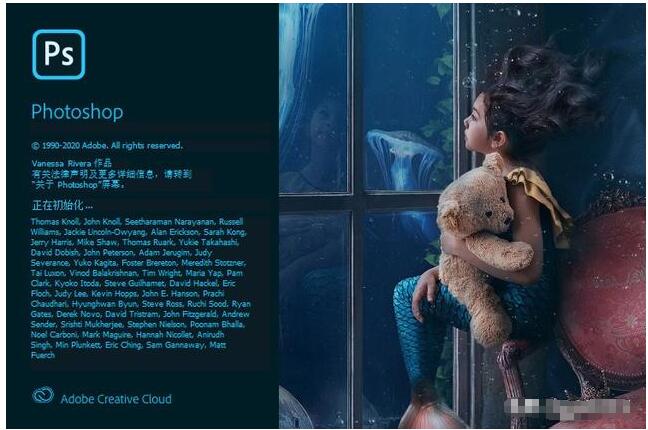
还记得Photoshop CC 2018问世的时候,在快速选择工具的工具选项栏上,新增了"选择主体"按钮,该功能可以实现一键抠图,自动建立主体选区,让人有事半功倍的感觉,当时十分惊艳。

对象选择工具
一键抠图除了原有的"选择主体"按钮雷打不动的稳居工具选项栏上,这回Photoshop 2020新增了"对象选择工具",可以在定义的区域内查找并自动选择一个对象,与抠图便捷的"快速选择工具"及"魔棒工具"同在一个工具组,光荣的排在首位。
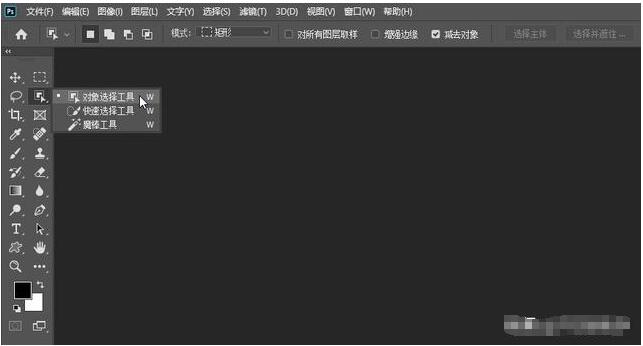
说起"对象选择工具"的操作非常简单易行,是名副其实的一键抠图,不如我们用实际行动来展示一下它真正的技术吧!
打开一张食物照片,红红的大辣椒静静的躺在白色餐盘中,旁边有绿叶、银叉相伴。现在,我们要将红辣椒抠出去掉背景,使用"对象选择工具"按住鼠标左键不放,拉框选取红辣椒。

再松开鼠标左键,稍等片刻后,精确的红辣椒状选区就建立好了。

这时,只需要添加个蒙版就能成功抠出红辣椒去除背景了。
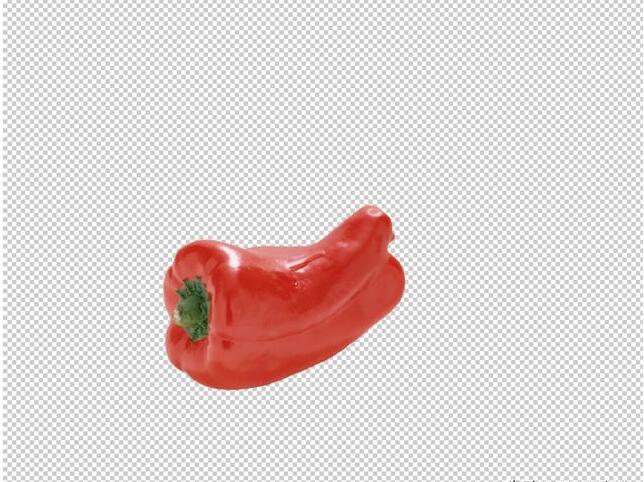
拥有"对象选择工具"在手,是不是感觉从此扣图可以性信手拈来啦!
下面,还要介绍另一个能让人为之振奋的一键抠图新增功能。
删除背景
在Photoshop 2020"属性"面板上,新增设了"快速操作"一栏,其中包含"删除背景"和"选择主体"两个按钮。
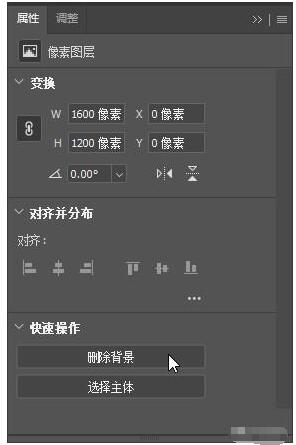
"选择主体"是老朋友了,不用特别介绍,重点在"删除背景"上,它神奇在哪儿呢?先打开一张食物照片,在草地上一只手拿着个西红柿,准备抠除草地。

在此提示大家,"删除背景"并不是随便就能调用的,必须将打开的图像文件图层复制出一个相同的图层,"属性"面板上才会显示出"删除背景"按钮。
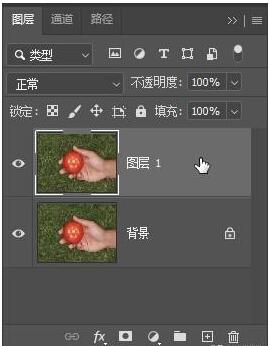
选中复制出来的"图层1"层,在"属性"面板上按"删除背景"按钮,稍等片刻后,"图层"面板上的"图层1"层被自动添加了蒙版,蒙版显示抠除了草地。
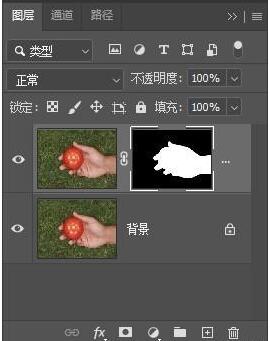
关闭"背景"层显示,就可以看到抠图效果了。

这样一来便能任意添加置换背景了,即使抠图不到位蒙版上可做出修改。一键抠图去背景使照片处理更加便捷和智能,并大大降低了软件的准入门槛,初学者也能轻松掌握。
以上就是今天要分享的内容,关注疯狂的美工官网,每天分享不同资讯。
【随机内容】
-

支付宝下线支付宝站内担保交易功能,以后在淘宝或者天猫购物只能在店铺下单
2018-06-03 -
都2021年了还适合做阿里巴巴国际站店铺了吗?多维度解析下当行情
2021-06-30 -
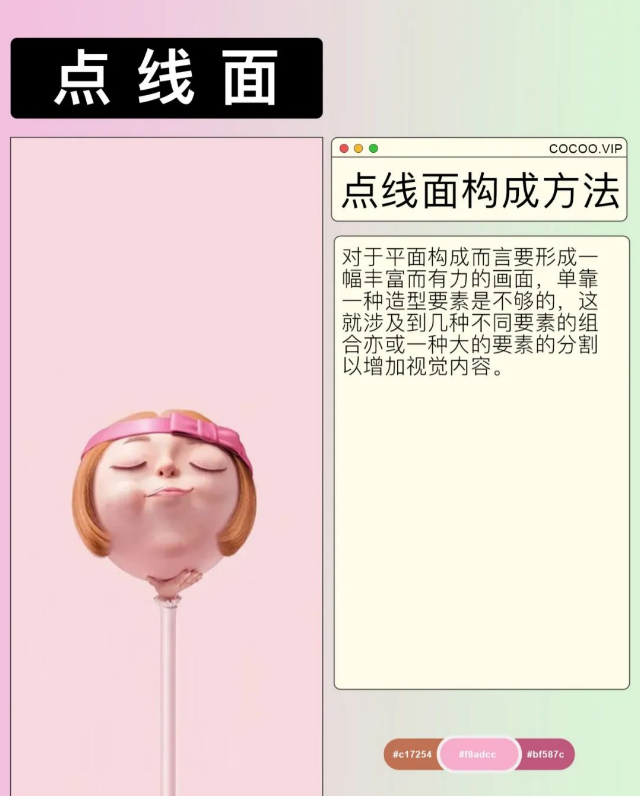 2025-02-05
2025-02-05
-
 2021-03-31
2021-03-31


