
如何使用QuickTime在Mac上录制视频
2019-05-26 09:02:25 浏览:5409 作者:疯狂小编
有几个应用程序可以帮助您学习如何在Mac上录制视频,无论是您的屏幕还是内置摄像头。今天,我们在这里教你几种不同的方式来通过Mac上的各种应用程序录制视频。
如何使用QuickTime在Mac上录制视频
QuickTime是Mac上预装的一个简单的视频录制应用程序。
- 通过应用程序文件夹打开QuickTime。打开Finder,然后单击左侧的“ 应用程序”。您应该会在屏幕顶部的工具栏中看到几个选项。
- 打开QuickTime后,单击“ 文件”。你将有两种不同的电影选择; 单击新电影录制或新屏幕录制。
- 一旦选择了您想要的选项,就会出现QuickTime控制面板。
- 要开始录制视频,只需单击带有红点的按钮即可。要停止录制,请单击相同的按钮。
如何在不使用应用程序的情况下在Mac上录制
如果你想要做的只是记录你的屏幕,那么就有办法减少通过QuickTime的一些步骤。
- 如果您已经下载了macOS的Mojave更新,那么您需要做的就是按Command + Shift+ 5。如果您曾使用类似的键盘快捷键(Command + Shift + 4)截取屏幕截图,这听起来应该很熟悉。 苹果
- 使用此键盘快捷键后,将打开一个工具栏,中间有两个选项:
- 第一个看起来像一个带有记录符号的实心框,在右下角,使您可以记录整个屏幕。
- 另一个看起来像一个带有相同记录符号的虚线框,并允许您选择要记录的屏幕的一部分。
- 对于这两个选项,您可以通过单击工具栏中的“ 停止 ”或按Command + Control+ Esc来停止录制。
使用显示的缩略图快速修剪,保存或分享您的新视频。
使用Photo Booth拍摄视频
Photo Booth是另一款非常容易拍摄视频的应用。
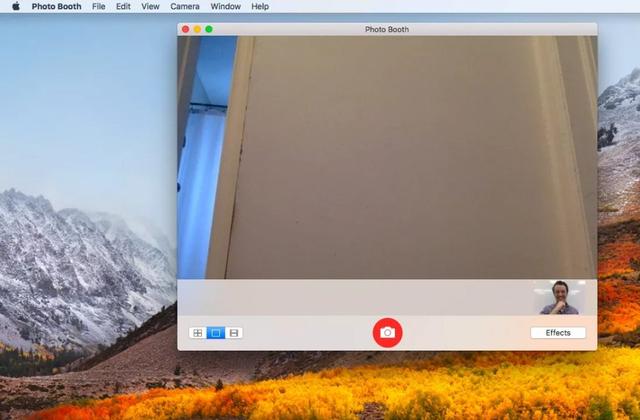
- 推出Photo Booth:
- 打开Finder。
- 点击应用。
- 单击Photo Booth。
- 应用程序打开后,查看窗口左下方的三个图标。从左侧开始,您的选择是:
- 拍四张快照。
- 拍一张照片。
- 录制影片剪辑。
- 单击第三个选项,然后单击中心的红色摄像头开始录制。再次单击红色摄像头以停止录制。
使用iMovie直接导入应用程序,允许轻松编辑
在Mac上轻松录制视频的最终选项是使用iMovie。这个应用程序比我们讨论过的其他应用程序更复杂,但它也可以让您更自由地编辑视频。
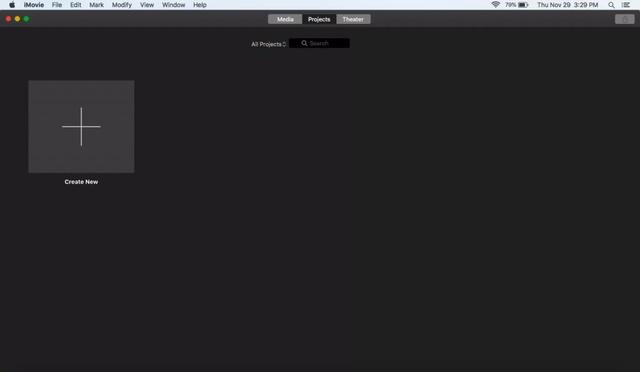
- 要打开iMovie:
- 打开Finder。
- 点击应用。
- 找到然后单击iMovie。
- 打开iMovie后,单击“ 导入”按钮,用向下箭头表示。如果没有看到“ 导入”选项,请先单击“ 媒体” ; 它应该出现。
- 选择您要使用的相机,通常是内置相机。
- 选择要将视频添加到的事件。您可以打开现有的或创建新的。
- 要开始录制视频,请单击“ 录制”,然后再次单击以停止录制。
- 完成录制后关闭视频窗口,您录制的所有剪辑将添加到所选事件中。
- 您现在可以使用标准的iMovie工具套件编辑剪辑。
每次录制新剪辑时都不需要完成整个过程。每次开始和停止录制时,都会创建一个新剪辑。连续创建几个。
【随机内容】
-
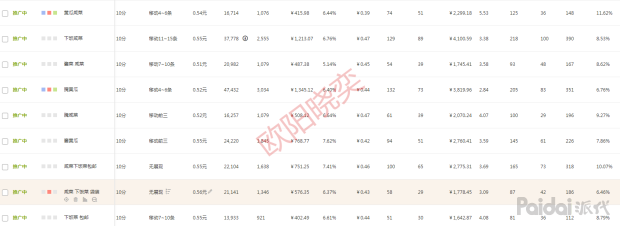
运营干货:开着直通车,为何店铺质量分还是上不去,关键词应该怎么做,时间段怎样卡
2019-01-02 -

干货分享:新号直播间最常遇到也最容易走弯路的11个问题总结!
2021-12-28 -
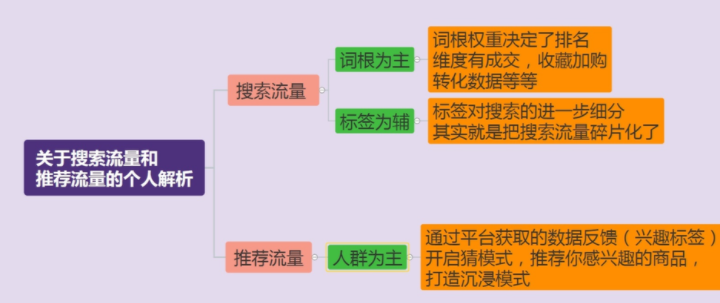 2022-10-04
2022-10-04
-
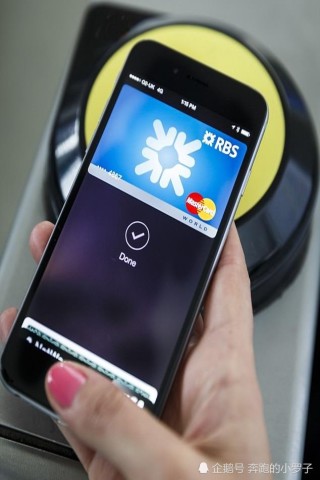 2018-04-04
2018-04-04


