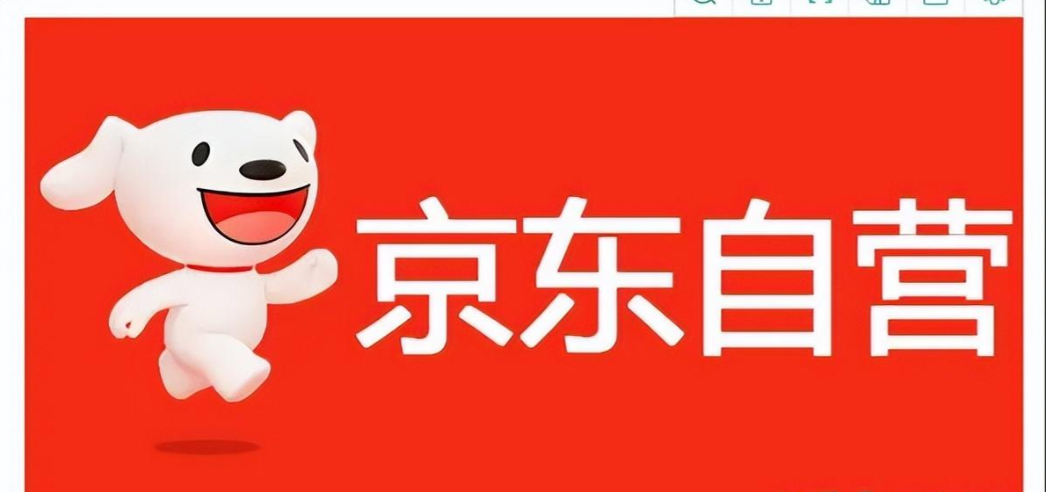教你一个方法安装一个安全/稳定的电脑原装系统,享受微软产品的支持和服务
纯净的原版,就是指的微软官方的零售版本,和品牌电脑厂商的OEM原版。
安全
1. 质量保证,完整无病毒,免受恶意侵扰;
2. 底层安全技术丌断增强保证物理安全性;
3. 持续获得来自微软的重要安全更新。
稳定
1. 确保运行稳定,避免系统崩溃、数据丢失;
2. 享受微软产品的支持和服务;
3. 获得最新产品更新,下载增值软件,保持软件最新最佳状态。
前期准备
- 原版Win7系统ISO映像文件
- PE启动U盘或系统光盘(本教程以纯净无捆绑的优启通PE为示例)
- 优启通v3.3下载
操作步骤
1、先把原版Win7系统ISO映像文件下载好
2、运行下载好的优启通,并在电脑插入空U盘按如下图顺序制作一个U盘PE启动盘
PS:如果U盘需要存放单文件大于4G系统镜像,建议U盘制作时选择exFAT或NTFS格式
3、把制作成功的U盘插在需要重装系统的电脑上,按下表选择启动热键启动进U盘PE系统
4、选择从Win10 PE启动(一般UEFI启动会自动进)
5、进PE系统后,在开始菜单找到“虚拟光驱”并运行
PS:如果不用虚拟光驱可以直接解压一下Win7 ISO映像文件
6、在打开的虚拟光驱窗口依次按顺序装载Win7 ISO映像文件
7、装载完成后可以把窗口最小化
8、开始安装前建议格式化一下原系统盘
9、运行PE桌面的“WinNTSetup”安装器(优启通给它修改过的名称不用理)
10、在WinNTSetup安装器中依次选择
PS:注意一下打开install.wim文件的路径
11、再次确认无误后点“开始安装”
12、上一步点“确定”后会进入系统文件还原过程,完成后会自动重启进入系统安装过程(如没自动重启,请自行重启一下)
下面为系统安装过程
13、重启进入系统安装过程,请耐心等待即可
14、选择地区和键盘布局(一般会默认好)
15、设置系统用户名(必填)
16、用户密码,建议为空
17、点击“跳过”,产品密钥建议为空,待系统安装完成后再激活
18、输入许可条款勾选后点“下一步”
19、建议选择使用推荐设置
21、设置系统时区和时间,时间会自动与网络时间同步,直接点“下一步”即可
22、选择网络类型,根据需要选择即可
原版系统安装完成!
22、驱动可以根据自己电脑情况在官方下载原版驱动效果更佳,也可以可以下载驱动人生网卡版,一键安装