
ps教程:人像抠图之混合图层抠图技巧,轻松修出漂亮照片
女孩子要学的修图技巧,分享一篇关于PS人像抠图之混合图层抠图技巧,轻松几步就能修出漂亮的照片,需要学习的快来get。
大家好,接着来讲人物抠图的方法。
1. 今天讲的是混合图层来抠图,先把图层复制两次,得到两个一样的图层,第一个图层保留头发,第二个图层保留身体或者保留人物整个的整体图。
2. 把上面再加一个背景层,将上面人物的这一层先隐藏掉,因为头发是黑色的,所以给正片叠底,正片叠底能绿掉白色,把深色部分显示出来,这样头发部分就抠出来了,但头发不是纯黑色,所以看上去有一点点偏透明的效果,即底色的红色就反衬到上面去。

3. 再把上面人物的整体部分抠选出来,可以用钢笔工具沿着衣服处把整体和头发边缘部分抠取。
4. 闭合路径,ctrl 加 enter 键加着选区 ctrl 加接复制一层,把下面原图层隐藏掉,发现叠底的颜色变得更黑,颜色就是变轻一点的颜色,所以可以把颜色变黑一点。

5. 整体的颜色抗水剂还要将黑色往右压一点点,如果边上还是有分界线,可以加一个蒙版画笔工具,用橡皮擦也可以,硬度调到最小,把蒙版的地方融合好一点,把透明度调小一点,或者也可以用加深工具试一下,加深工具能把颜色变得更深一些,选择阴影也可以。

6. 蒙版可以停用或删除蒙版,把这个地方加深一点点,还是要用蒙版,因为边界线太清楚了,把这里加一下,上面再进行擦除,再用橡皮擦,硬度调到最小或透明度稍微调小一点点。
7. 可以换一个颜色 c 看一下,比如换个蓝色可以。

这就是今天讲的这一种通过混合图层来抠图的方法,它不能存储为 png 格式,因为它是多个图层混合到一起的效果,可以直接把它存存,这种原来格式就是 pdf 的原文件的格式,下次使用直接修改背景色的颜色即可。
以上就是今天要分享的所有内容了,关注疯狂的美工官网,网站上每天分享不同电商精彩内容哟。
【随机内容】
-
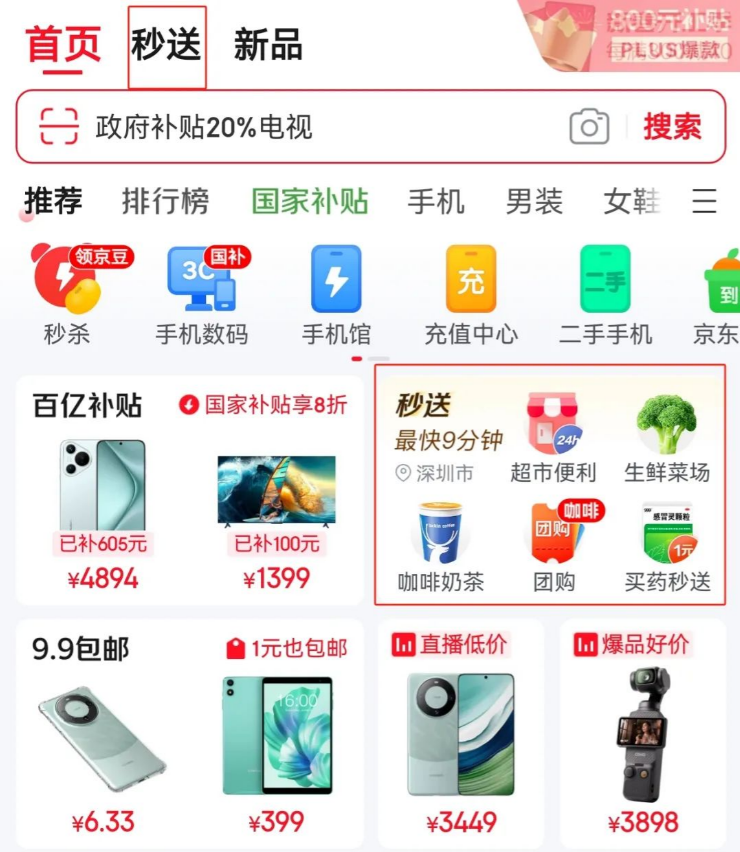
刘强东带着三大"杀手锏"高调入场做外卖,加大即时零售的市场力度
2025-02-13 -
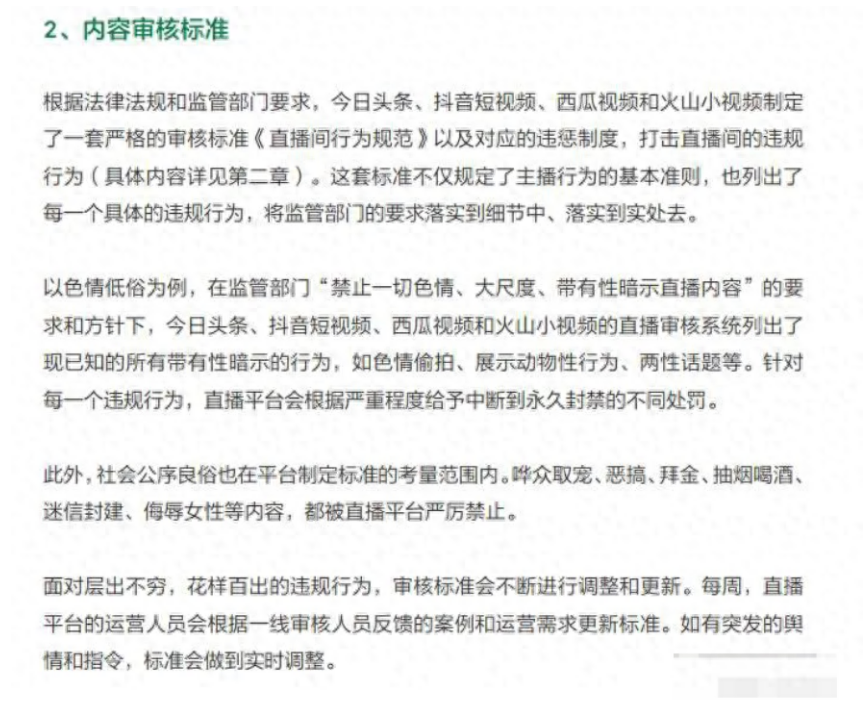
抖音直播间违规规定有哪些?常见违规行业整理,附违禁词查询网站
2024-03-26 -

“科技“平安下属房地产平安好房电商平台被爆庞氏骗局,你怎么看
2018-07-12 -

怎么替换阿里巴巴1688图片空间相册中指定的图片?不改装修模块代码情况下更换图片
2018-04-28


