
Ai教程:教你快速制作描边立体文字效果,一学就会!
在设计中给字体增添立体效果,字体会更有立体感和质感,更有冲击力,视觉效果往往会更吸睛。今天给大家分享的是一篇教程,小编以立体字效为选题
展开,分享一些实用的字效制作技巧。
注:此教程为英翻教程,软件操作不娴熟的小伙伴儿,谨慎尝试哦。翻译不足之处,自行脑补哦。
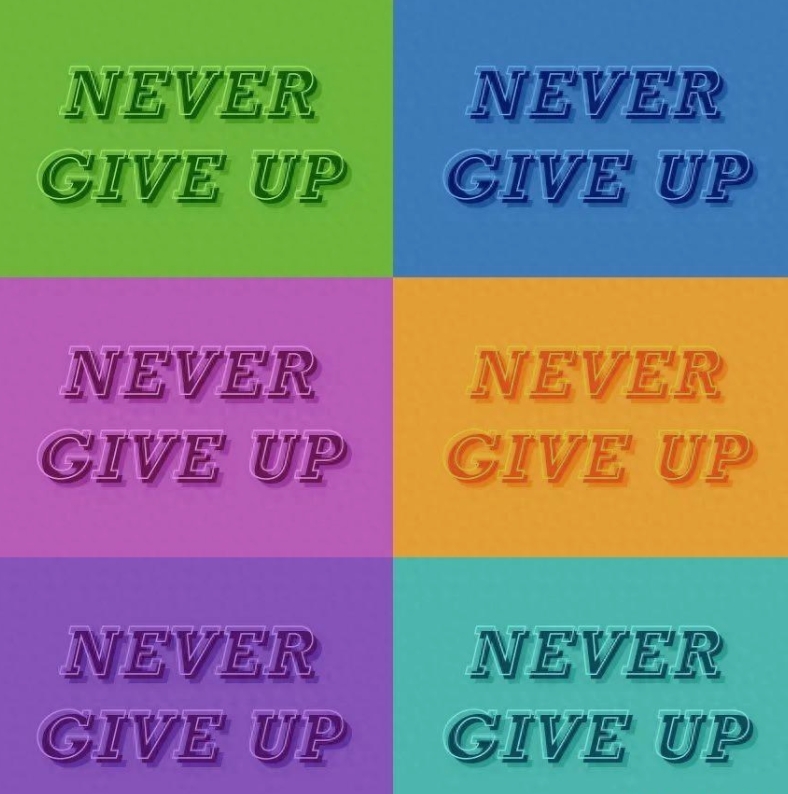
1.创建背景
工具栏上,从描边中删除颜色,然后选择填充并将其颜色设置为R = 122 G = 201 B = 67。
选择“矩形工具”(M),然后只需单击您的画板上的“矩形”窗口即可。将“宽度”设置为870像素,将“ 高度”设置为620像素,然后单击“确定”按钮以创建矩形。
确保您新制作的形状保持选中状态,然后打开“对齐”面板(“窗口”>“对齐”)。首先,点击“对齐到”按钮,然后选择“对齐到画板”选项。如果您看不到“对齐到”按钮,请从“对齐”面板中打开弹出菜单,然后转到“显示选项”。现在,只需单击“水平对齐中心”和“垂直对齐中心”按钮。最后,矩形应居中,并覆盖整个画板,如下图所示。
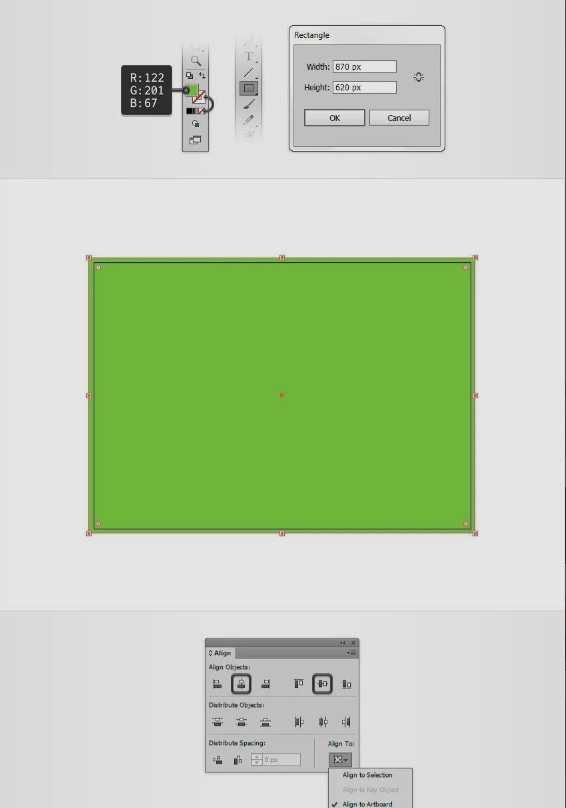
2.添加一些文字
选择“文字工具”(T),然后打开“字符”面板(“窗口”>“文字”>“字符”)。选择Rockwell字体,将样式设置为Bold Italic,将大小更改为150 px,然后将Tracking增加到50。现在,只需在画布上单击并添加所需的文本即可。您可以使用“段落”面板(“窗口”>“文字”>“段落”)中的“居中对齐”按钮轻松居中文本。
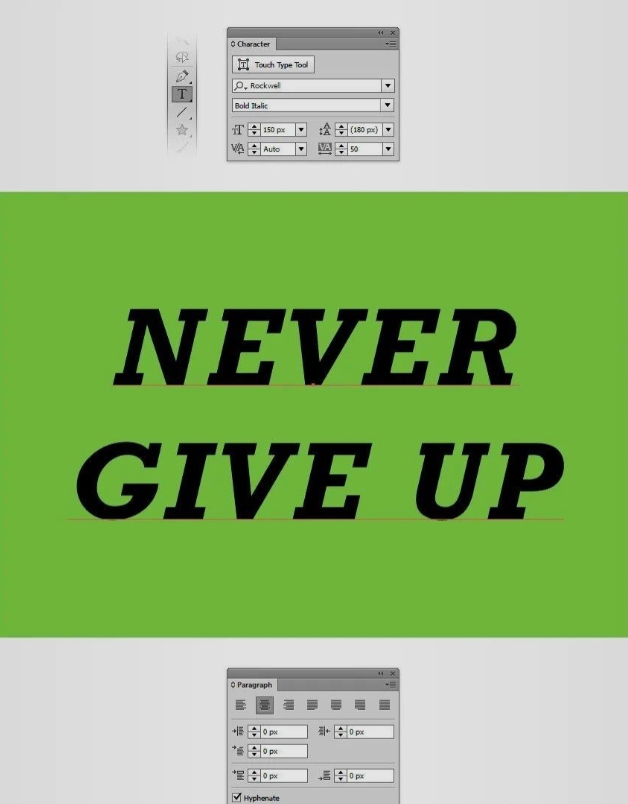
3.设置文字的外观
步骤1
确保您的文本仍处于选中状态,只需删除填充色即可。这将使您的文本不可见。

第2步
确保仍然选择不可见的文本,打开外观面板(“窗口”>“外观”),然后使用“添加新填充”按钮添加新填充。选择该新填充并将其颜色设置为R = 22 G = 101 B = 7。

第3步
确保您的文本仍处于选中状态,并继续关注外观面板。选择现有的填充,然后转到效果>风格化>阴影。输入左窗口中显示的属性(如下图所示),单击“确定”按钮,然后再次转到“效果”>“风格化”>“阴影”。这次,输入右侧窗口中显示的属性,然后单击相同的“确定”按钮。
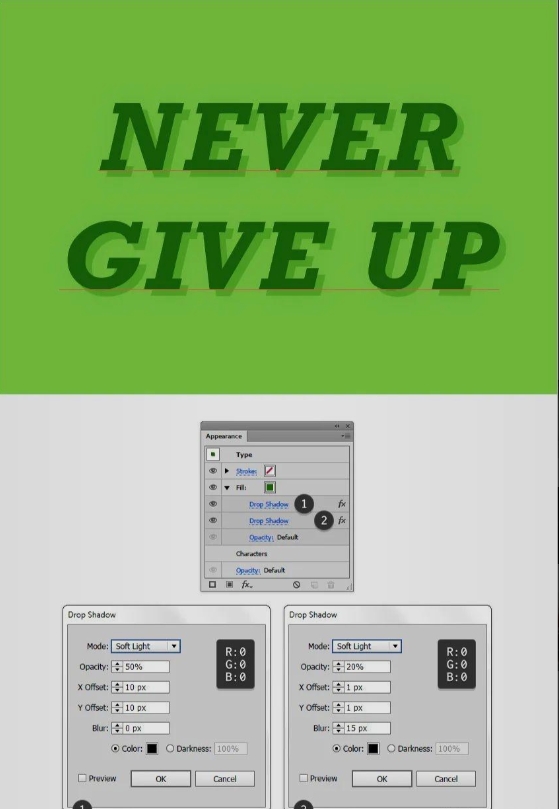
第4步
确保您的文本仍处于选中状态,并继续关注外观面板。选择现有笔触,将其颜色设置为R = 172 G = 251 B = 117,并将权 重增加到3 px。
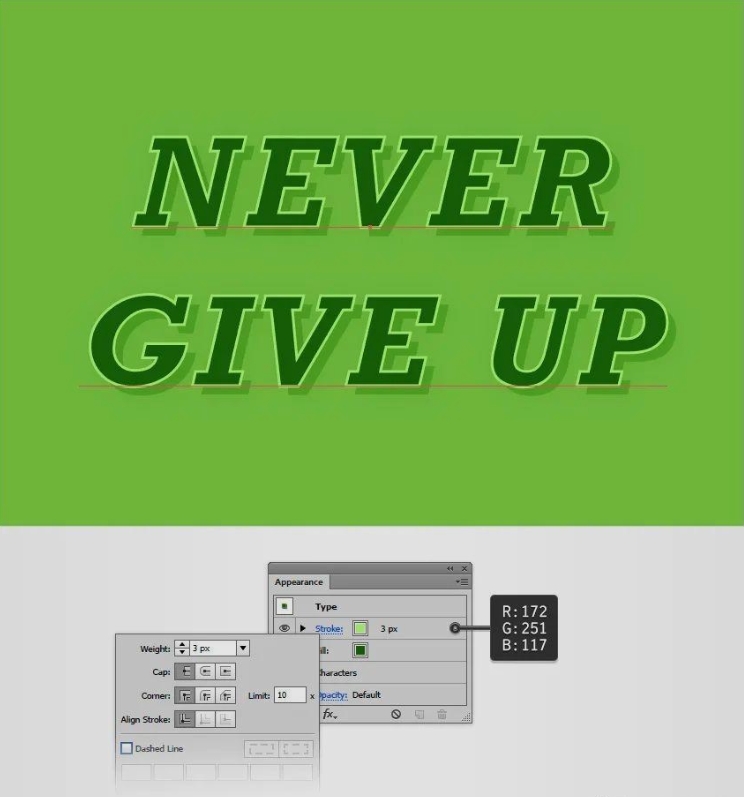
第5步
确保您的文本仍处于选中状态,并继续关注外观面板。重新选择该笔触,然后转到“效果”>“扭曲和变形”>“变形”。将两个“移动”滑块拖动到-10像素,然后单击“确定”按钮。
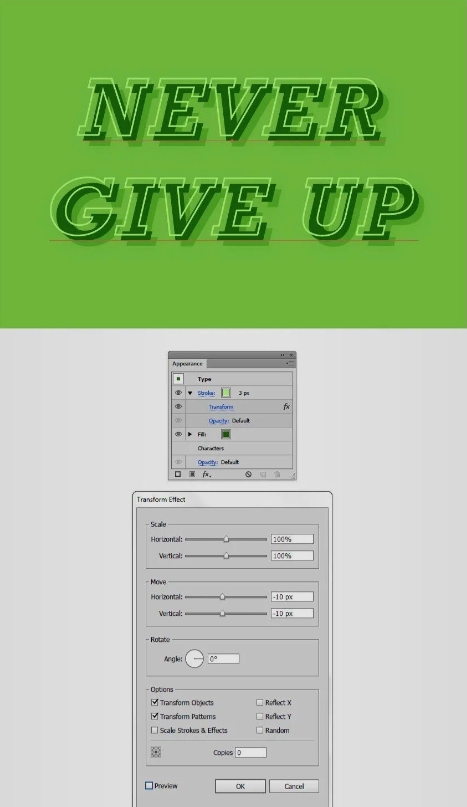
4.为文本重新着色
最后,这是您可以轻松为整个设计重新着色的方法。
选择文本以及文本的矩形,进入“编辑”>“编辑颜色”>“为艺术品重新着色”,然后移至“编辑”部分。确保已选中“重新着色图稿”框和“链接和声颜色”按钮,然后使用这些颜色手柄进行播放。另外,根据需要调整“亮度”滑块。
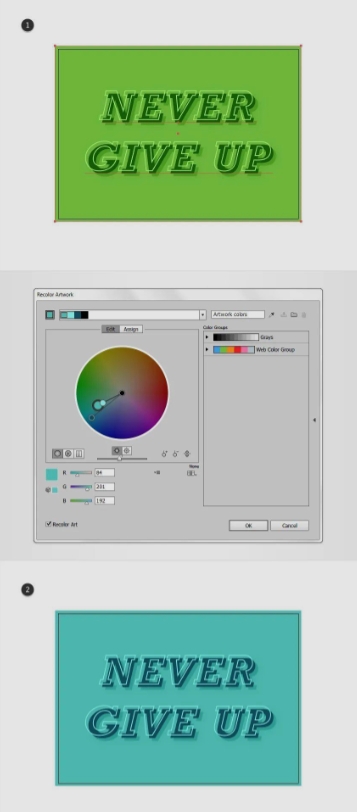
至此就完成啦!
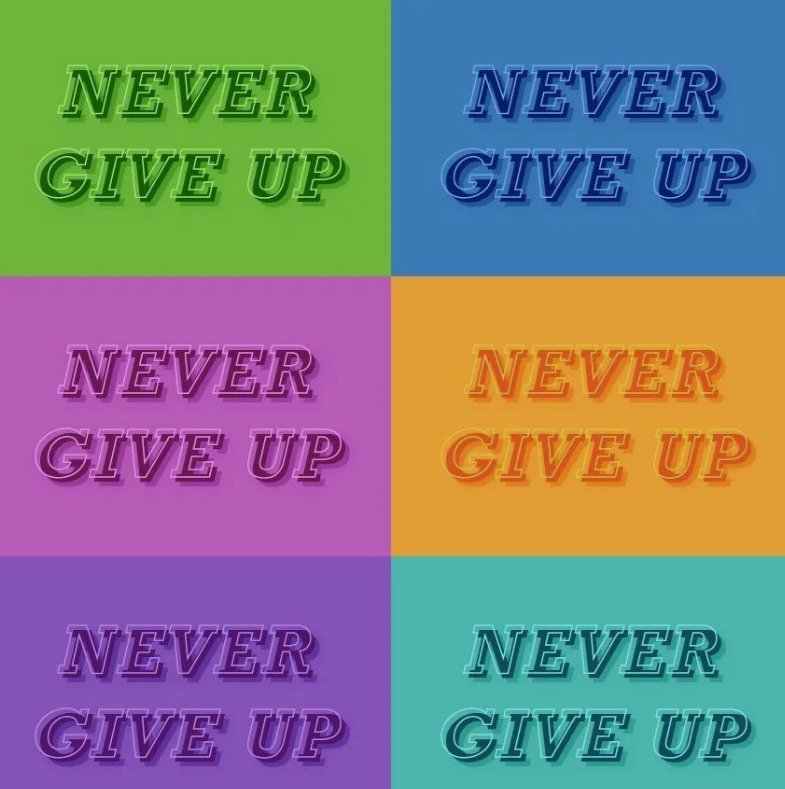
以上就是今天的所有内容,关注疯狂的美工官网,每天分享不同的设计技巧!






