
太棒了!用ppt制作水墨开场动画效果,你喜欢吗?
2023-12-18 09:20:45 浏览:687 作者:疯狂美工萱萱
用PPT制作水墨开场动画效果,你喜欢吗?

1、首先置入一张需要的图片,裁剪至与幻灯片页面大小一致,如图所示。
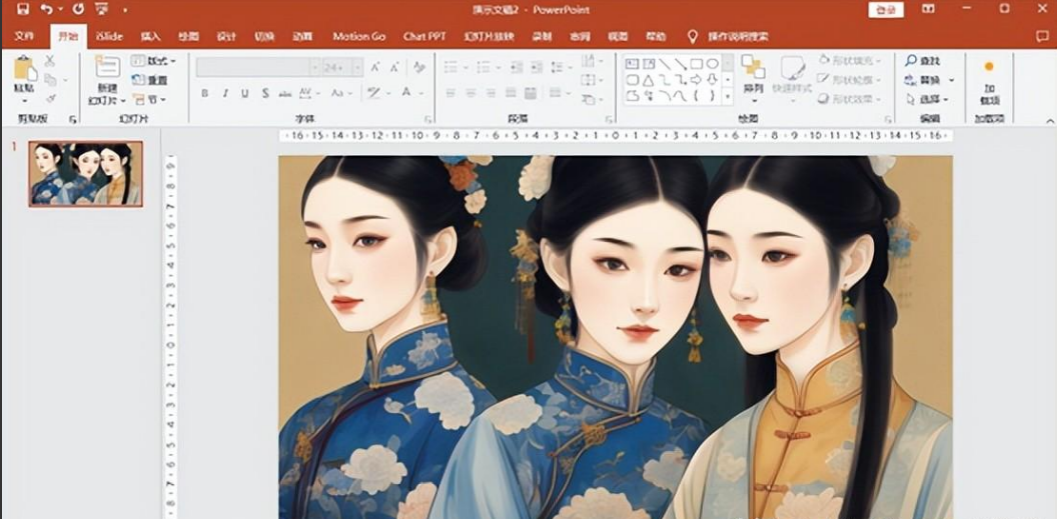
2、出入一个与幻灯片页面大小一致的的矩形,填充成白色,如图所示。

3、插入墨迹图片,复制并修剪白色矩形,形成如图所示效果。
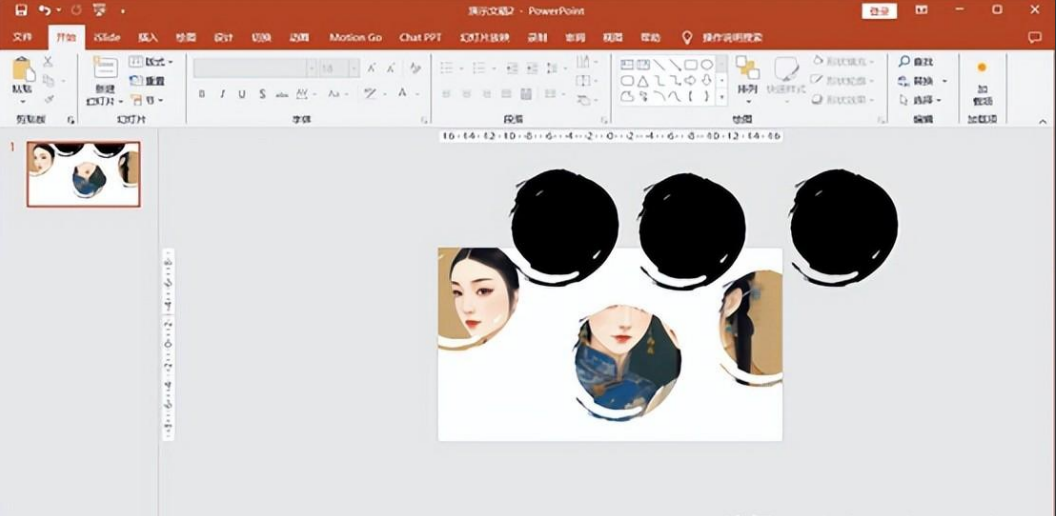
4、将复制后的墨迹与修剪后矩形的镂空部分重合,如图所示。
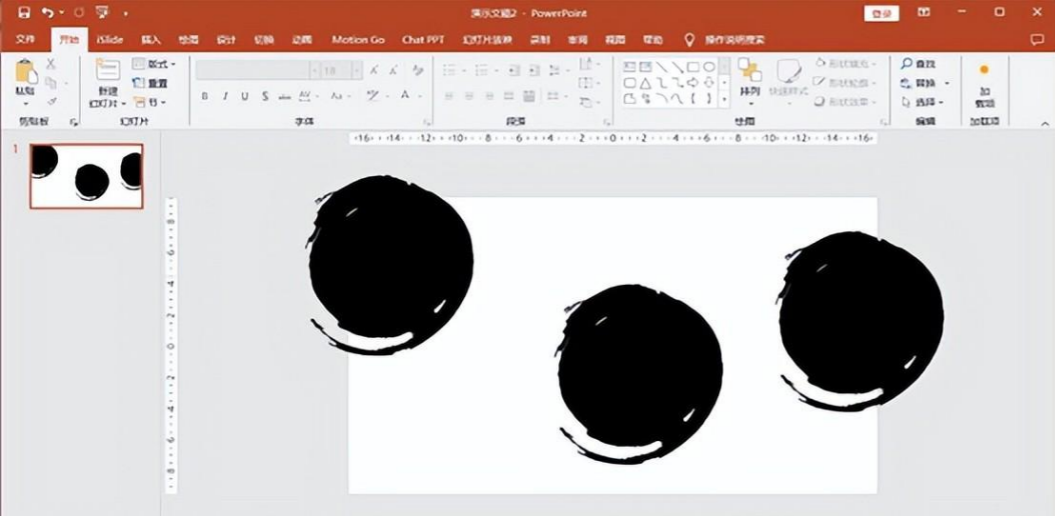
5、墨迹部分制作滴落效果,添加出现、放大、消失动画效果,如图所示。
进入—基本缩放动画效果,开始:与上一动画同时,持续时间0.1,延迟0
强调—放大缩小动画效果,开始:与上一动画同时,持续时间0.5,延迟0,尺寸0%
退出—淡化动画效果,开始:与上一动画同时,持续时间0.2,延迟0
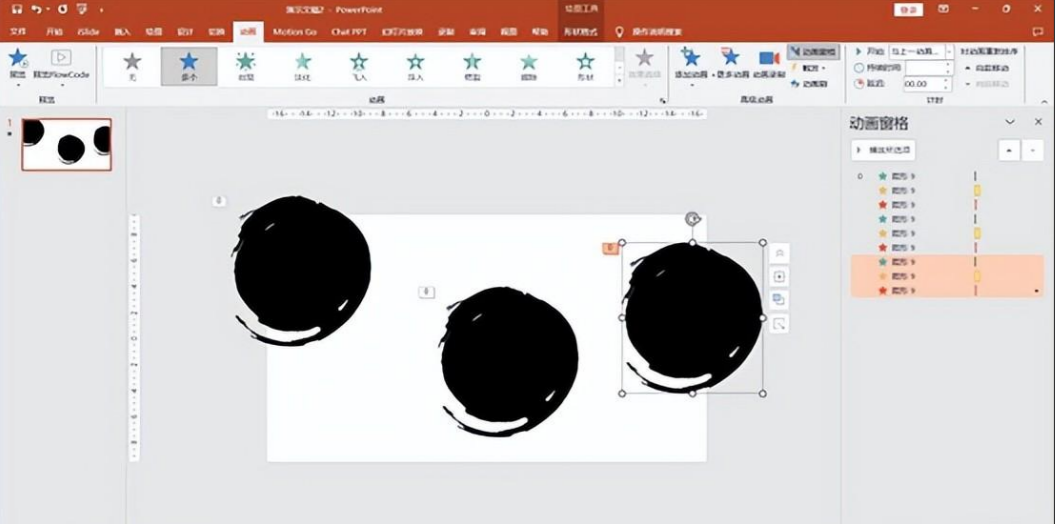
注意:墨迹部分需要快速出现,快速消失
6、墨迹部分制作模拟墨迹在纸上晕开的效果,添加出现、放大、消失动画效果,如图所示。
进入—淡化动画效果,开始:与上一动画同时,持续时间0.3,延迟0.3
强调—放大缩小动画效果,开始:与上一动画同时,持续时间2,延迟0,尺寸150%
退出—淡化动画效果,开始:与上一动画同时,持续时间1.3,延迟0.3
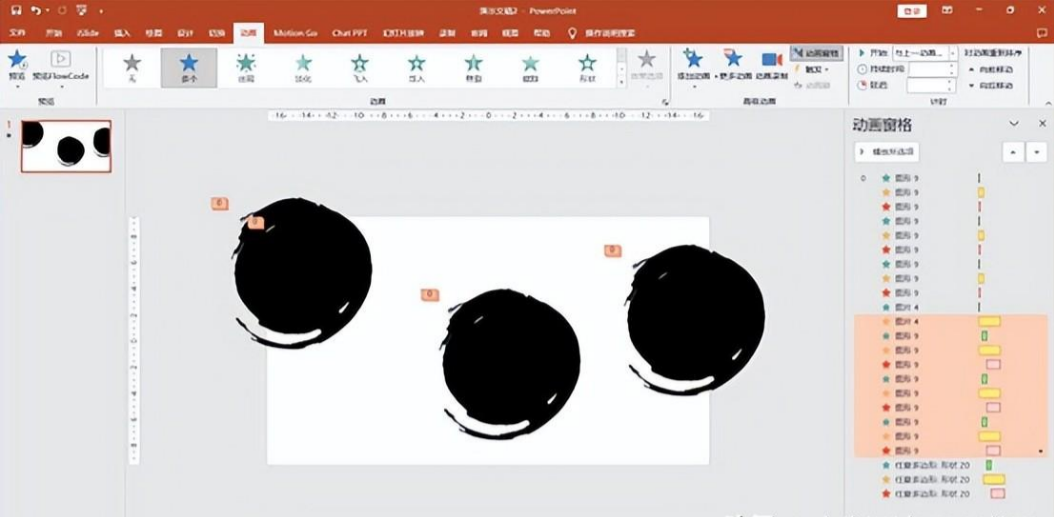
7、对墨迹添加柔化效果。如图所示
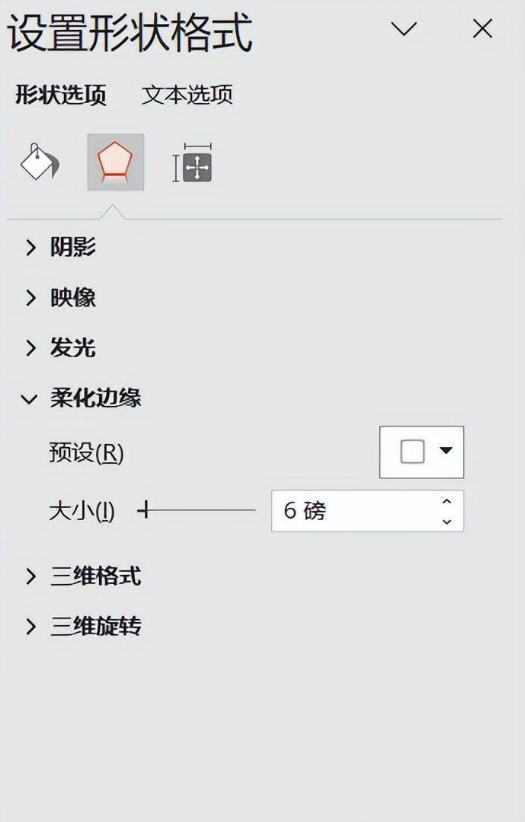
8、对修剪的矩形制作模拟墨迹在纸上晕开的效果,如图所示。
进入—淡化动画效果,开始:与上一动画同时,持续时间0.3,延迟0.3
强调—放大缩小动画效果,开始:与上一动画同时,持续时间2,延迟0,尺寸150%
退出—淡化动画效果,开始:与上一动画同时,持续时间1.3,延迟0.3
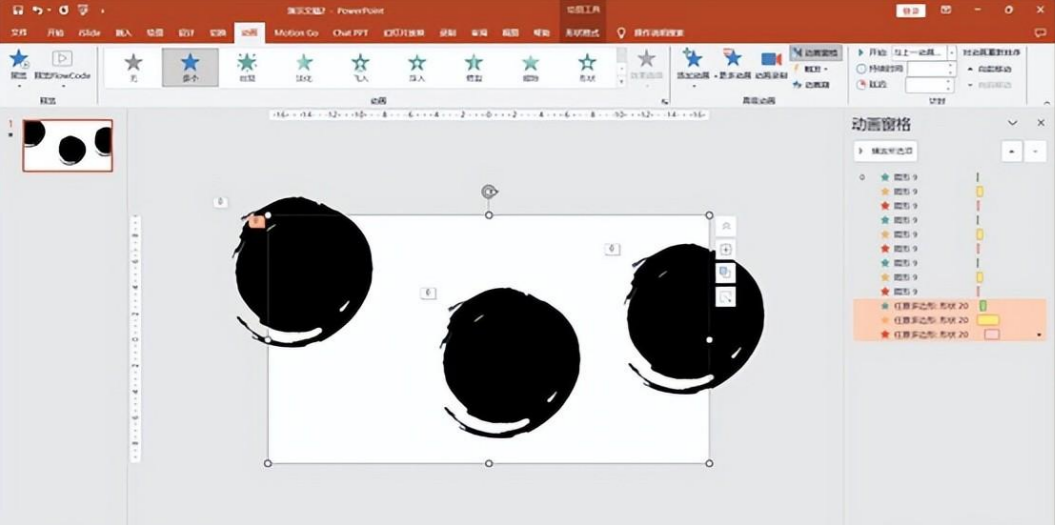
9、对图像添加动画效果,
进入—淡化动画效果,开始:与上一动画同时,持续时间0.1,延迟0
强调—放大缩小动画效果,开始:与上一动画同时,持续时间2,延迟0,尺寸11
0%
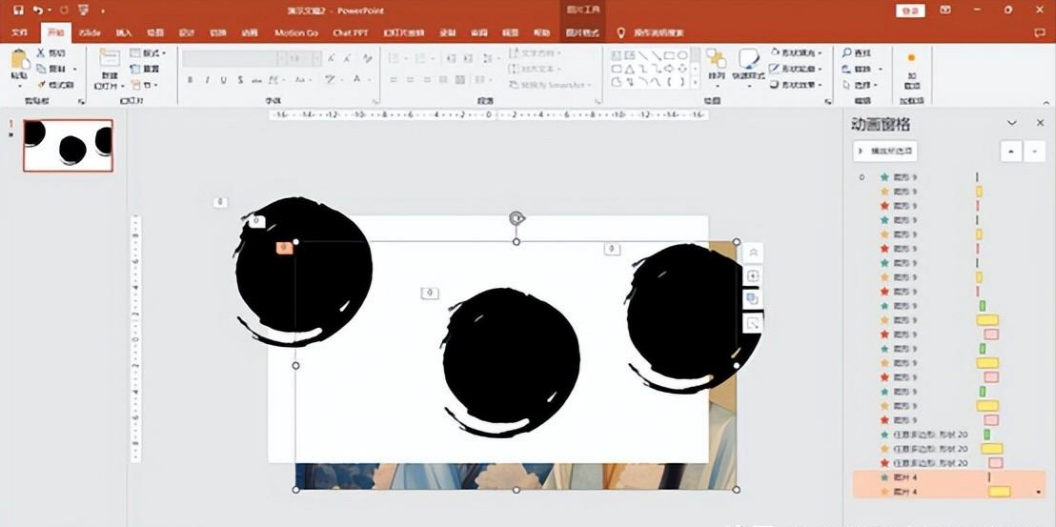
以上就是今天的内容,关注疯狂的美工官网,每天分享不同的设计装修技巧!
【随机内容】
-
 2019-04-04
2019-04-04
-

利用视频编辑专家软件制作剪辑淘宝天猫9秒主图头图视频详细图文教程
2018-03-22 -
 2017-09-08
2017-09-08
-
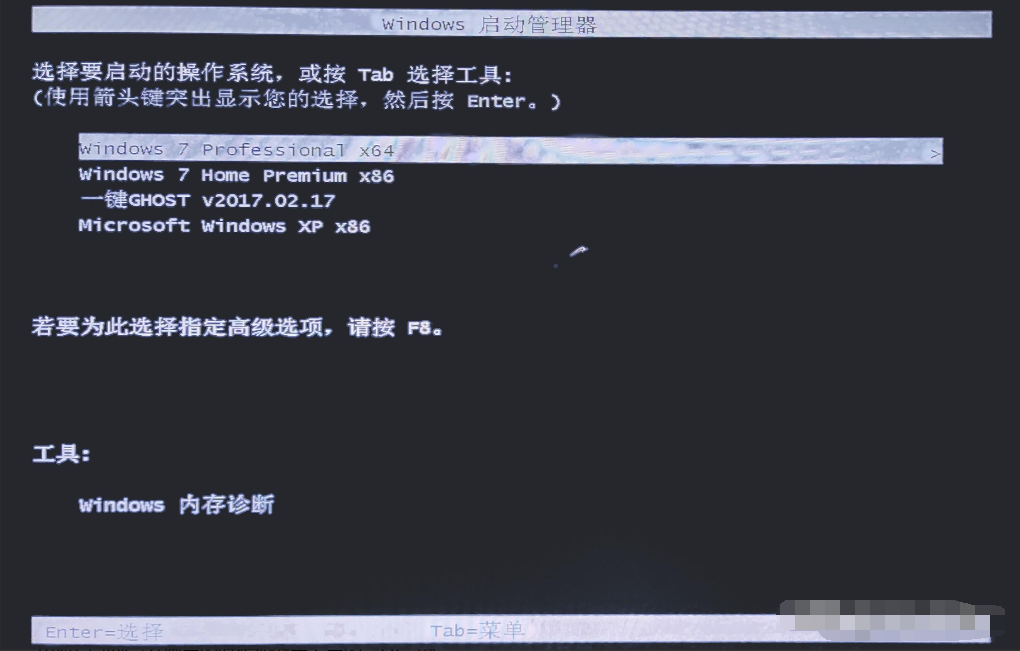 2022-08-15
2022-08-15


