
教你用PS制作迷幻人像效果海报,简单粗暴,即学即用!
2023-07-12 09:24:58 浏览:928 作者:疯狂美工萱萱
用神秘和梦幻来营造一种光影情境,让人像熠熠。
注:此教程为英翻教程,软件操作不娴熟的小伙伴儿,谨慎尝试哦。翻译不足之处,自行脑补哦。

打开人物图像

转到“窗口”>“动作”,然后在“动作”面板中设置“新动作”。准备就绪后,单击“记录”按钮以记录后续步骤。

创建一个名为 “ mask”的新层。选择“画笔工具”(B)后,以任何颜色在您的对象上绘画以创建蒙版。使用魔术棒工具(W)选择蒙版,然后选择背景图层并按住Ctrl-J将其复制六次。
按住Shift键并单击 以选择底部的四个副本中的每个副本,并在移动工具(V)处于活动状态的情况下,按住向右或向左箭头键在每个图层上移动。然后选择所有四个图层并将不透明度设置为50%。
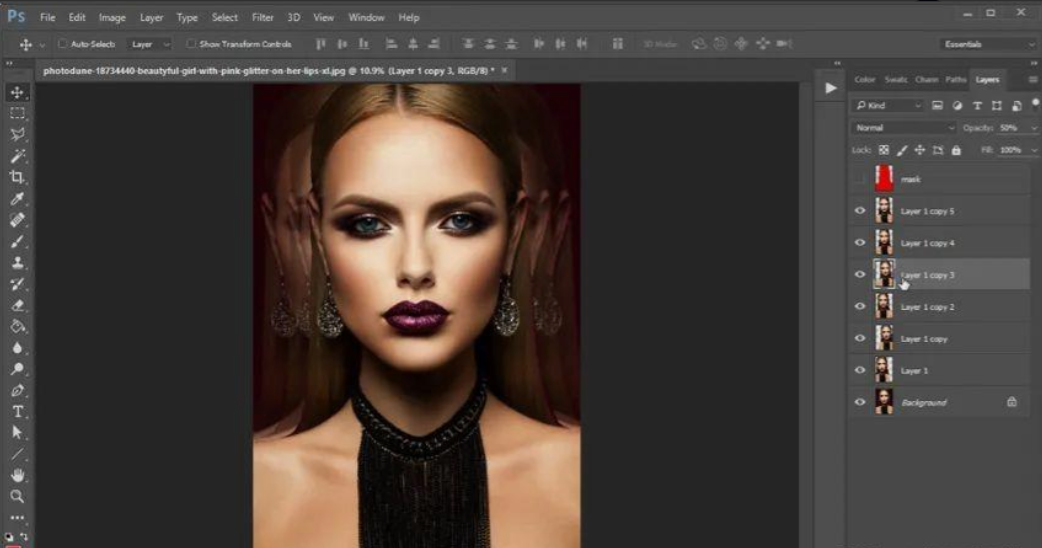
右键单击这些图层之一,然后转到图层样式。添加一个红色的“渐变叠加层”,然后将该图层样式复制并粘贴到其他三个图层上。
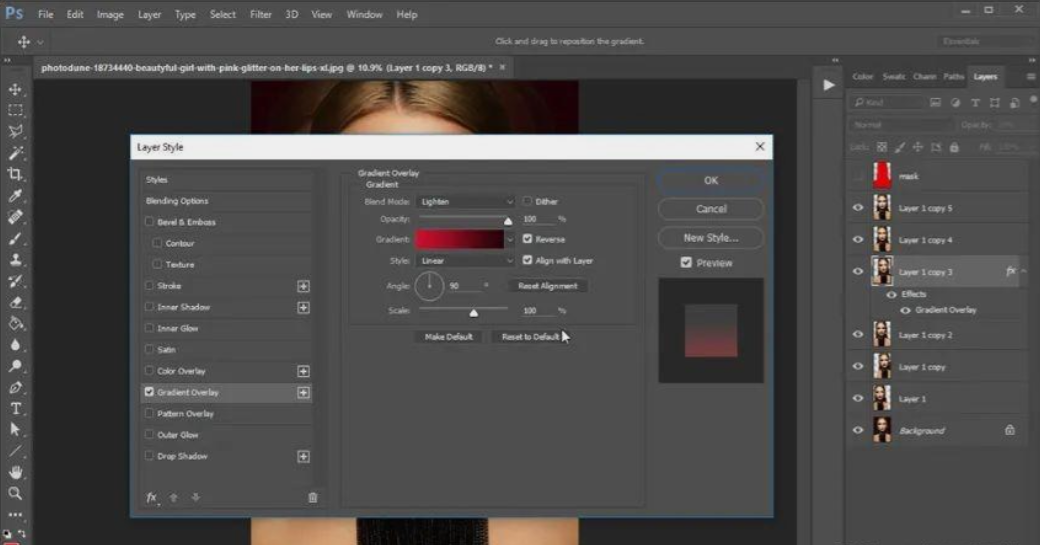
将这些层合并在一起。复制合并后的一次层,应用快速运动模糊与半径的100个像素到它的拷贝。然后再复制两次。将底部渐变层设置为线性光,然后选择其上方的两个并将不透明度设置为64%。(这几步注意图层的顺序)
右键单击顶层(第1层副本5),然后转到“混合选项”。取消选中“高级混合”下的“红色通道”选项,然后使用向左箭头键将图层向左移动。
降低不透明度为层的下面,以70%的施加之前微妙运动模糊与半径的10个像素。通过添加图层蒙版将图像混合到背景中来完成此效果。使用软圆形刷子在白色面罩上涂黑色,即可做到这一点。
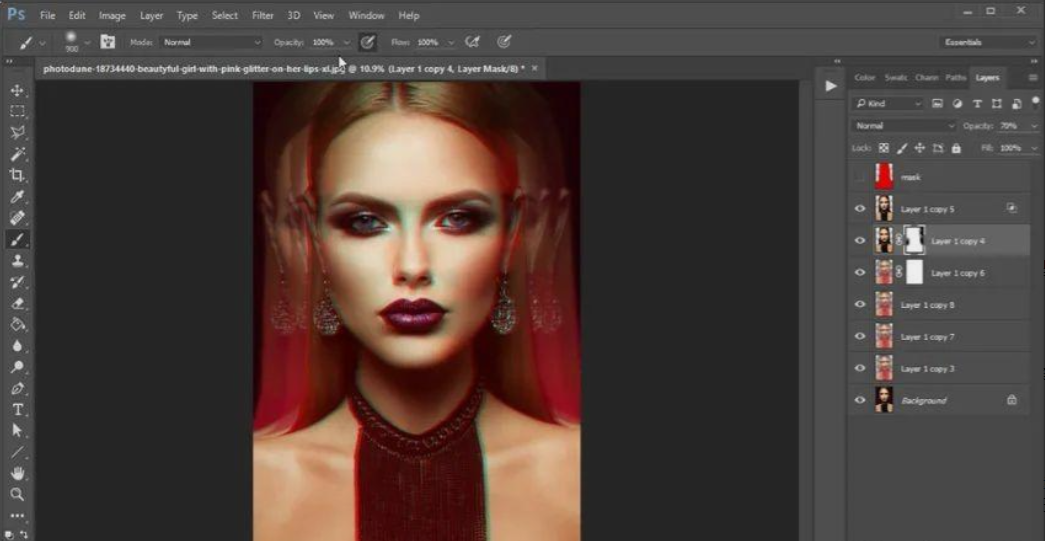
完成后,请单击“动作”面板上的“停止”按钮以将此动作用于以后的项目。然后就完成了。

以上就是今天的所有内容,关注疯狂的美工官网,每天分享不同的PS技巧!
【随机内容】
-

2022年双11淘宝大力扶持红人型店铺商家,门槛更低,制更全
2022-10-02 -
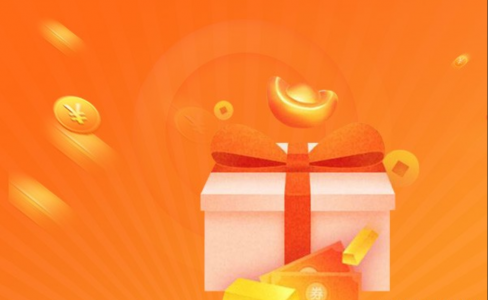 2022-02-23
2022-02-23
-
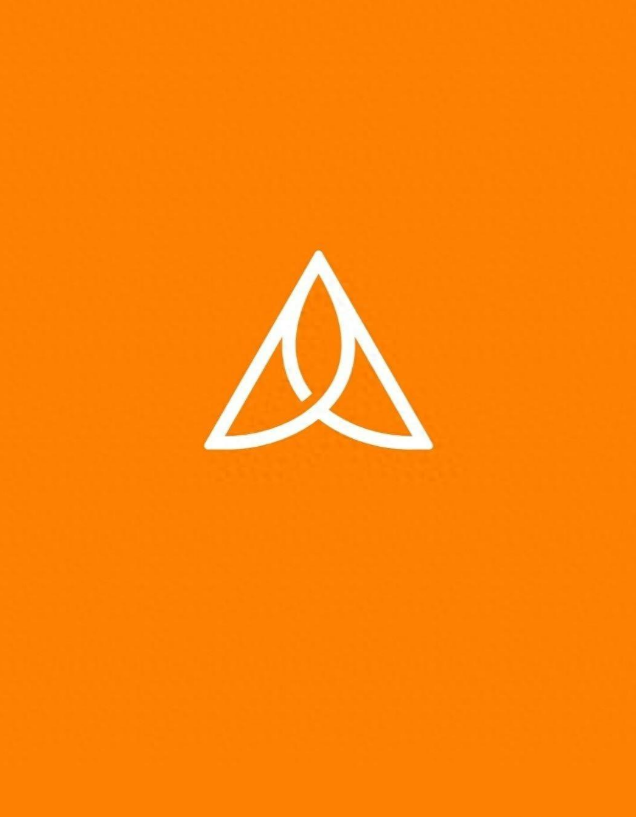 2024-07-29
2024-07-29
-

2016终于来了【官方公告】2015年淘宝网天猫商城违规计分清零说明
2015-12-18


