

今天我就给大家讲讲如何用PS快速制作出你想要的动态GIF图

1.为T恤添加图案
第1步
选择几张自己喜欢的图片,风景、星空、花卉类为宜。
打开人像图片,创建一个新图层,并使用矩形选框工具(M)在其顶部进行选择。
#f60001使用油漆桶工具(G)将选区填充为鲜红色。稍后我们将使用该层来附加衬衫,因此让我们调整其形状。
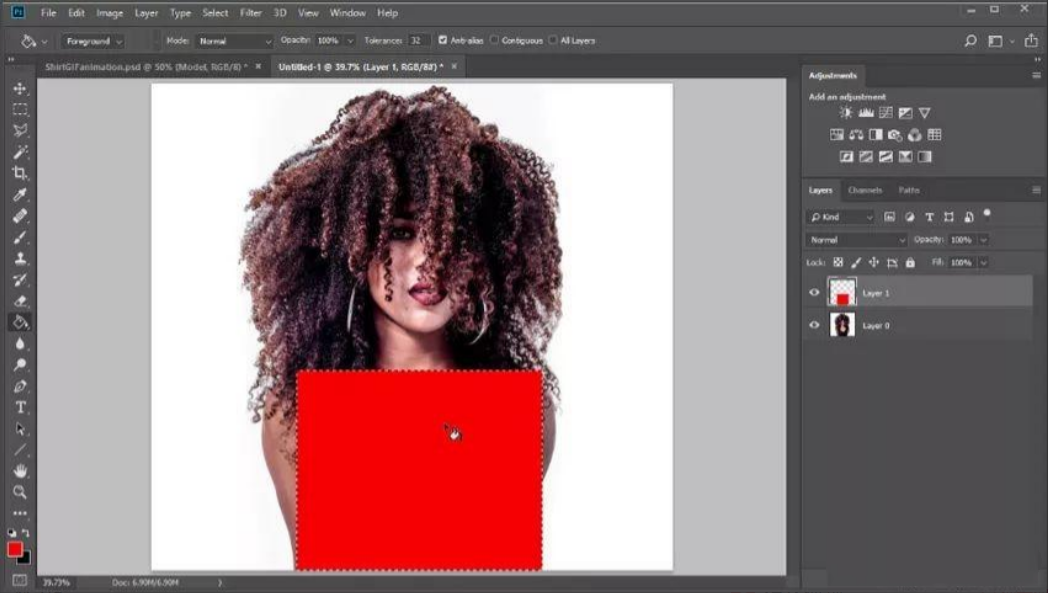
第2步
首先,添加一个图层蒙版。然后放大照片并将不透明度降低到50%。
切换到画笔工具(B) ,并使用一个圆形的硬笔刷用100%的不透明度画上黑色的图层蒙版。
这样做将开始删除红色方块的一部分。使用此工具可以雕刻出人像服装的形状。不断擦除这些锯齿状的边缘,直到它变得干净整洁为止。
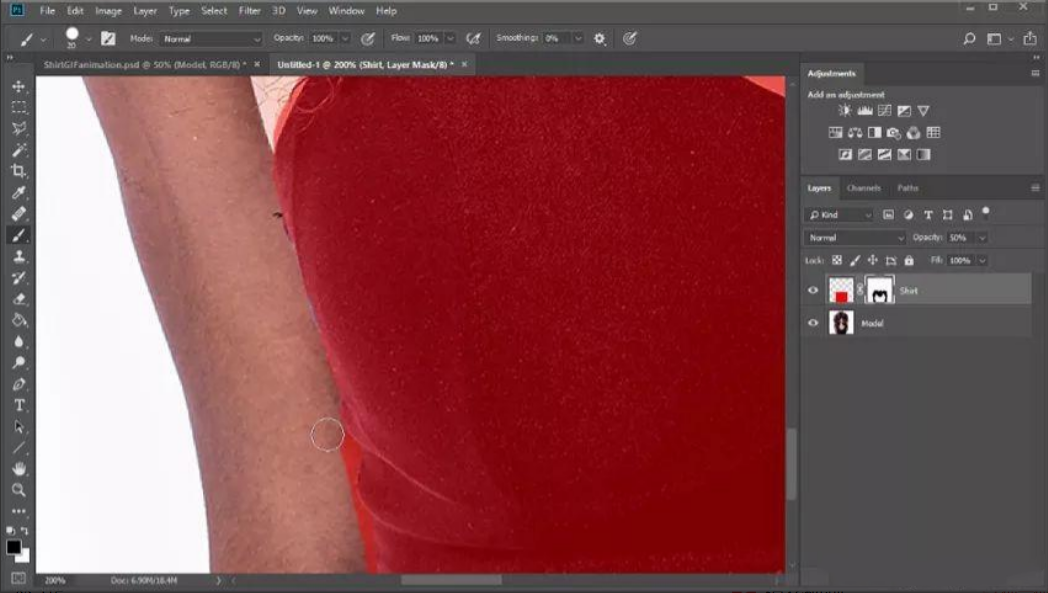
如果有任何受阴影影响的区域,例如靠近头发的区域(尤其是下面的区域),请随时使用柔和的圆形笔刷(B)柔化边缘以获得逼真的阴影效果。
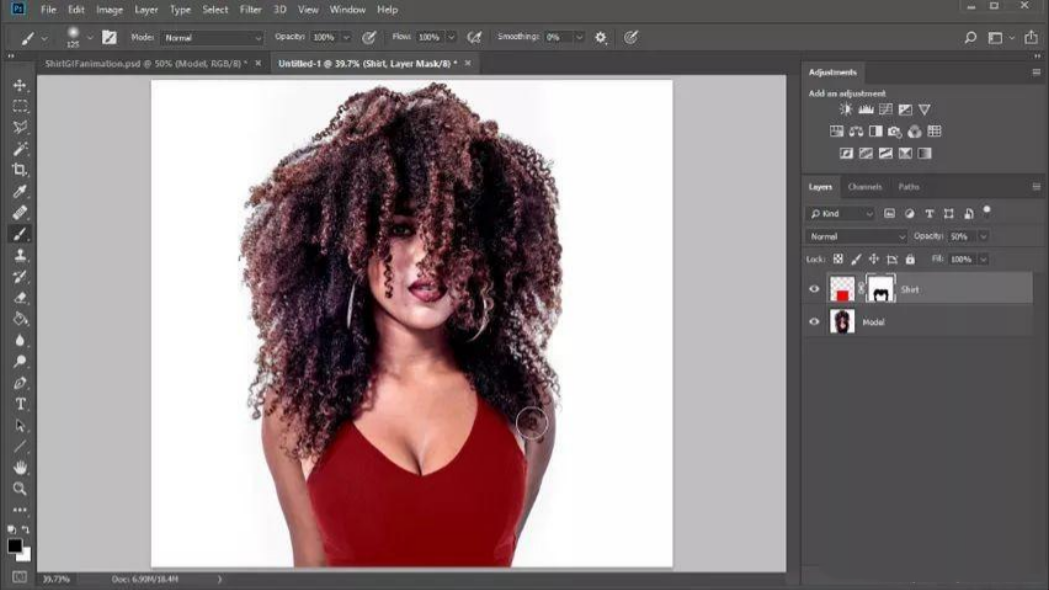
2.创建GIF动画
第1步
让我们设置动画。创建四个“ 新层”,每个新图层添加一个T恤图案。按住Shift并单击以选择它们,然后将所有四个图层设置为“ 剪裁蒙版”到红色衬衫层。
将衬衫层的不透明度提高到100%,然后将“ 层混合模式”设置为“ 排除”(或者效果最好的图层模式,自己灵活掌握)。
在每个裁剪的图层上,复制并粘贴所需的照片。我将从最下面的开始。
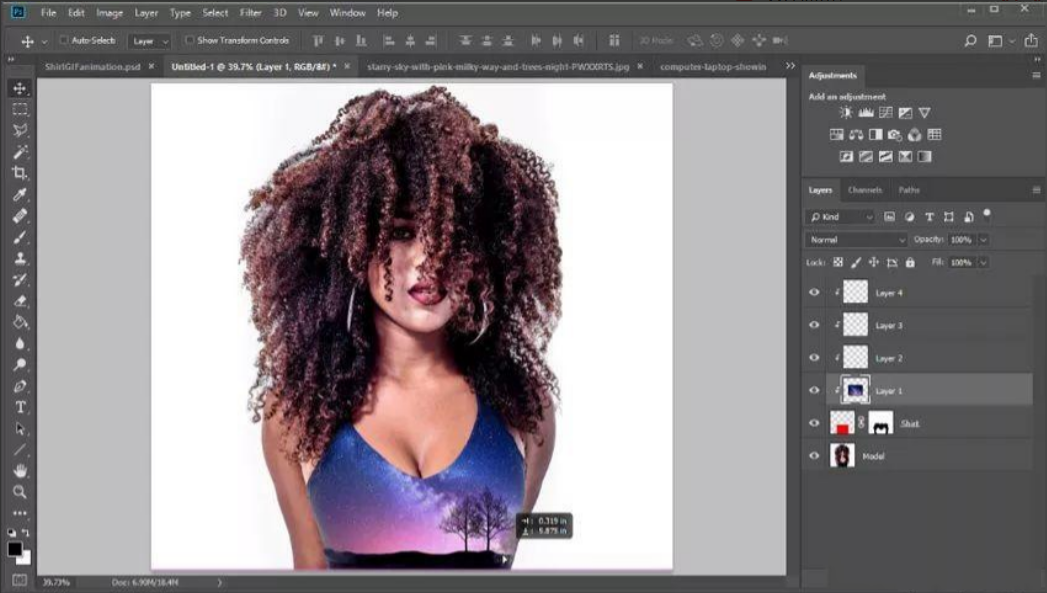
第2步
添加一个新的颜色查找调整层,将其设置为FallColors.look,然后将“ 层不透明度”降低到28%。
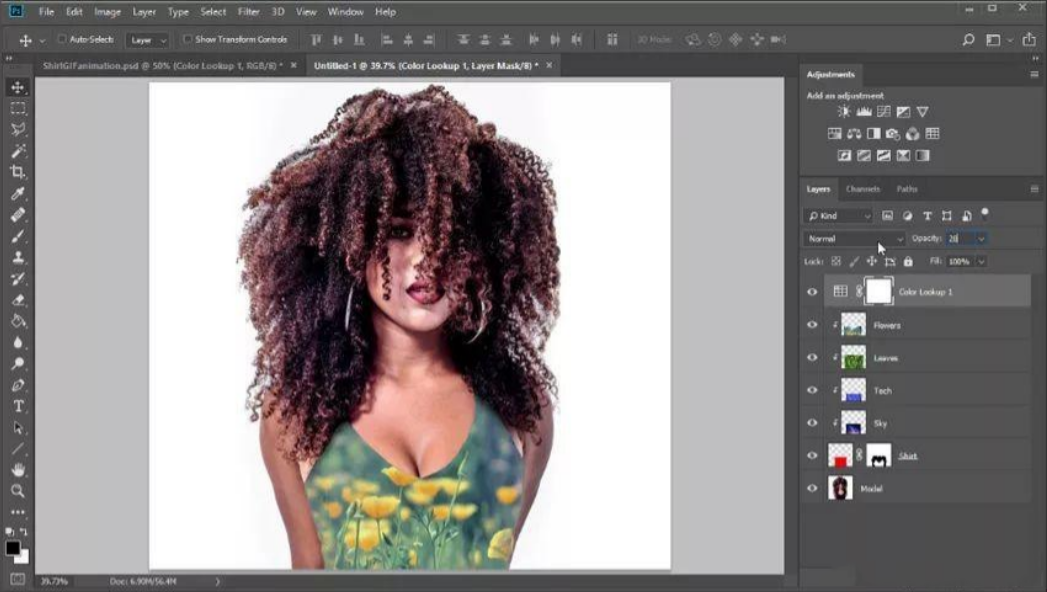
第3步
要创建动画,请转到“ 窗口”>“时间轴”。
点击创建视频时间轴,然后选择帧动画选项。对于正在进行的动画,请确保将“ 循环”设置为“ 永远” ,并将初始“ 时间延迟”设置为.1秒。
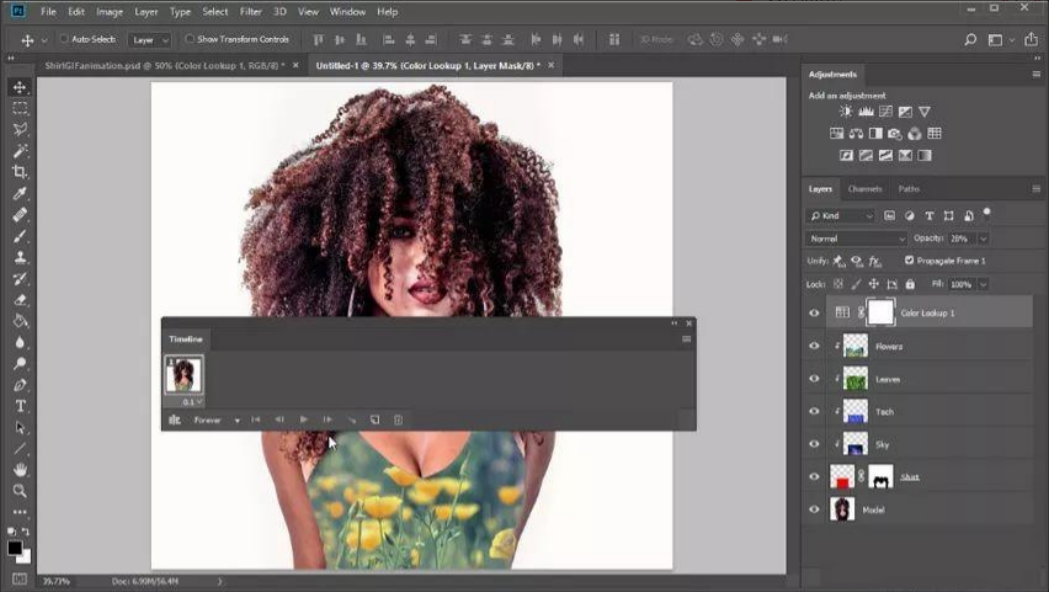
现在,隐藏 除天空之外的所有照片图层的可见性。
添加下一帧,然后取消隐藏同一第二帧上的技术层。取消隐藏下一帧的叶子层,然后结束最后一帧的花层)。
返回时间轴的开头并点击播放来预览动画。
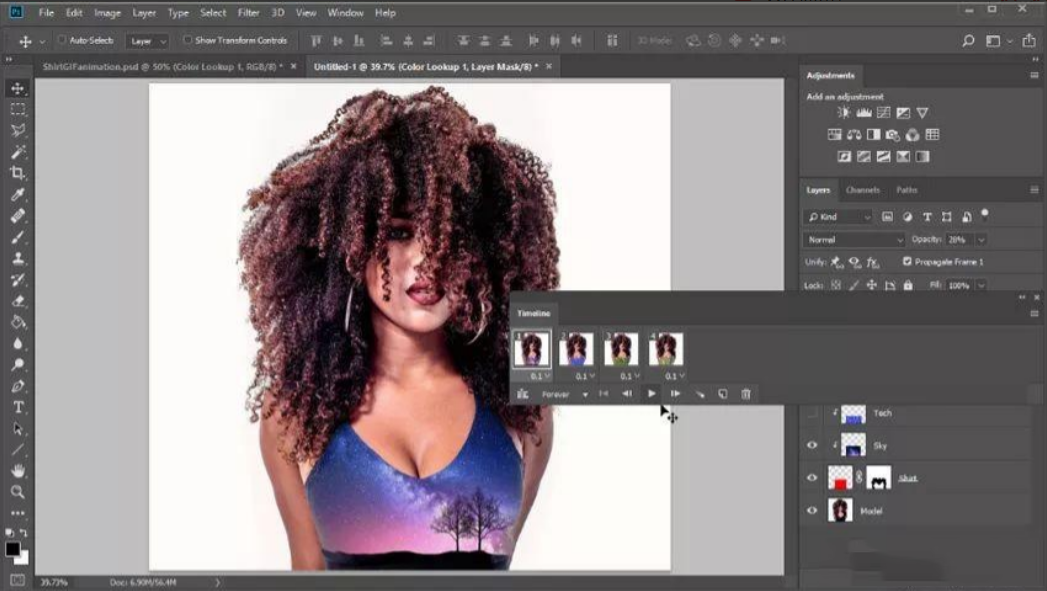
将此动画另存为GIF。mei'r
请记住,如果需要,可以通过调整大小来减小文件的大小。然后就完成了这个简单的小动画。

以上就是今天的内容,关注疯狂的美工官网,每天分享不同的设计技巧!