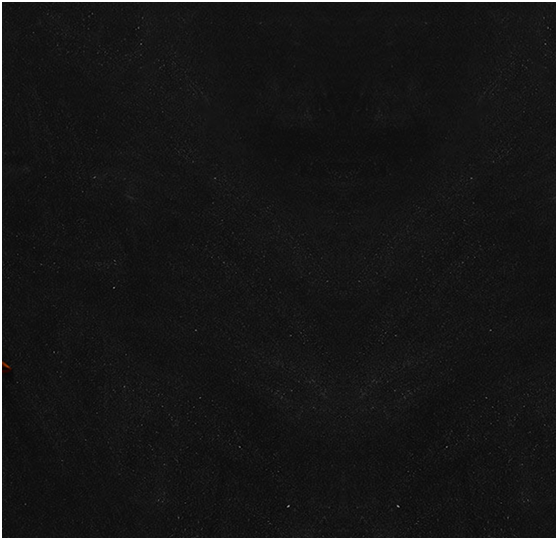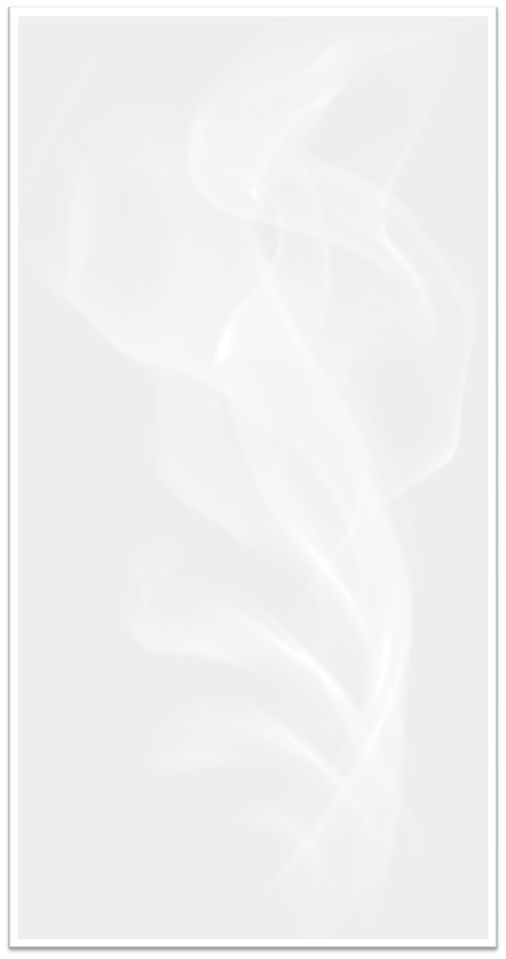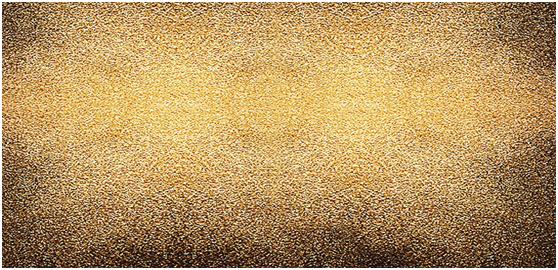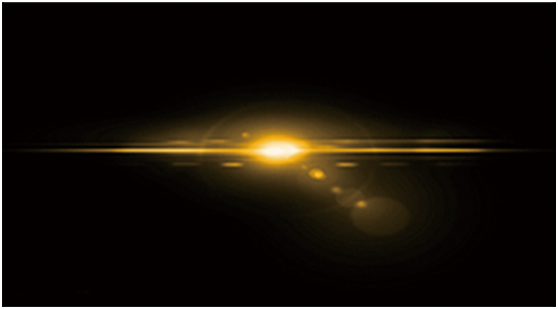利用PS快速设计全屏食品行业海报图片,让你设计图片不求人
现在很多掌柜都是全能型选手,运营,美工,客服,打包等一条龙全给负责了,在没有专业美工情况下,如果想给自己的店铺设计几张图片,那不妨来学习一下,用PS快速自己来搞定,今天来分享大闸蟹海报的制作!感兴趣的朋友一起来学习吧。先看一下最终效果图:

首先我们先在网上搜索一些素材,本次大闸蟹海报素材共14个:背景素材、大闸蟹、叶子、背景纹理、高光等。
步骤1
我们首先打开Photoshop软件,新建一个尺寸为1920*800像素的文档,新建一个图层,选择创建新的填充或调整图层,选择颜色填充,颜色填充为黑色,打开大闸蟹素材并拖进文档中,按ctrl+T键调整素材的大小和位置,效果图如下所示。如果是装修手机端是做1200宽,高2000以内。主图是800x800,竖版主图是750x1000px,具体根据当下平台规范尺寸去做图片即可。
步骤2
分别输入文字“大闸蟹”,字体选择汉仪尚巍手书体,颜色选择白色,输入文案,字体选择方正兰亭黑简体,颜色选择白色,输入文字“阳澄湖”,字体选择方正行楷简体,颜色选择白色,新建一个图层,选择画笔工具,F5调整笔刷,颜色选择红色,给“阳澄湖”画一个底,输入文字“中秋预定送礼更优惠”,字体选择方正行楷简体,颜色选择白色,效果图如下所示。
步骤3
打开背景纹理并拖进文档中,多次复制,合并图层,选择创建新的填充或调整图层,选择曲线模式,调整数值,效果图如下所示。
步骤4
打开背景素材2并拖进文档中,按ctrl+T键,调整素材的大小和位置,添加图层蒙版,选择画笔工具,把多余部分擦除,选择创建新的填充或调整图层,选择曲线模式,调整数值,效果图如下所示。
步骤5
打开烟雾素材并拖进文档中,按ctrl+T键,调整烟雾的大小和位置,复制烟雾图层,按ctrl+T键缩小图片,效果图如下所示。
步骤6
打开竹子素材并拖进文档中,放在左侧位置,添加图层蒙版,选择画笔工具,把多余部分擦除,打开叶子素材2并拖进文档中,放在右上方位置,选择创建新的填充或调整图层,选择可选颜色,调整数值,效果如下图所示。
步骤7
打开纹理素材并拖进文档中,放置在“大”的上方,创建剪贴蒙版,新建一个图层,选择画笔工具,颜色选择黄色,涂抹一下图层,创建剪贴蒙版,模式选择叠加,复制纹理素材,放置在“闸”的上方,创建剪贴蒙版,新建一个图层,选择画笔工具,颜色选择黄色,涂抹一下图层,创建剪贴蒙版,模式选择叠加,再复制纹理素材,放置在“蟹”的上方,创建剪贴蒙版,新建一个图层,选择画笔工具,颜色选择黄色,涂抹一下图层,创建剪贴蒙版,模式选择叠加,打开光效素材并拖进文档中,复制两个图层,分别放在“大闸蟹”三个字的上方,创建剪贴蒙版,模式选择柔光,不透明度分别为72%、49%、0%,打开金粉素材并拖进文档中,模式选择滤色,添加图层蒙版,选择画笔工具,把多余部分擦除,效果图如下所示。
步骤8
打开红辣椒素材并拖进文档中,放在右上方位置,效果图入下所示。
总结:到这里我们的效果图就算完成了。
通过本篇教程,你将掌握利用PS制作合成海报、简单的字体设计,对海报的排版、配色也会有新的认知。
以上就是今天要分享的所有内容了,关注疯狂的美工官网,网站上每天分享不同电商精彩内容哟。
【随机内容】
-
 2019-04-04
2019-04-04
-

电商为什么推荐你的宝贝,宝贝获得推荐的机制是什么,搞懂你就等着赚钱吧
2018-08-09 -
 2024-04-19
2024-04-19
-
 2021-05-23
2021-05-23