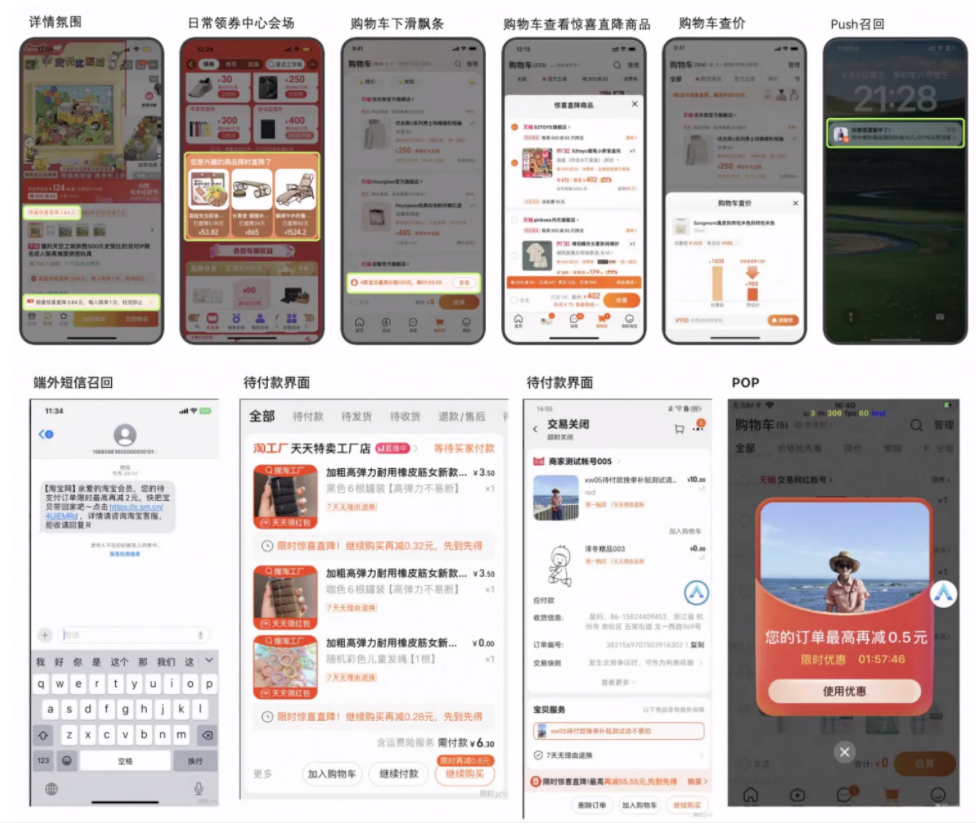PS软件小技巧之制作人像特效/艺术划痕的高级感
一副好看的头像,你想增加点艺术感,给它加上划痕,效果是不是更加惊艳呢?今天我们来分享一下制作的流程,让你的画面不再简单!
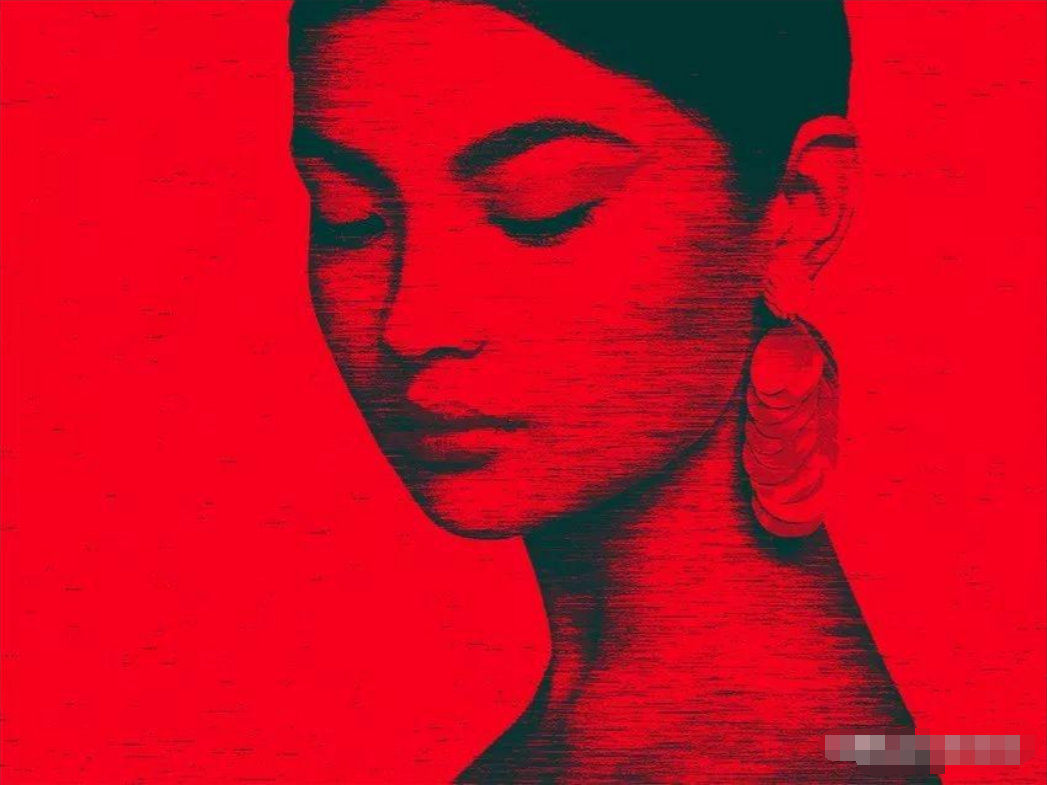
1.选择一张自己喜欢的人像图片
步骤1
对于本教程,您将需要一个背景良好的图像,而不需要太多细节,它将与我们将要创建的照片效果完美配合。

第2步
要检查图像的大小和dpi,请使用Photoshop将其打开,然后转到图像>图像大小。在本教程中,将需要一个大约1400 x 1400像素的图像。

2.记录动作
步骤1
我们将创建一个新的动作集。转到“ 窗口”>“操作”以打开“ 动作”面板。然后单击“ 创建新设置”图标并将其命名为“ 我的第一个照片效果”。
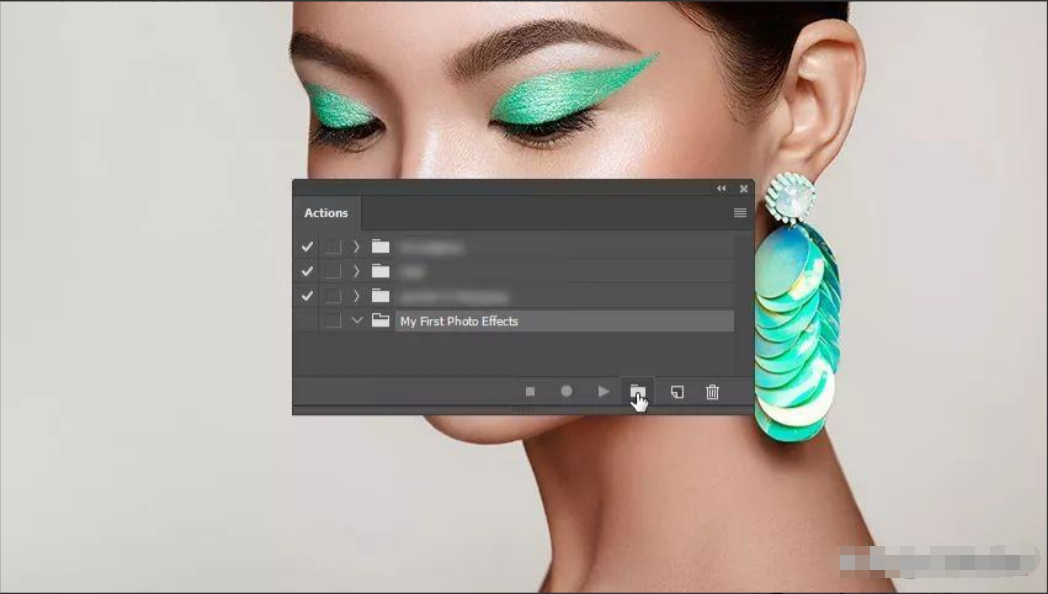
第2步
现在单击“ 创建新操作”图标,命名为说出来 Mezzopop ,并点击录制按钮,就是播放的小三角图标。之后Photoshop将记录制作的几乎所有步骤。注意“ 动作”面板。如果输入有误,请单击要删除的步骤,然后单击垃圾箱。
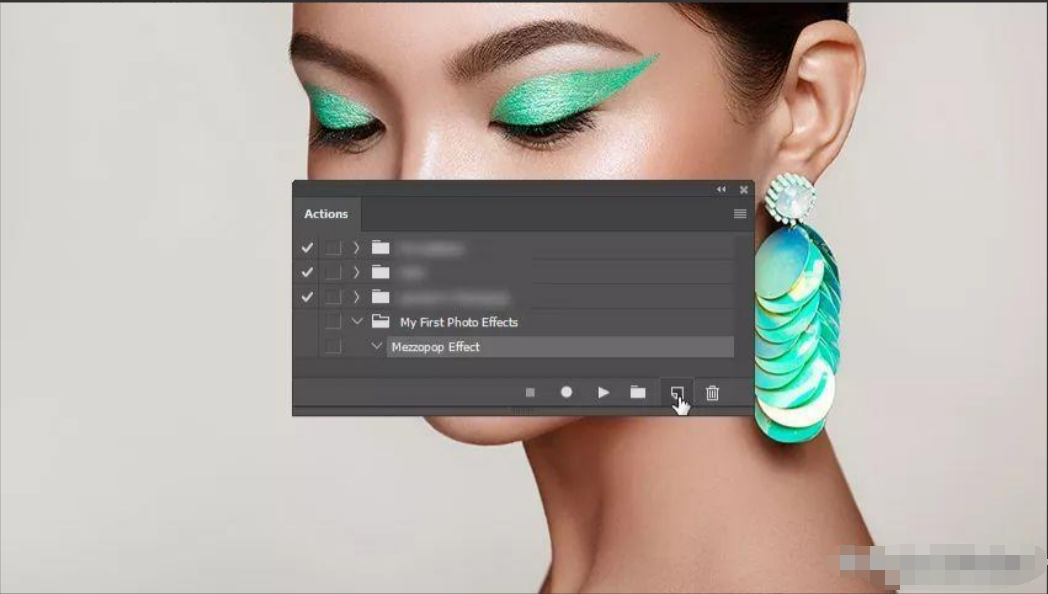
第3步
转到“ 图层”面板, 右键单击照片图层,然后选择“ 转换为智能对象”。 这将使图像可编辑。
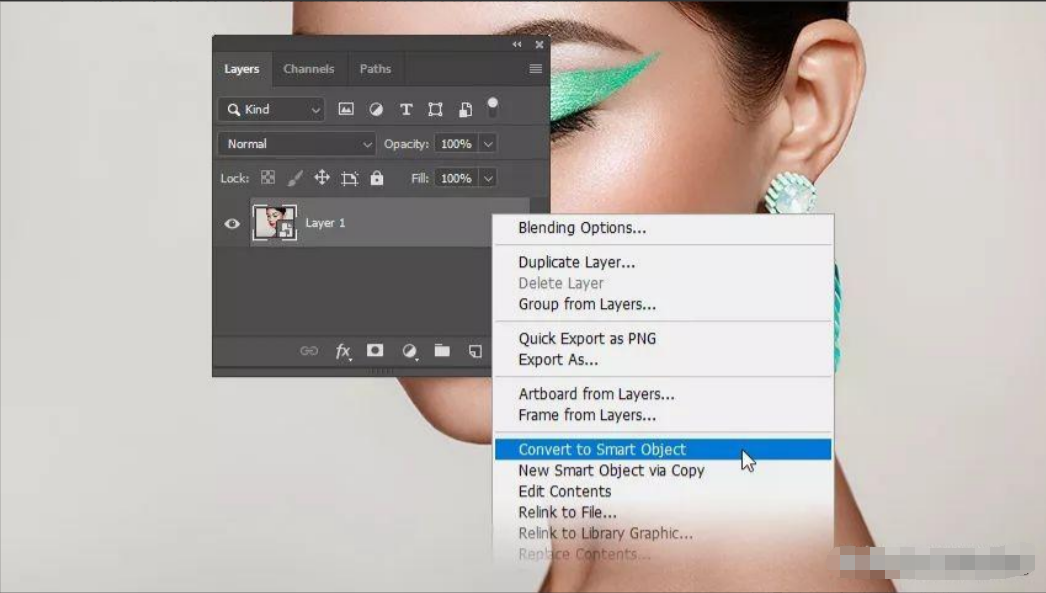
第4步
转到滤镜>模糊>高斯模糊 并将其设置为0.5像素。这将使图像不那么详细,这对最终结果有利。如果您不喜欢效果,可以稍后禁用它 - 所有效果都将在不同的图层上。
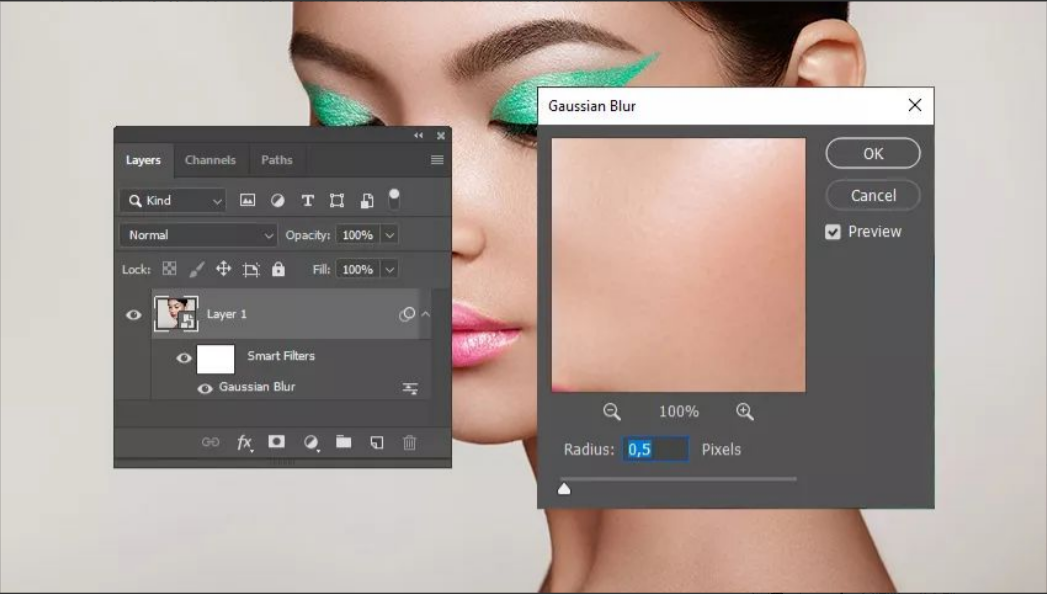
第5步
现在转到滤镜> 锐化>智能锐化,并使用以下设置:
数量:183%
半径:1.0像素
减少杂色:66%
移去:镜头模糊
这将使图像更清晰但细节更少,因为我们首先添加了镜头模糊。
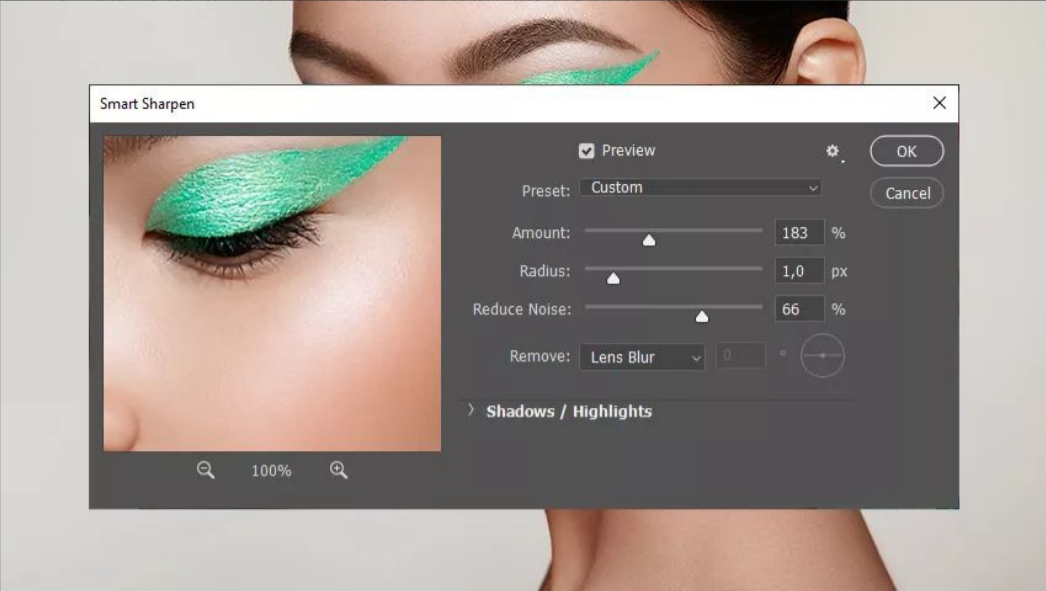
第6步
转到滤镜>杂色>添加杂色 并使用以下设置:
数量:9.16%
分布:平均
单色:勾选
这将给我们一些受控的杂色,使最终效果更好。
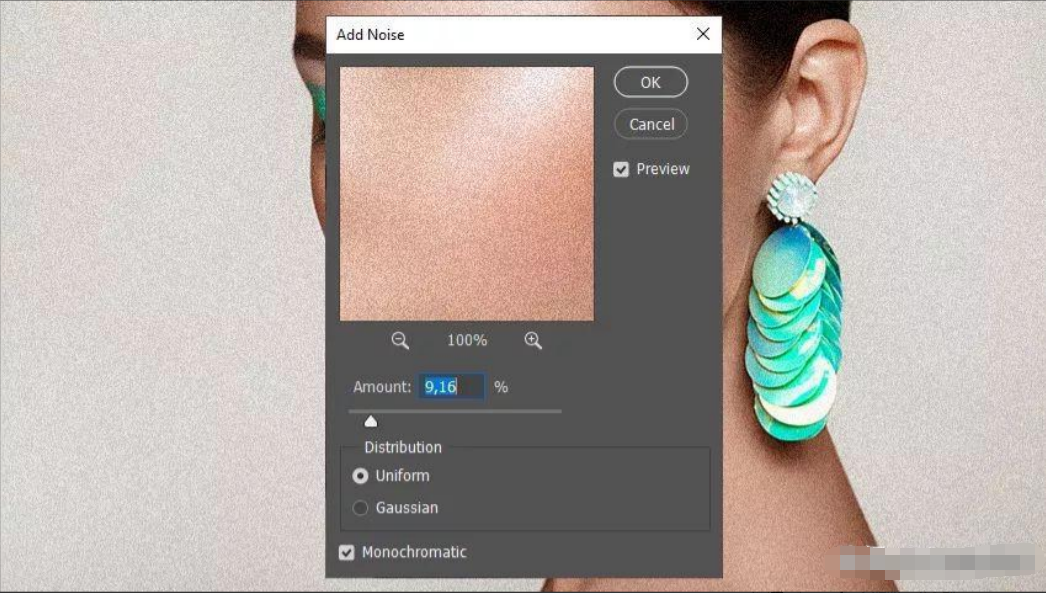
第7步
现在转到滤镜>像素画 > 铜版雕刻 并将其设置为长直线。
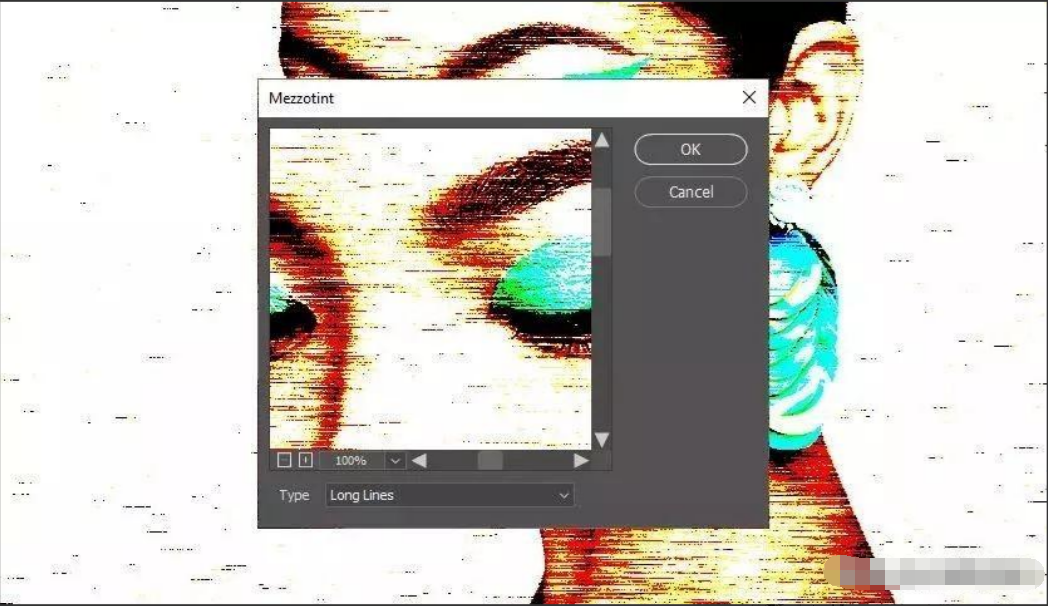
第8步
转到“ 窗口”>“调整”打开“ 调整”面板。然后单击“ 渐变映射”图标。之后,转到窗口>属性,然后单击渐变条以使用以下设置对其进行编辑:
位置:0% 颜色:#003533
位置:100% 颜色:#f6001d
这里我们创建一个红色渐变,也可以选择任何你想要的颜色。
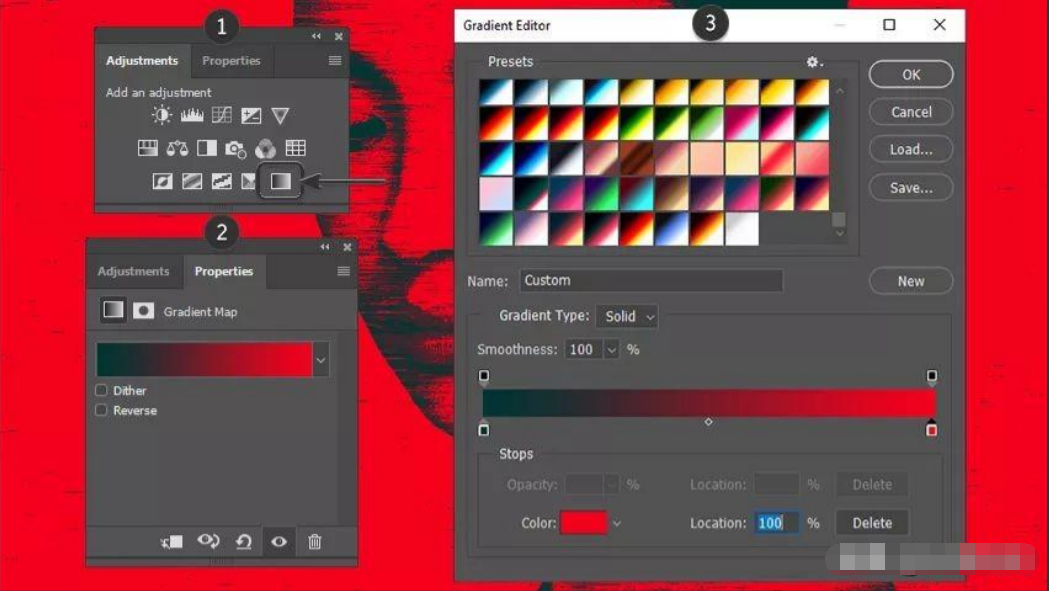
第9步
返回“ 动作”面板,然后单击“ 停止录制”。
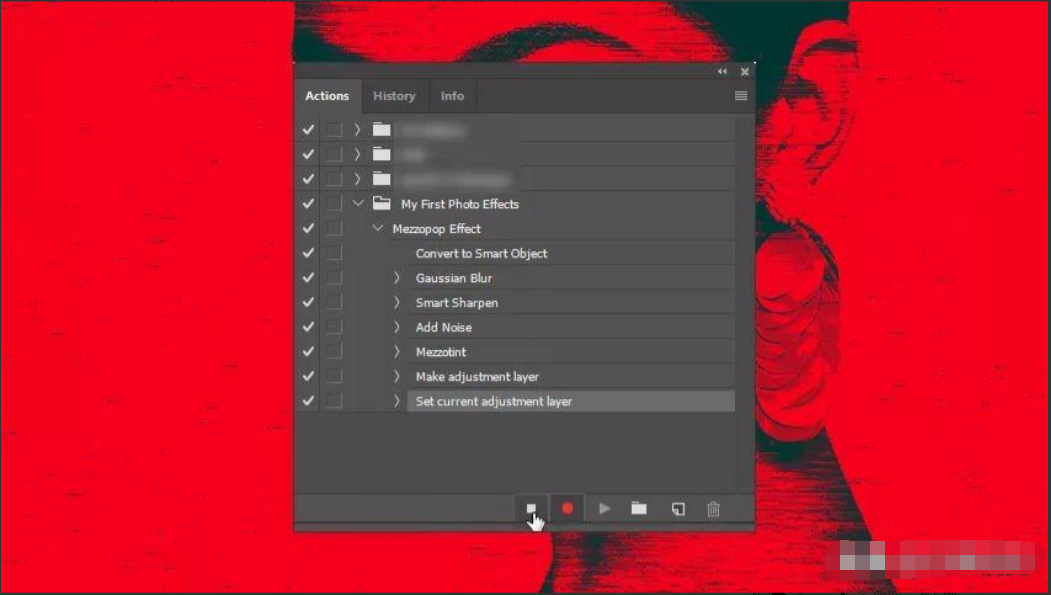
最终效果就完成了!
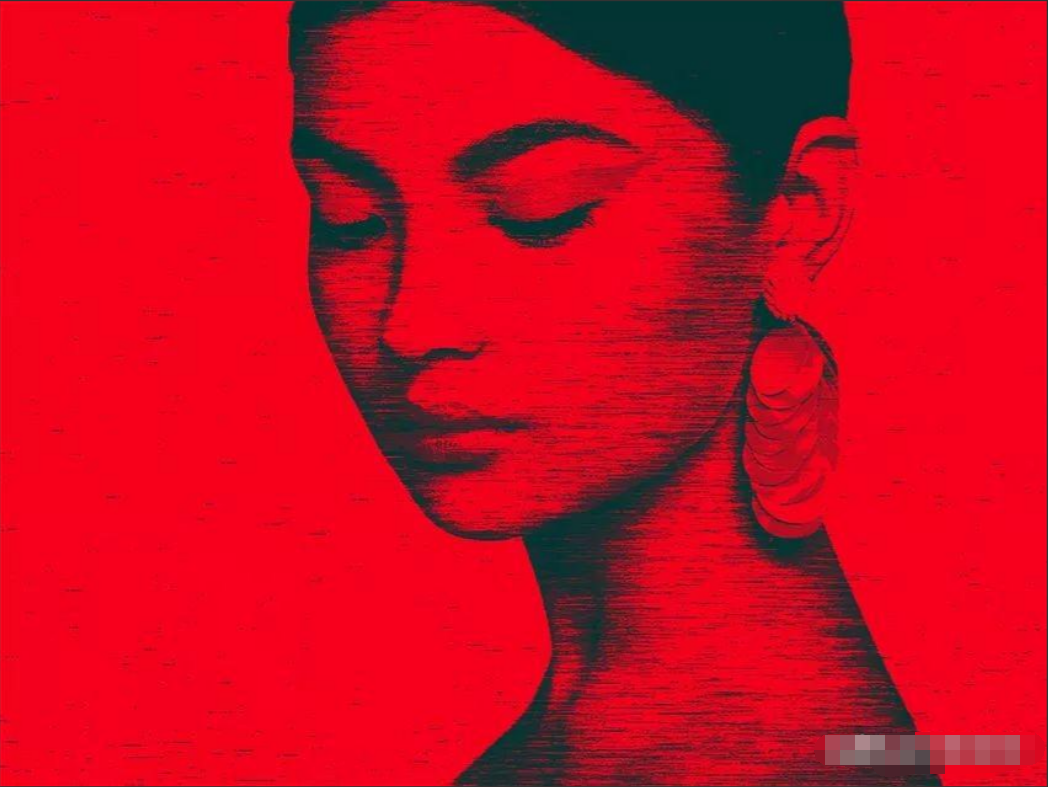
第10步
可以编辑动作。我们再添加一个l滤镜。查看“ 动作”面板,选择“ 动作”面板上的“ 最后一步,然后单击“ 开始录制”。然后转到过滤器>滤镜库 ,并添加纹理化效果
纹理:画布
缩放:100%
凸现:2
光:下
反转:不勾选
确定后,单击“ 停止录制”。
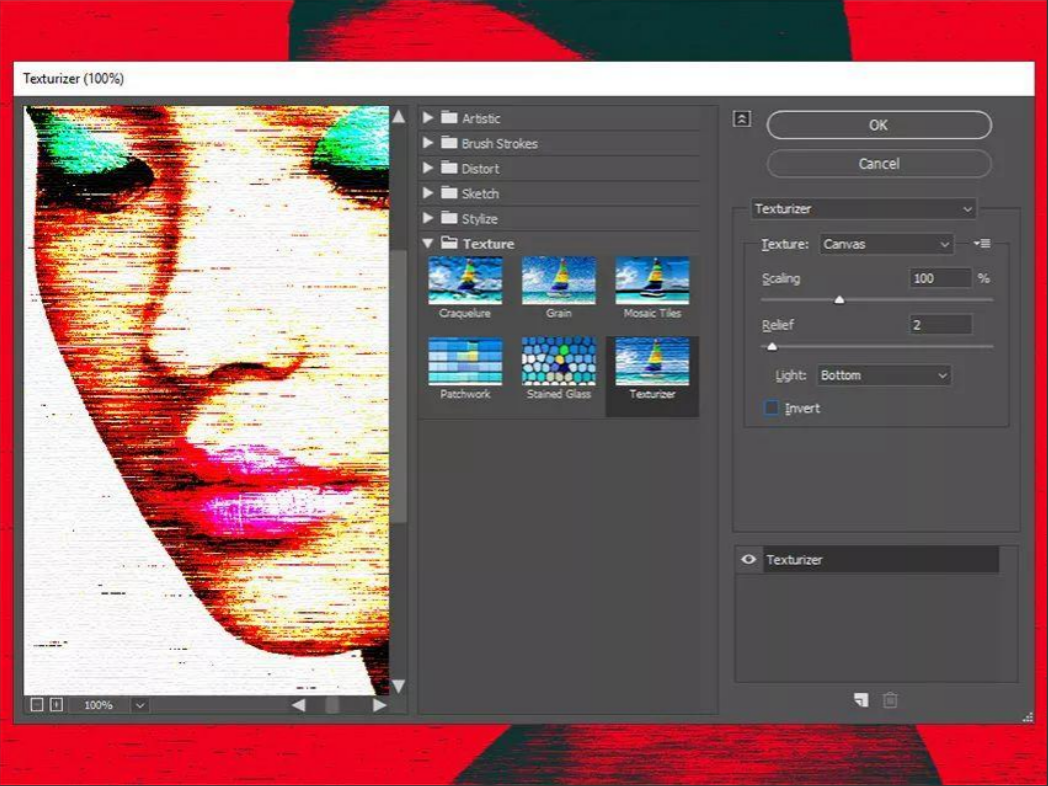
然后这一步就添加到之前录制的动作中了。
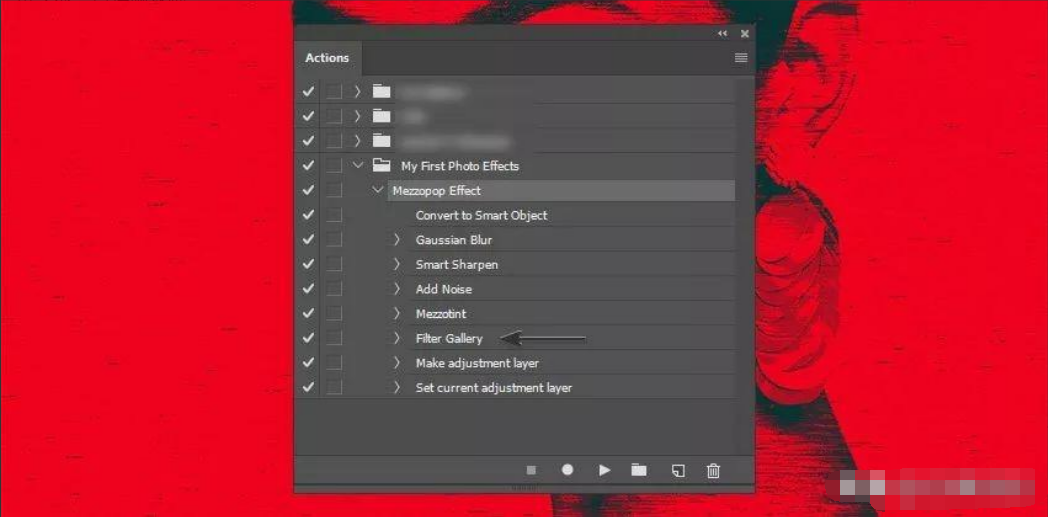
应用于其他图像的时候,直接播放整套动作就可以完成此效果了。
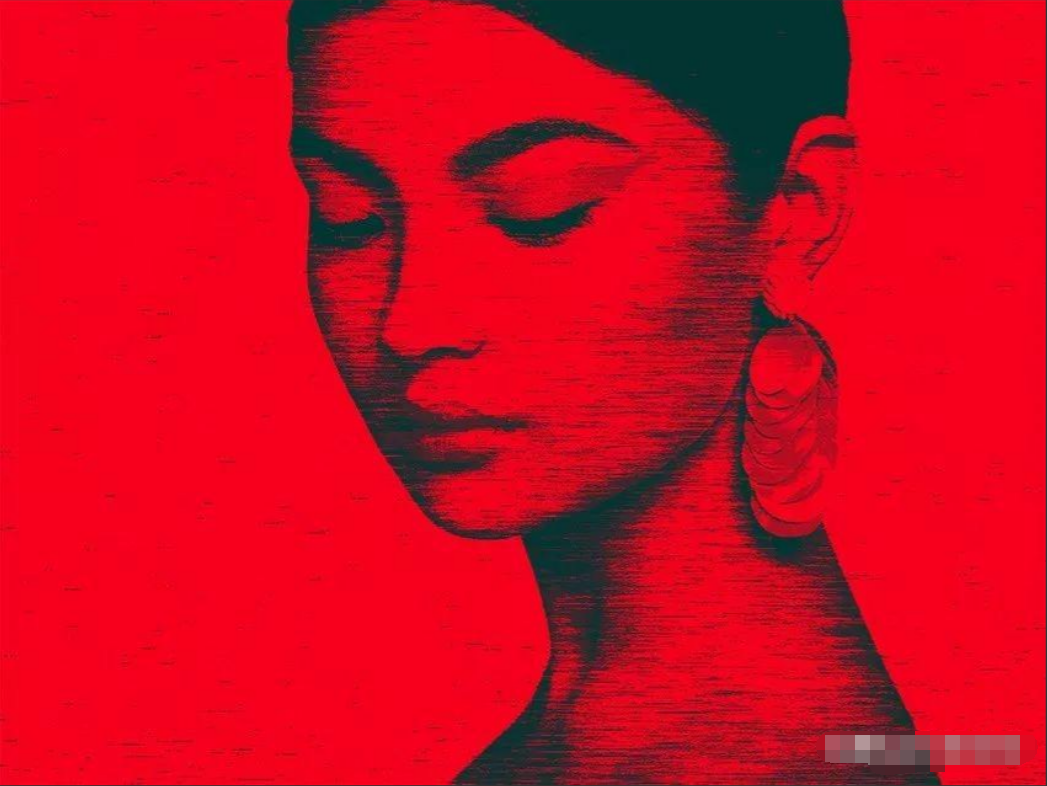
以上就是今天的内容,关注疯狂的美工官网,每天分享不同的设计技巧!