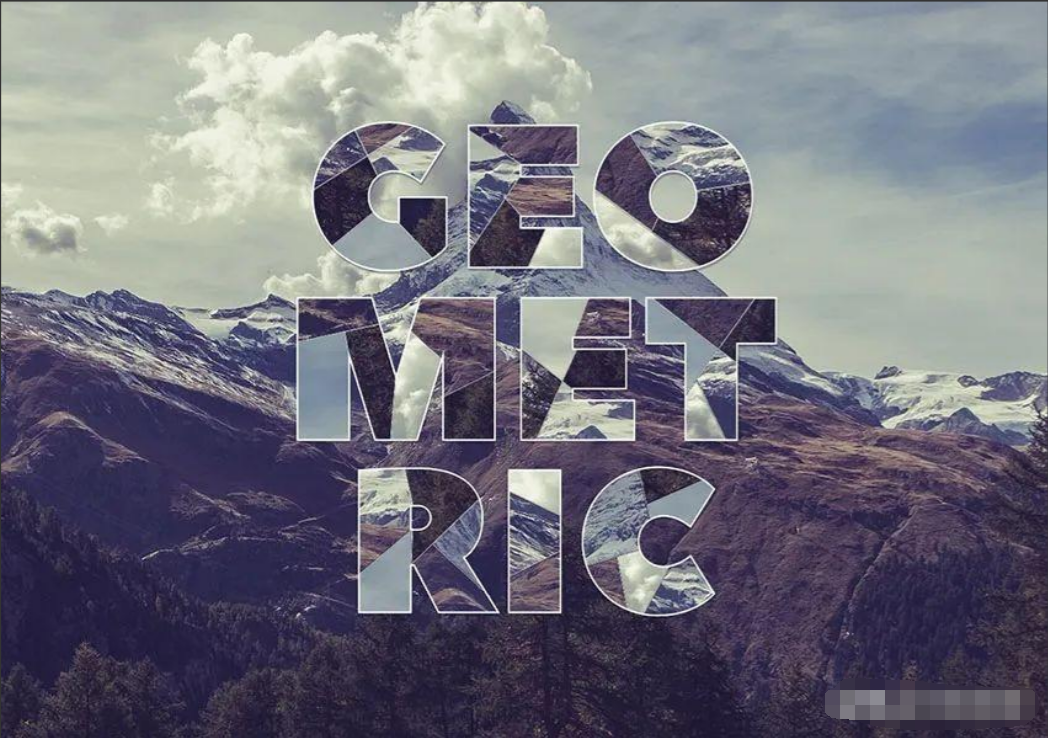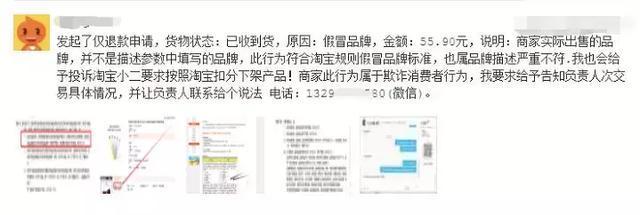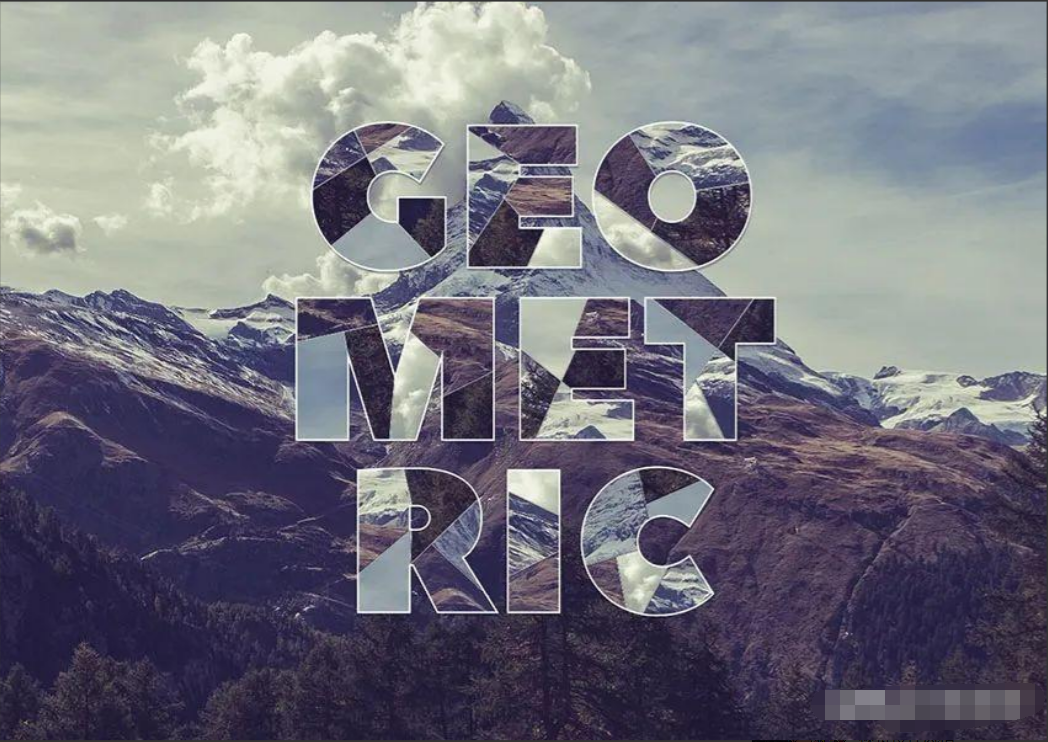
1.调整图像大小和创建文本
第1步
打开山景,然后转到图像大小,输入1500作为宽值,然后单击OK。
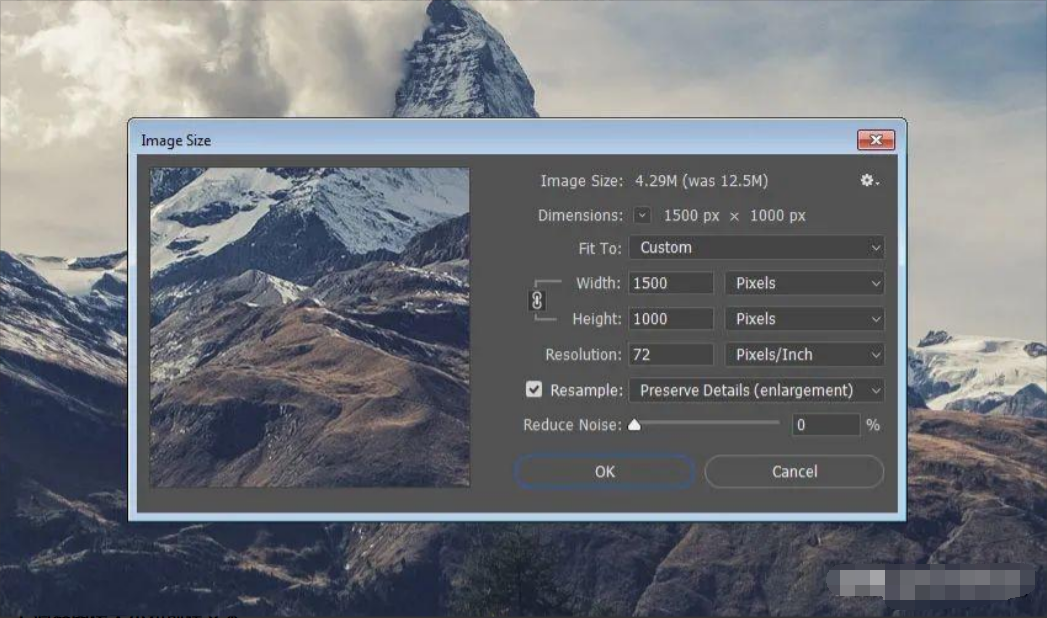
第2步
使用Peace Peace Sans字体在All Caps中创建文本。设置颜色到的尺寸,以250磅,和领先的价值210磅。Black

2.建立区隔
第1步
将“前景色”设置为白色,选择“线条工具”。
单击并拖动以创建一条线,将您的第一个字母的一部分分开。
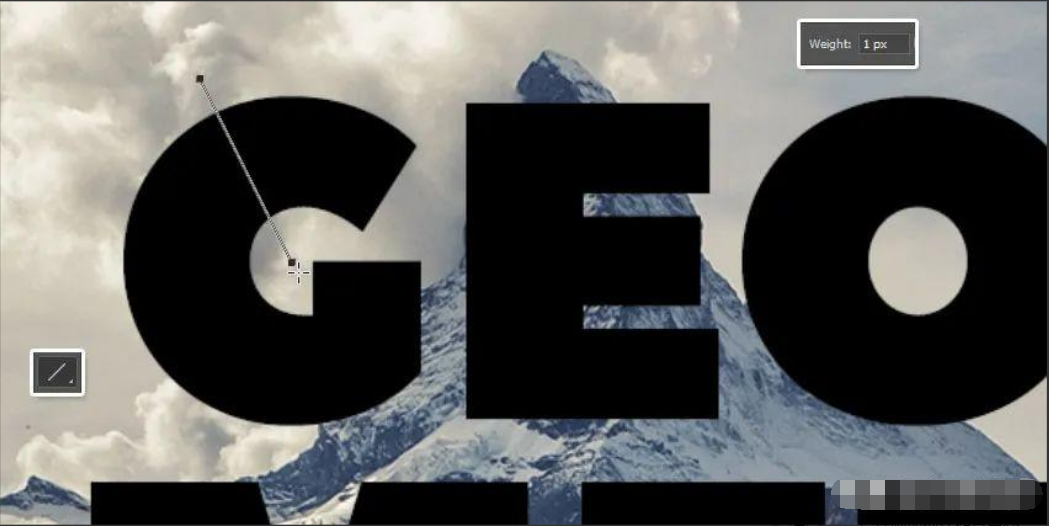
第2步
继续创建更多行,以将每个字母的文本分成几个段。您创建的细分的数量和大小控制最终结果的外观。
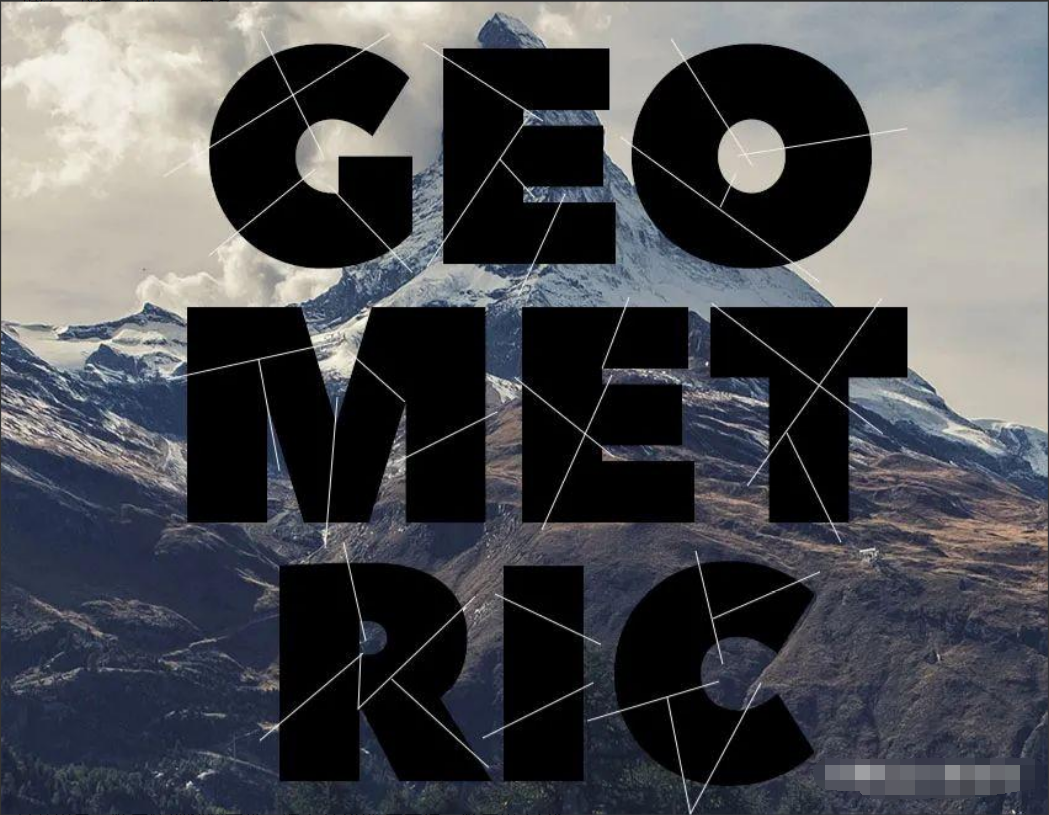
第3步
将您拥有的所有线层分组,然后复制该组并通过单击其旁边的眼睛图标使其不可见。
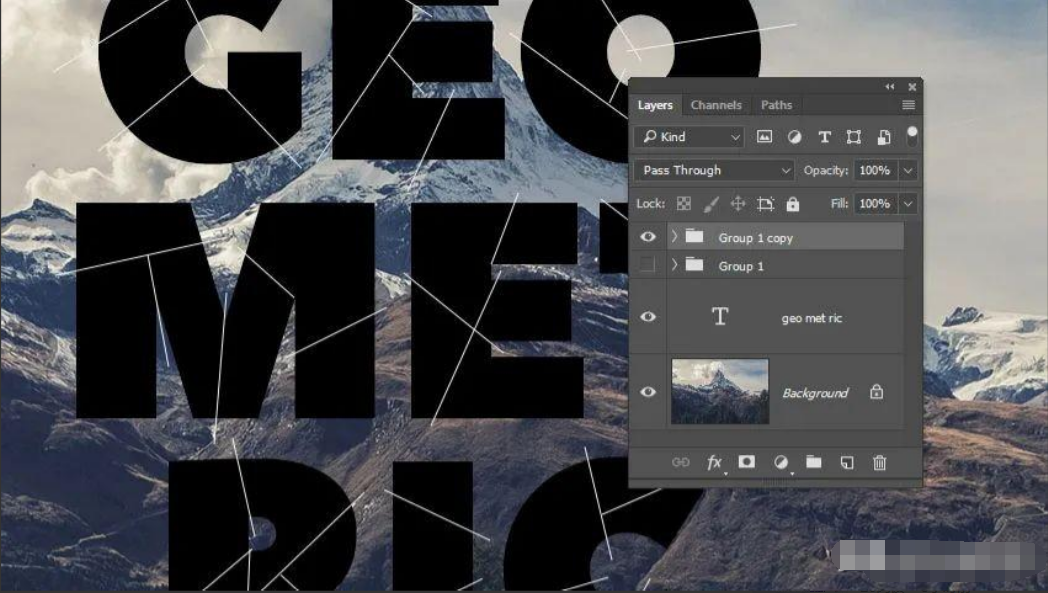
第4步
右键单击副本组,选择“合并组”,然后将合并的图层重命名为“线”。
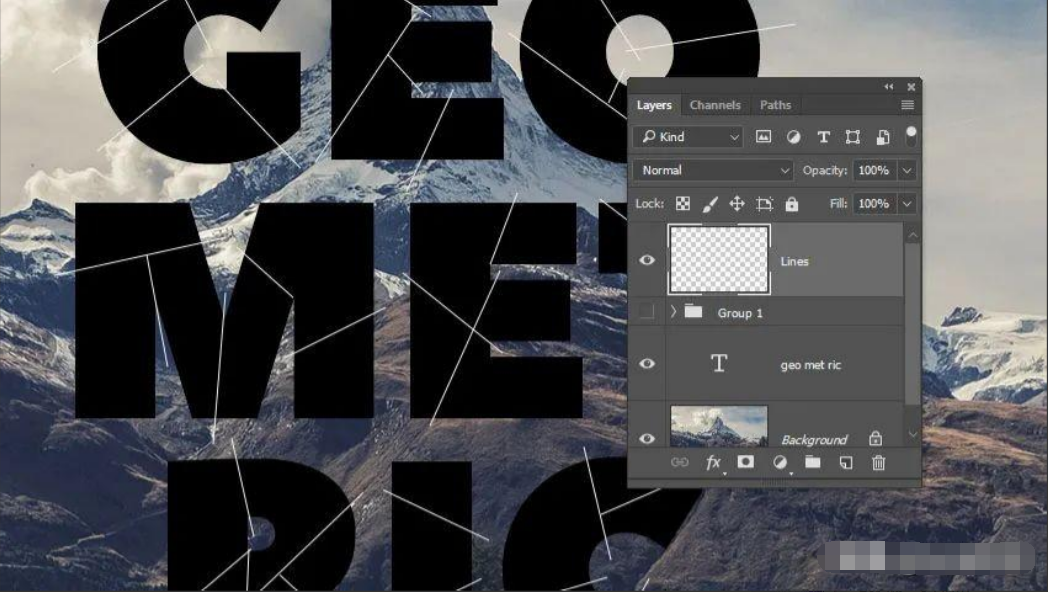
3.使用选择选项
第1步
按住Ctrl键并单击文本层的缩略图以创建选择。
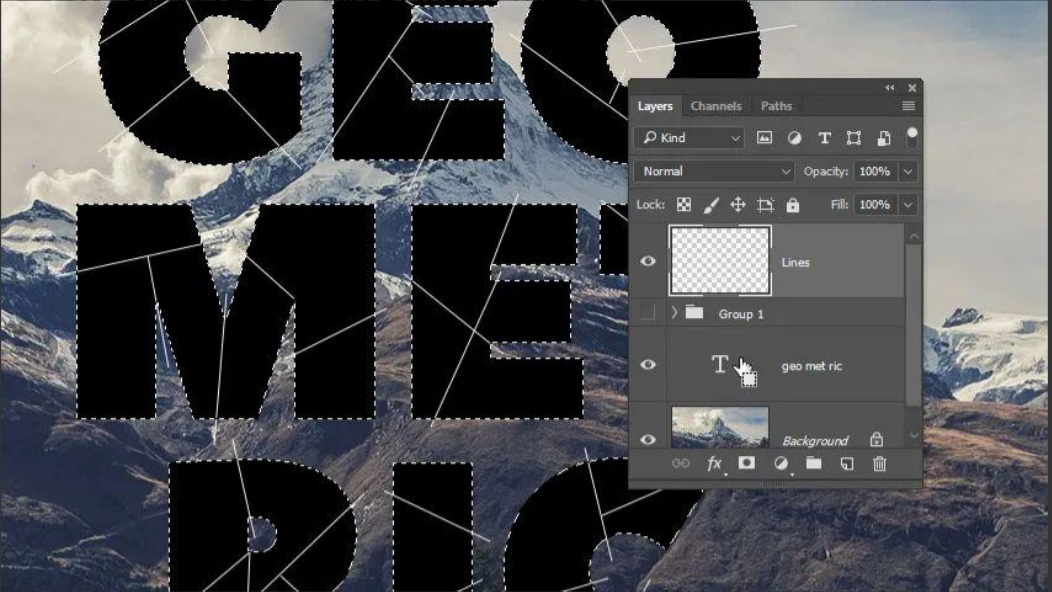
第2步
Shift-ctrl-alt并单击“线”图层的缩略图,以使文本选择与线相交。
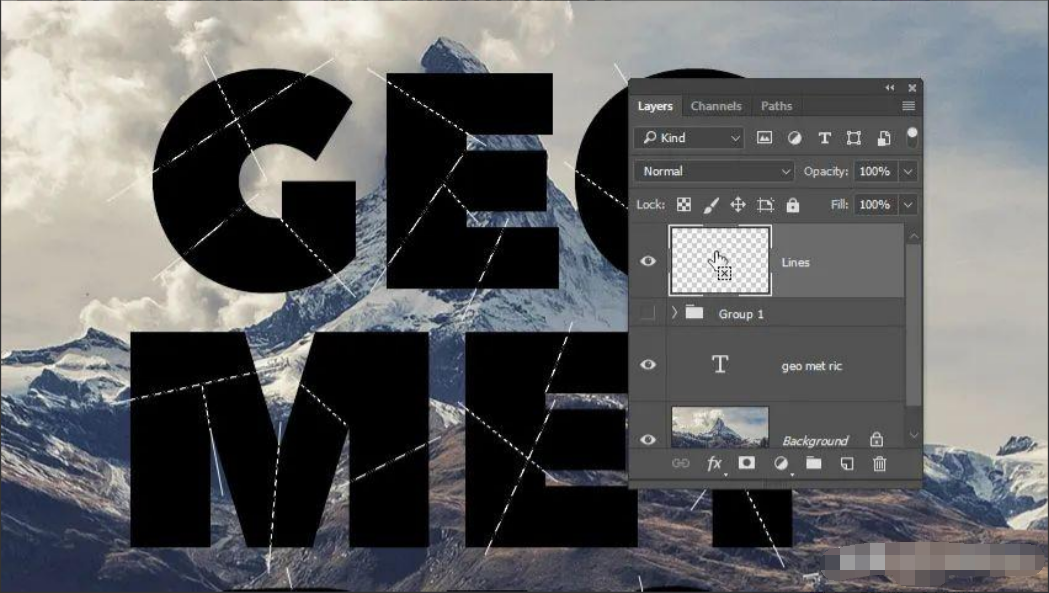
第3步
转到“选择”>“反向”,按Delete键,然后按Ctrl-D取消选择。
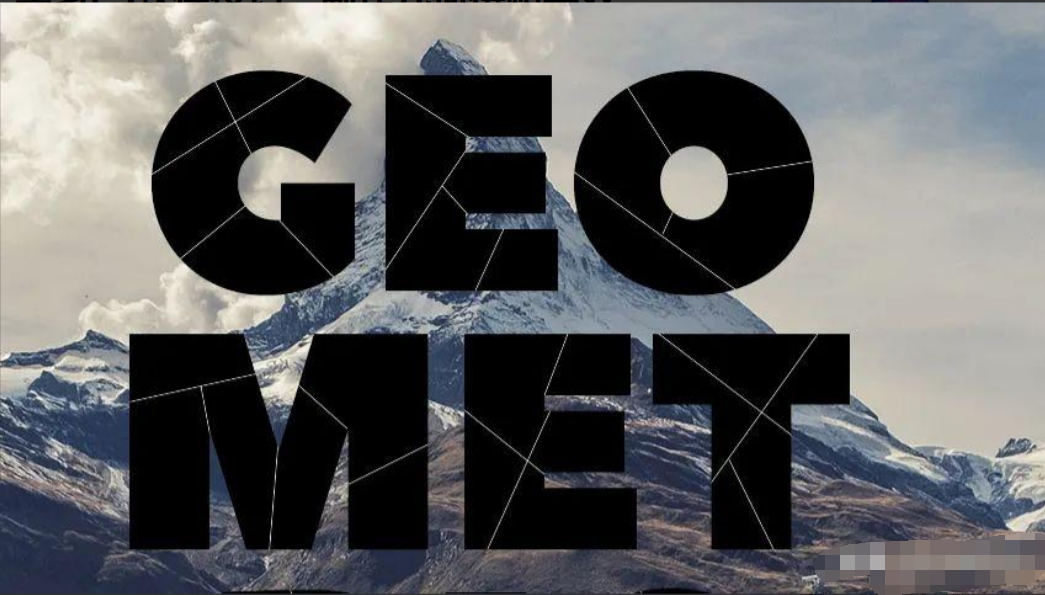
4.创建外部笔触形状
第1步
复制原始文本图层,然后将副本重命名为Stroke 1。
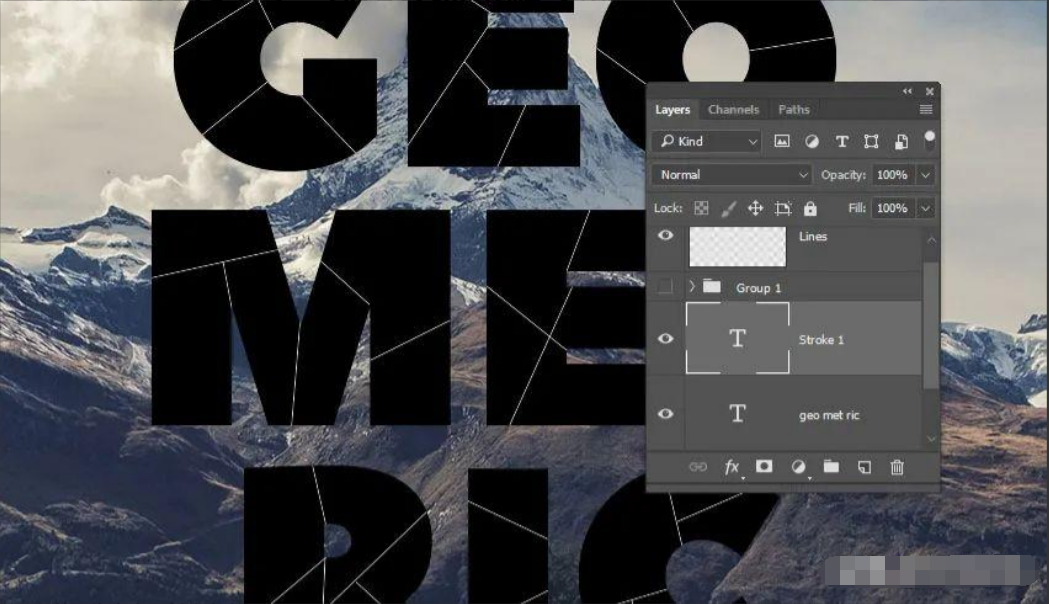
第2步
右键单击“描边1”图层,然后选择“转换为形状”。
直接选择工具(A) ,然后在选项栏中,改变填充到无的,笔触颜色来White,它的尺寸,以1。

第3步
选择“描边1”和“线条”图层,然后按Ctrl-E合并它们。
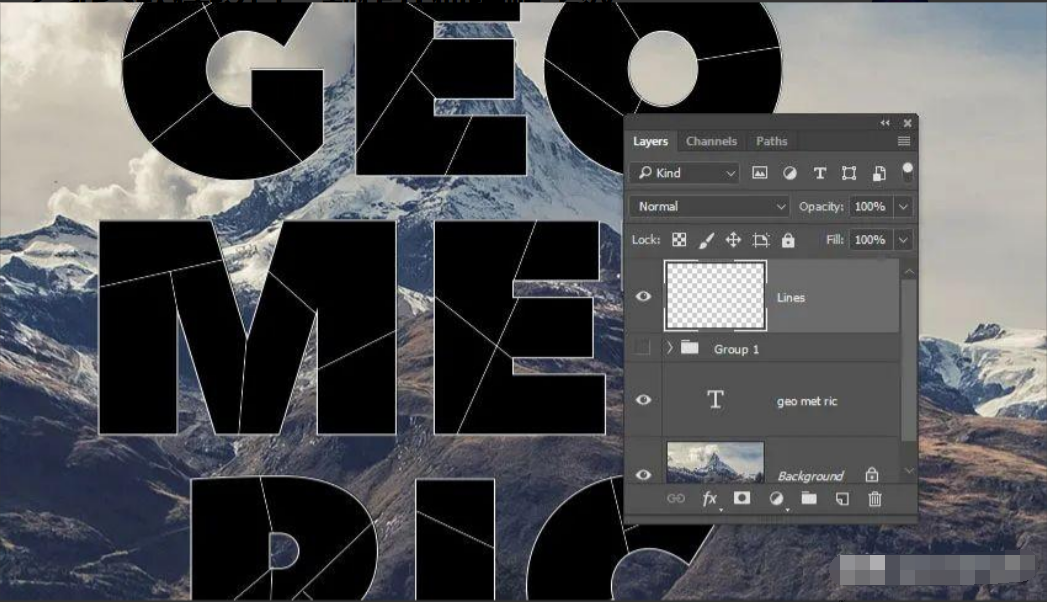
第4步
使文本层不可见。
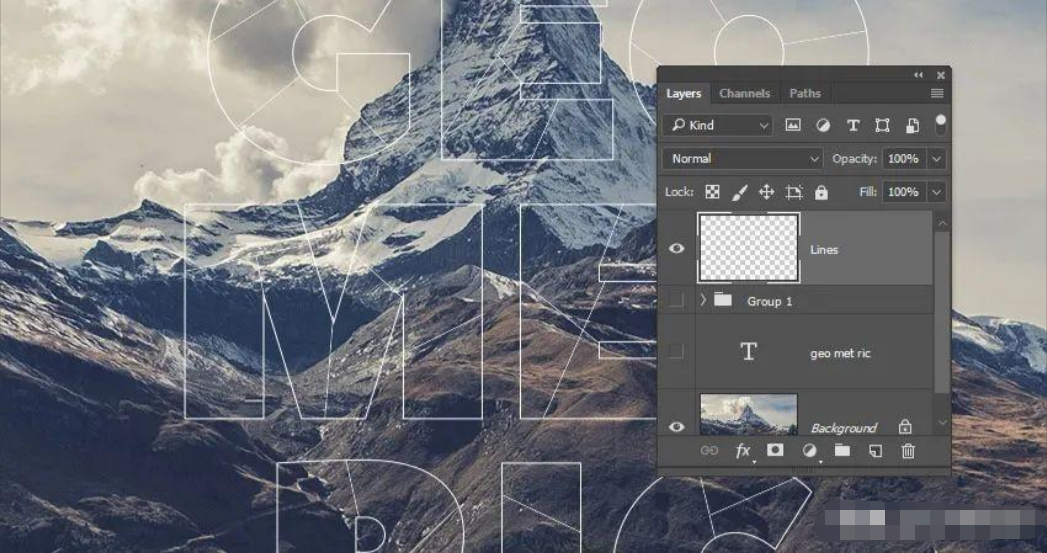
5.制作拼贴画
第1步
选择魔术棒工具(W),然后在选项栏中选中连续框。
单击一次以选择第一个字母的第一个句段。
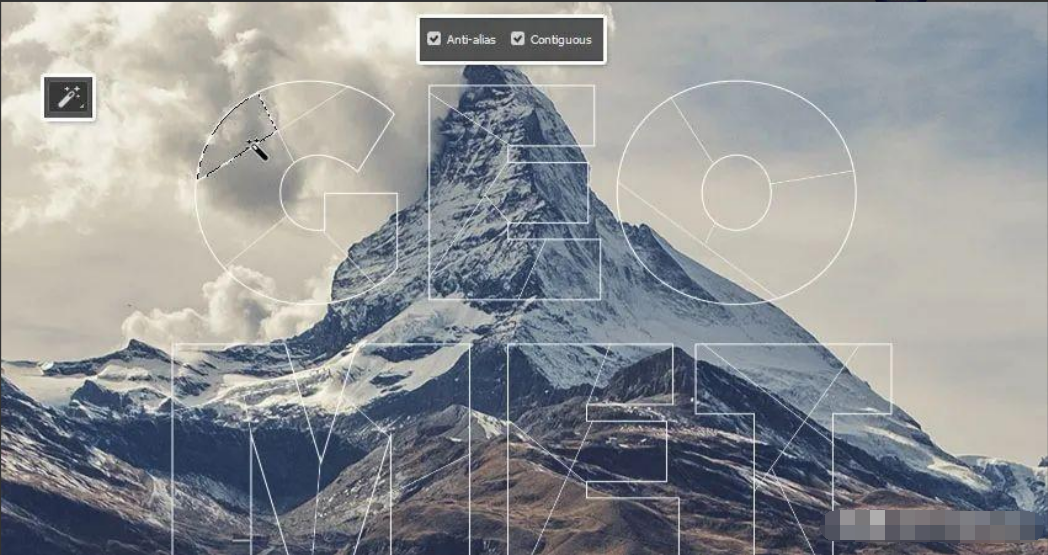
第2步
在魔术棒工具仍处于活动状态的情况下,单击并拖动以将所选内容移到图像内的任何区域。
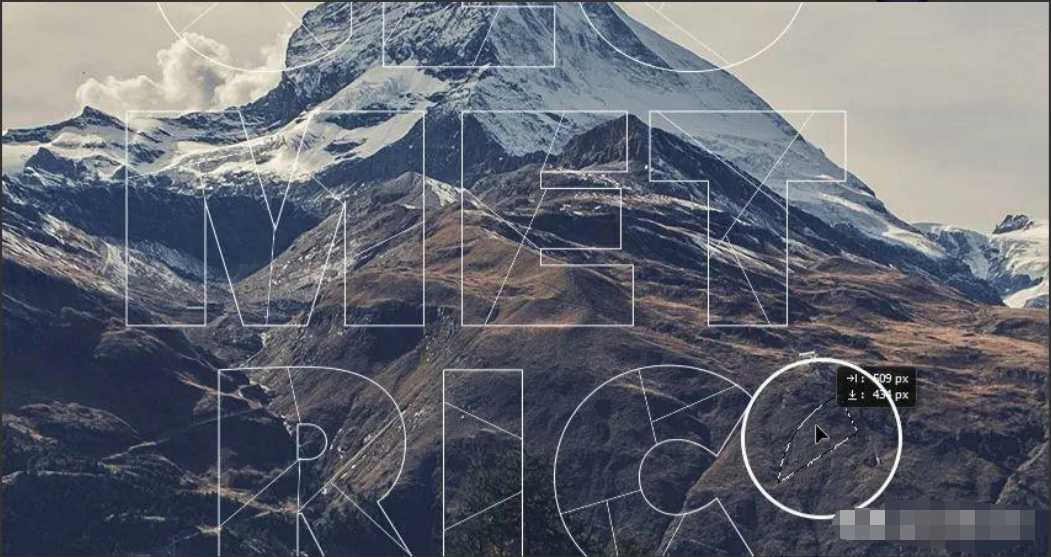
第3步
选择背景图层,然后按Ctrl-J将所选区域复制到新图层中。
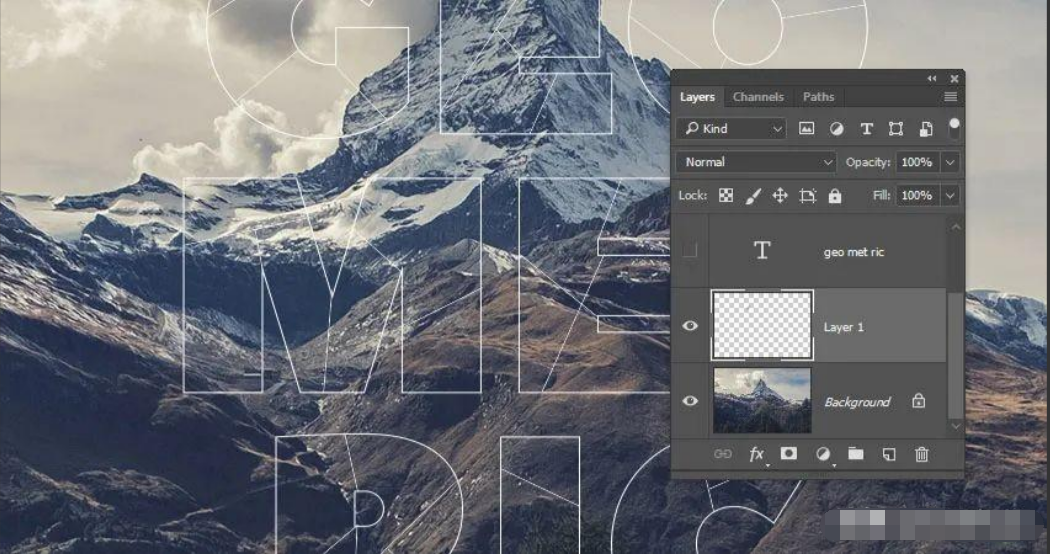
第4步
选择“移动工具(V)”,然后 单击并拖动以将重复的零件放入线段。
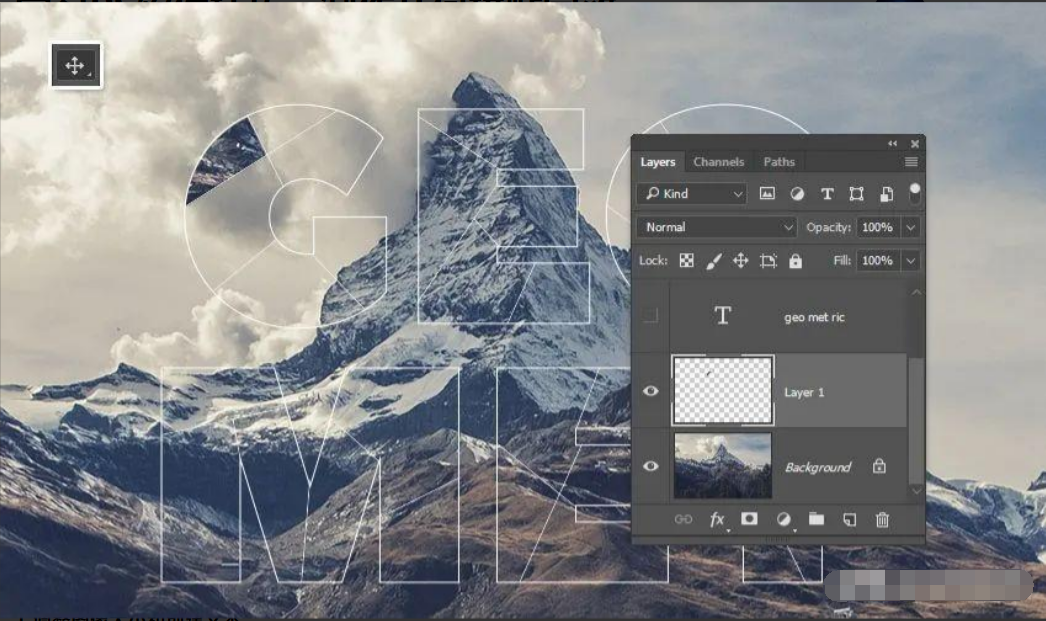
第5步
重复这些步骤以填充所有第一个字母的句段,然后将句段图层放入具有该字母名称的组中。
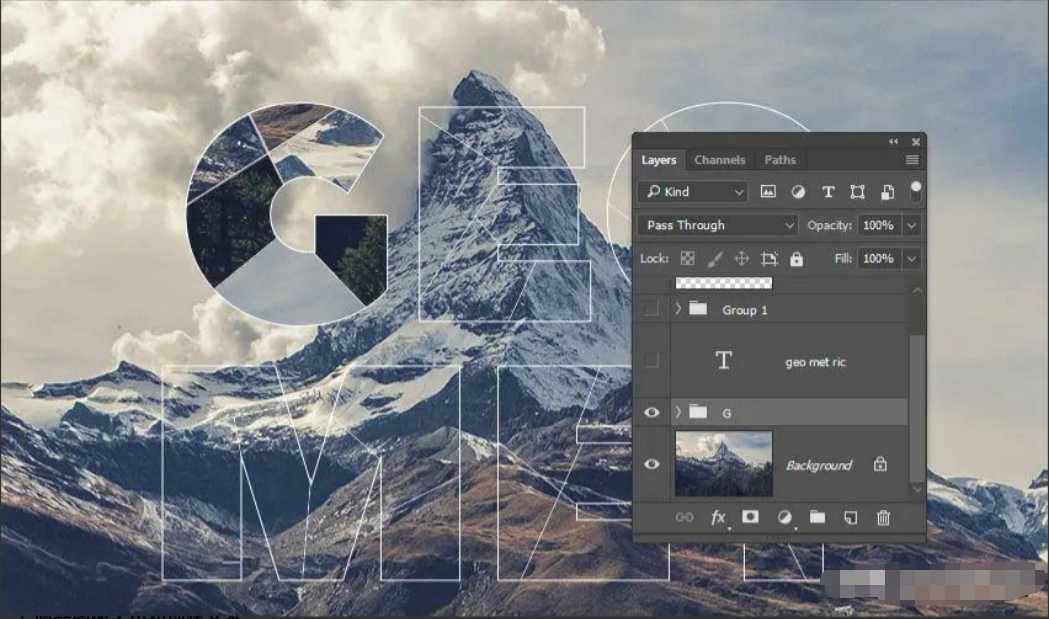
第6步
填写剩余的每个字母,然后将所有字母组放入“拼贴”组。
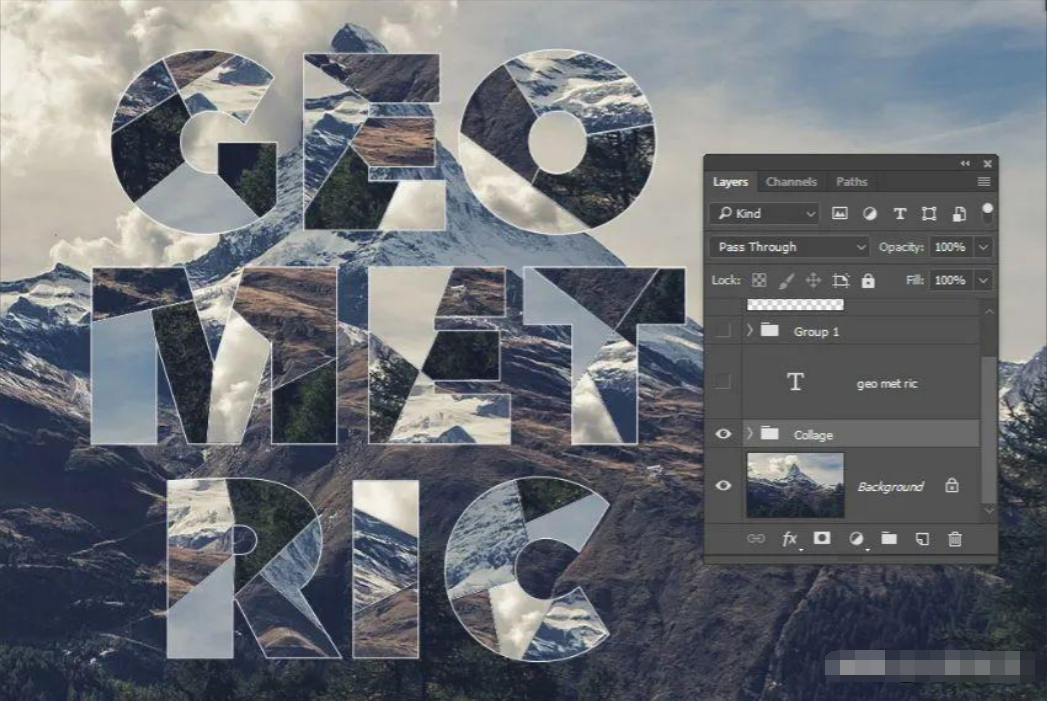
6.创建外笔画和阴影
第1步
复制原始文本层,使副本可见,将其重命名为Shadow,然后将其转换为形状。
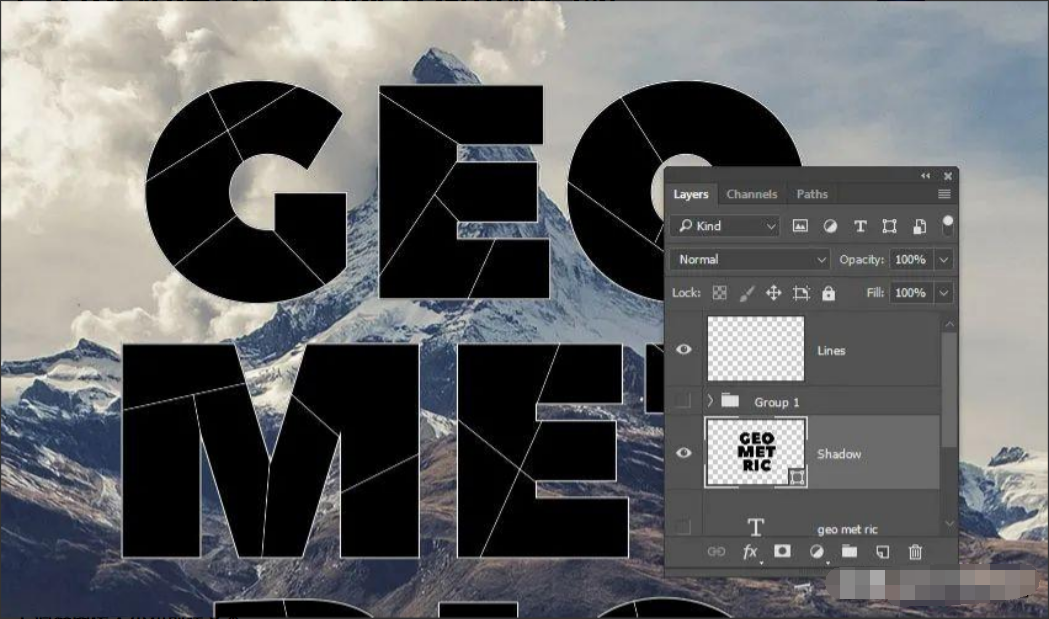
第2步
复制Shadow层,然后将复制层重命名为Stroke。
匹克直接选择工具(A) ,然后在选项栏中,改变填充到无的,颜色来白色
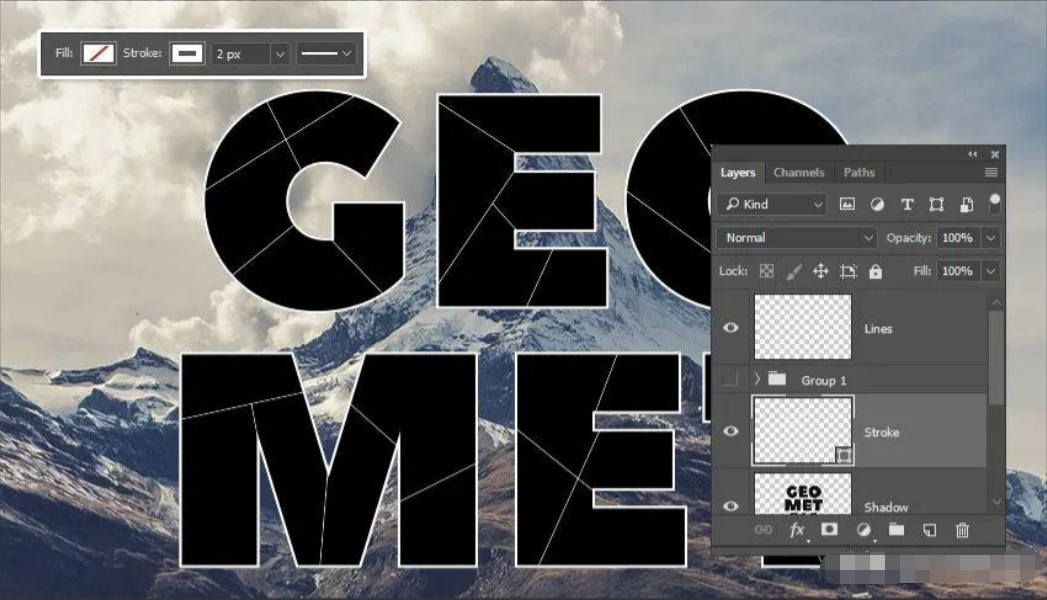
第3步
拖动阴影下面层拼贴组,然后改变笔触颜色到黑色和尺寸到2。
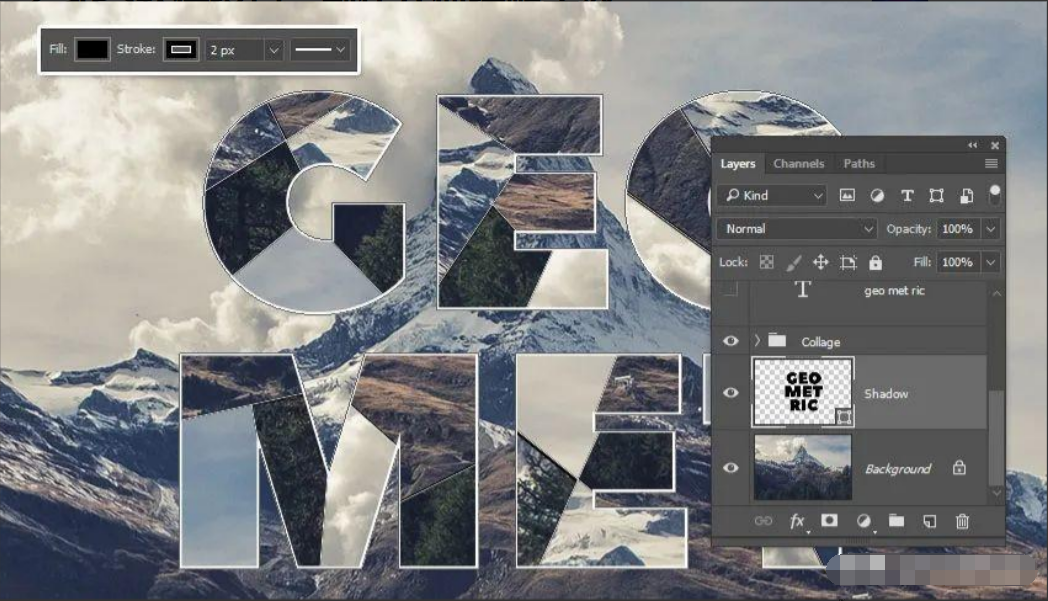
第4步
使用“移动工具”和箭头键将阴影微移到远离文本的位置。
第5步
将阴影层的不透明度更改为30%。
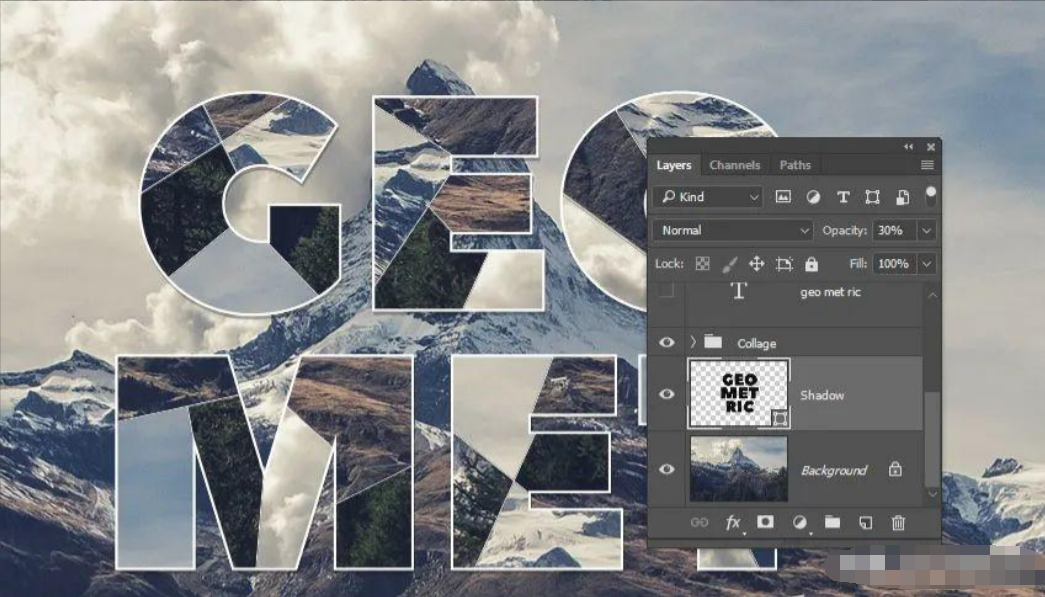
7.使用曲线调整层调整色彩
第1步
单击“图层”面板 底部的“创建新的填充或调整图层”图标,然后选择“曲线”。

第2步
对于您拥有的每个颜色通道,从“属性”面板顶部的下拉菜单中将其选中,然后对其值进行一些更改以达到所需的结果。
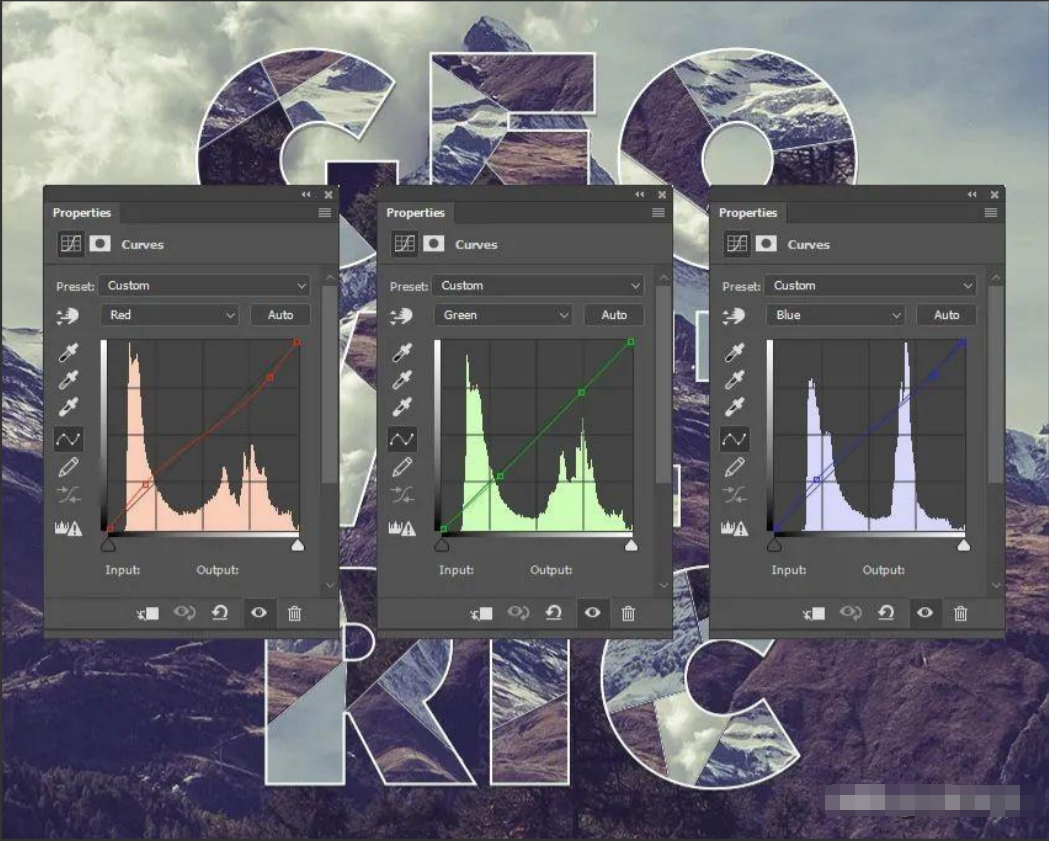
至此就完成啦!