
PS调色教程:通过通道及高期模糊等滤镜让风景图片更唯美
PS调色修图教程来了,通过通道及高期模糊等滤镜让风景图片更唯美,正在学习摄影的朋友看过来,照片拍出后再加上后期处理才绝美,今天分享一个简单的照片调色案例----冷暖色调处理,让你的照片变的非常美。
原图
效果图
1、打开ps,在菜单栏中找到文件---打开,打开需要处理的图片。
开始分析图片:有种荒漠的感觉,色调不够鲜艳,把沙子的颜色调成金黄色,将天空
的颜色再 调的蓝一点,这样效果就突出很多了。
2、 Ctrl+J复制背景图层
3、点击图层面板下方的创建新的填充或调整图层,创建可选颜色调整图层,颜色分别选
择黄色、绿色、青色、蓝色、白色进行调节,将整体色调调出来,我们在黄色里面调节
沙子的颜色,加红、黄,减青色就是加红。
给绿色植被加颜色,减洋红就是加绿色。调节天空和湖水,就要调节青色,减黄色就是
加蓝色,黑色是调节青色的明度,让颜色暗一点,就加黑色。
让天空再蓝一点,减黄就是加蓝。
白色是图片的亮部,同样的是在沙子上加红、黄,也可以加一点点的绿色。减青加黄,减洋红是加绿色。整体的一个色调已经调出来了,接着是处理细节部分。
4、为了增强当前效果, Ctrl+J复制当前图层---不透明度改为20
5、创建 通道混合器调整图层,在图片中加洋红
在蓝色通道中加黄色。按住Shift+Alt+Ctrl+E盖印图层
6、给图片加对比度和饱和度,在菜单栏中找到滤镜----模糊-----高斯模糊(半径为4)
将该图层的 混合模式 改为柔光,如果感觉对比度太大或者颜色太饱和可以将图层的不透明度降低一点 (85左右)就可以
7、 创建曲线调整 图层,在高光部分加一下红、黄。选择红色通道,在高光部分加一些红色
选择绿色通道在高光部分加一些洋红,减绿就是加洋红。
选择蓝色通道在高光部分加一些黄色,减蓝就是加黄。
8、整体调节一些图片的颜色,主要看自己喜欢什么颜色,按照自己喜欢的调节。在这里我主要是加一些洋红和黄。创建色彩平衡调整图层
9、创建可选颜色调整图层,还是加一些洋红和黄色。
整张图片冷暖相对的效果就出来了,对比一下,天空 和沙子的颜色更加鲜艳更加突出。
以上就是今天的内容,关注疯狂的美工官网,每天分享不同设计教程!
【随机内容】
-
 2023-03-03
2023-03-03
-
 2024-04-06
2024-04-06
-
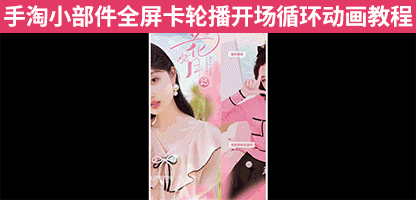
淘宝天猫无线端Livecard装修KV超大轮播开场循环掉落动画模块案例教程
2023-05-05 -
阿里巴巴国际站商家星等级5.0升级内容说明,商家力加分项查看路径
2022-04-16


