
PS精修篇:PS给人物照片换脸操作教程来了轻松几步完成一起来学
2022-06-04 10:40:02 浏览:4616 作者:疯狂美工萱萱
PS精修篇:PS给人物照片换脸操作教程来了轻松几步完成一起来学,今天我们的教程来讲讲比较火的换脸效果的制作,我们在挑选换脸图片的时候,要注意到图片的清晰度和两个角度,这与是否成功有很大的关系,有的时候我们经常会看到网上有很多的ps大神把人物的脸换得比较真实,只是因为他们找的角度和清晰度的照片都是可以的,所以说这个是很关键的,具体教程我们还是需要通过实际操作来学习一下,
看看通过什么工具来给人物进行换脸,学会以后可以把一些自己喜欢的偶像进行一个换脸来满足一下。
效果图:
素材:
操作步骤:
第一步我们先打开我们的素材,帅气吧
第二步先用多边形套索工具进行抠人脸部分,如果不小心选区出错,可以DEL键后退一下
第三步CTRL+J复制出来
第四步,CTRL+A,CTRL+C,CTRL+V把素材复制过去合成的文件。
第五步,CTRL+T调整脸的角度,这里可以合适先临时调一下图层的透明度,容易观察脸部的位置.
第六步,调好位了,按回车键确
第六步,然后把图层的透明度还来回来100%,临时的嘛,终究要还的。哈哈
第七步,背景图层复制一个第
第七步,CTRL+J
第八步,按CTRL+鼠标点选图层1,快速生成选区,收缩5个像素(合适就行,不限的)
第九步,回到拷贝的背景图层,按DEL删除原来脸,CTRL+D取消选区
第十步,按SHIFT键,一定要按SHIFT键选择图层1+拷贝的背景图层
第十一步,使用修复工具+图案工具,合适细节处理(考验PS工具的基础的时候了)
完成:
以上就是今天的内容,关注疯狂的美工官网,每天分享不同设计教程!
【随机内容】
-
 2020-10-14
2020-10-14
-
 2018-05-27
2018-05-27
-
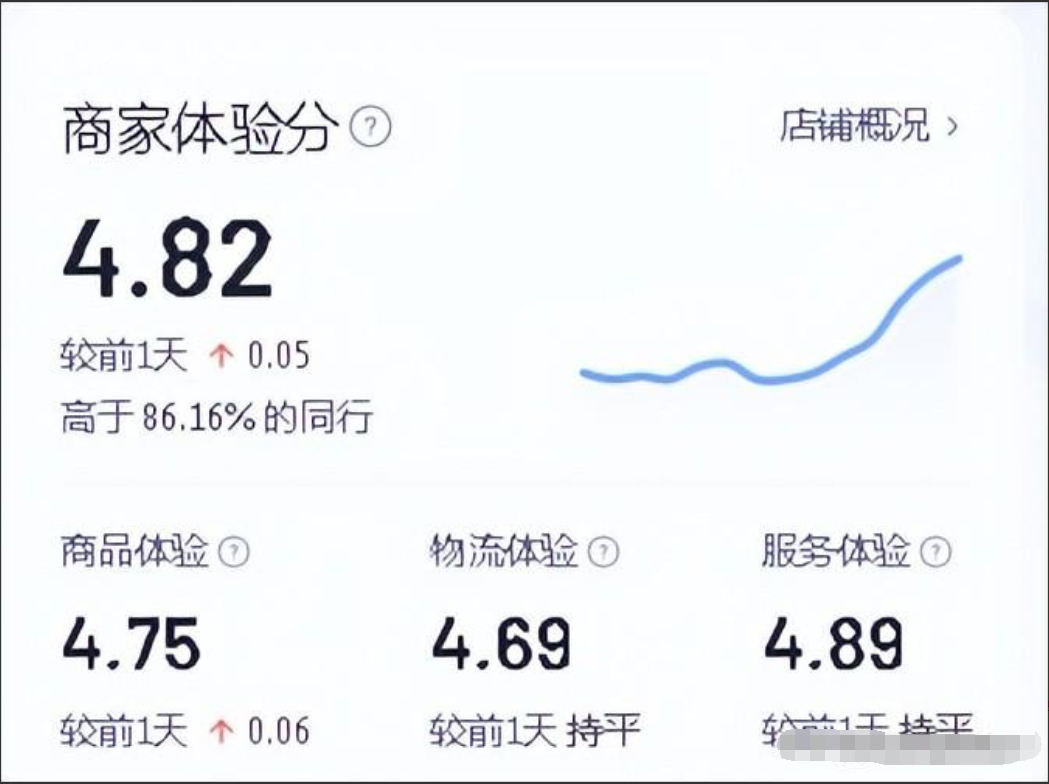
抖音小店的口碑分和体验分维护尤其重要,怎样把抖店体验分做到4.8分呢?
2022-10-17 -
 2020-12-05
2020-12-05


