
PS软件小技巧:利用通道功能制作叶脉书签的效果
今天我们来分享用PS制作叶子叶脉的书签效果,一起来学习吧!
工具/材料:
电脑、Photoshopcc 2019、素材图片一张(叶脉纹理清晰的叶子素材)
方法/步骤:
1、打开准备好的叶子素材,如下图所示,小编选择了一张银杏树叶作为素材,大家也可以选择其它自己喜欢的树叶作为素材。
首先,还是Ctrl+J复制背景图层,保护原图片。
点击图层面板下的“小太极”(”创建新的填充或调整图层“按钮),在打开的菜单中,选择“曲线”,如下图所示,拉出经典的“S”形,以增强明暗对比,让叶脉纹理更加清晰。
2、Ctrl+E合并图层,下面我们需要先把银杏树叶抠取出来,因为背景很干净,是单一的白色,我们只需要利用“魔棒工具”,就可以轻松地抠出树叶。
“魔棒工具”点击背景,然后,Ctrl+shift+I反向,Ctrl+J复制选区图层,如下图所示,我们就抠取出了银杏树叶,将“图层1”命名为“树叶”。
3、下面我们给树叶换一个背景,点击“小太极”,在打开的菜单中,选择“纯色”,打开拾色器,选择淡黄色。
选中“树叶”图层,打开”通道“面板,分别观察红、绿、蓝三个通道,选中黑白对比最强烈的蓝色通道,复制蓝色通道。
4、Ctrl+L调出“色阶”面板,如下图所示,将左边的黑色滑块,也就是控制暗部区域的滑块,向右移动,移动的过程中黑色的区域增大;
然后,将右边的白色滑块,也就是控制亮部区域的滑块,向左移动,移动的过程中白色的区域逐渐增大;
最后,调节中间滑块,也就是中间调滑块,我们调整“色阶”的目的,就是为了进一步增强黑白对比,让纹理更加清晰,操作后效果如下。
5、如下图所示,点击“通道”面板下的第一个按钮,也就是一个虚线环按钮,“将通道作为选区载入”,点击“RGB”通道,回到“图层”面板。
Ctrl+J复制选区图层,隐藏“树叶”图层,操作后效果如下图所示,这样我们就轻松地抠取出了银杏树叶的叶脉纹理,是不是很简单?
6、下面我们需要做的就是对叶脉进行一个调色和排版,调色很简单,PS中有很多的调色工具我们都可以使用,象“色彩平衡”、“色相/饱和度"都可以。
本案例就使用“色相/饱和度"来调色,如下图所示,因为我们只需要作用于树叶,点击属性面板下的第一个按钮”创建剪贴蒙版“,拉动色相、饱和度等滑块,设置自己喜欢的颜色。
7、调色这里,我们也可以选择”渐变工具“来进行调色。在叶脉图层上方我们新建一个图层,创建剪贴蒙版,点击”渐变工具“,如下图所示,大家可以直接选择”预设“中已有的渐变色,也可以自己重新调整渐变颜色,本案例,小编就用彩虹色来演示给大家看吧。
8、至于排版,大家可以多复制几个叶脉图,既可以有规律地进行排列,如下图所示,也可以错落有致地叠放在一块,都挺好看的,对不对?
好,大功告成,有些不明白的地方,可以结合教学视频一起学习哟。
以上就是今天的内容,关注疯狂的美工官网,每天分享不同设计教程!
【随机内容】
-

最新消息马云的“NASA”要做有温度的智能科技 而不是取代人
2017-03-13 -

《电子商务法》出台后,真正的优胜劣汰来了,留给电商的时间不多了!
2018-09-20 -
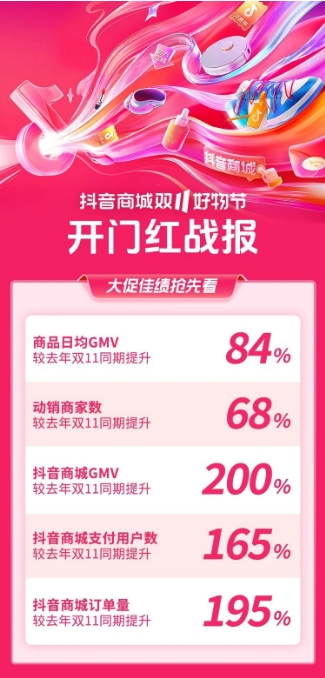 2023-10-28
2023-10-28
-
 2019-10-24
2019-10-24


