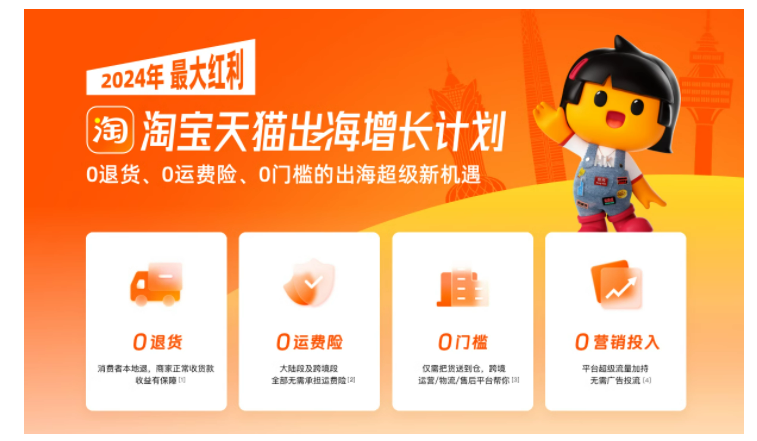利用PS给美女照片修图调色磨皮等处理方法,修出精美照片海报
利用PS给美女照片修图调色磨皮等处理方法,修出精美照片海报,你照片上看到的美女都是被修过的,原图不是这样的,今天给大家分享的教程是对图片进行美化处理,完成修图。
效果图:
操作步骤:
1.在【PS】中打开人像图片,【Ctrl+J】复制,使用【液化工具】对人像进行液化处理,修饰脸部轮廓。
2.【Ctrl+J】复制图层,使用【修复画笔工具】处理脸部的瑕疵;使用【仿制图章工具】修饰皮肤。
3.【Ctrl+J】复制两层人像图层,选择下面的一层,添加【高斯模糊】,【半径】4px;选择上面一层,点击【应用图像】,混合模式【减去】;图层模式【线性光】。
4.【Ctrl+J】复制拷贝图层,使用磨皮插件进行磨皮处理。
5.添加【图层蒙版】,【Ctrl+I】反向,使用白色【画笔工具】涂抹皮肤,均匀肤色,画笔【不透明度】40%;使用黑色【图章工具】修饰脸部光影,增强立体感。
6.【Ctrl+Shift+Alt+E】盖印图层,使用【仿制图章工具】处理碎发。
7.【Ctrl+Shift+Alt+E】盖印图层,添加【黑白】调整层,【Ctrl+I】反相蒙版,使用白色【画笔工具】涂抹头发的位置,改变发色为黑色。
8.添加【曲线】调整层,右击【创建剪切蒙版】,向下拖动曲线圧暗;创建【曲线】调整层,【创建剪切蒙版】,再次圧暗,【Ctrl+I】反相蒙版,使用白色【画笔】涂抹没有圧暗的位置。
9.【Ctrl+Shift+Alt+E】盖印图层,打开【ACR滤镜】,点击【HSL】面板、降低【绿色】的【明亮度】-33和【饱和度】-40,圧暗背景;【橙色】的【明亮度】+5。
10.【Ctrl+M】创建【曲线】,拖动曲线提亮,【Ctrl+I】反向,使用白色【画笔】涂抹脸部和皮肤的部分。
11.添加【可选颜色】调整层,选择【红色】,【黄色】+10,【黑色】-10;【快速蒙版】工具选择脖子的位置,添加【色相/饱和度】调整层,选择【红色】,【色相】-5,【饱和度】-12,调整脖子的颜色。
12.右击画布上方【复制】,选择所有图层【Ctrl+E】合并,点击【编辑】、【指定配置文件】,【配置文件1998】;点击【编辑】、【转换为配置文件】;【Ctrl+A】、【Ctrl+C】,【Ctrl+W】、【Ctrl+V】复制到原有画布中。
13.【Ctrl+Shift+Alt+E】盖印图层,点击【滤镜】、【USM锐化】,【数量】8%、【半径】1000px、【阈值】0。
14.【Ctrl+Shift+Alt+E】盖印图层,选择【滤镜】、【高反差保留】,【半径】3px;图层模式【柔光】。
15.最终效果如图所示。
以上就是今天的所有内容了,关注疯狂的美工官网,每天分享不同设计教程!