
AI绘图工具的使用,巧用钢笔及画笔工具制作不同形状场景图
正在学习AI的同学们,一定要进来看看用绘图工具的操作使用技巧,欢迎观看Illustrator教程,小编带大家学习 Illustrator 的基本工具和使用技巧,了解 Adobe Illustrator 中的不同绘图工具。Illustrator 在工具栏中提供了多种绘图工具,每种工具都允许您以不同的方式进行创作。
让我们从 Illustrator 中的绘图工具开始,这样您就可以熟悉它们了。本文旨在向您展示可用的不同绘图工具。在本系列的其他教程中,您将学习如何使用它们。
Illustrator 有一点我很喜欢,那就是你可以通过多种方式来创作你的作品,从简单的形状到更复杂作品,再到你可以用来创作自由形式作品的创作工具,再到非常精确的绘画路径。你可以使用各种各样的工具来创建和编辑你的作品。
在「工具」面板的左侧可以找到许多绘图工具,它们都用来以不同的方式创建路径。
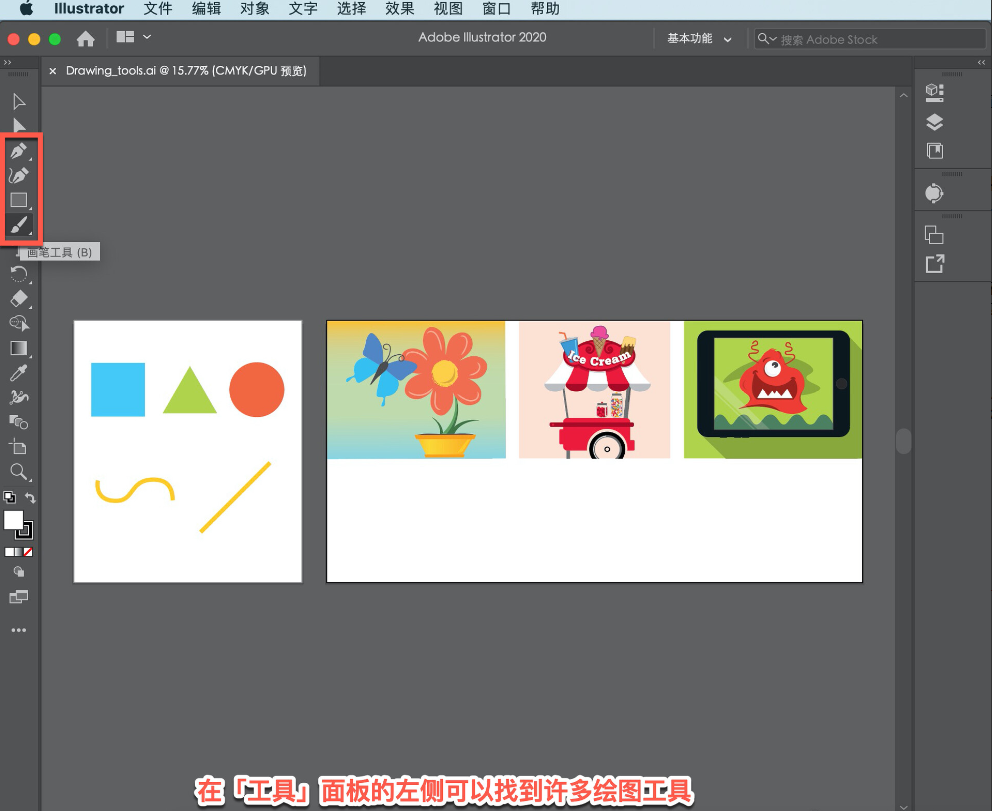
现在路径的形式是一条封闭的路径,像一个形状,或者一条开放的路径,像一条线。
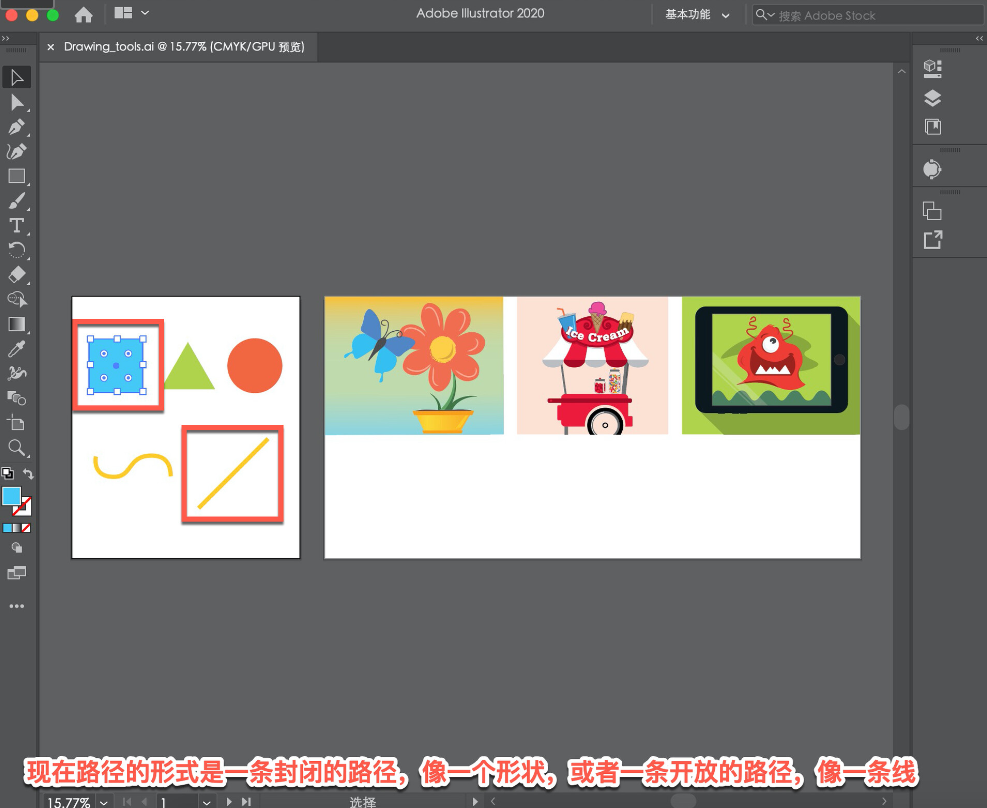
所有闭合或开放的路径都由锚定点组成,这些锚定点可以控制路径的方向和形状,以及连接这些锚定点的线段或路径。
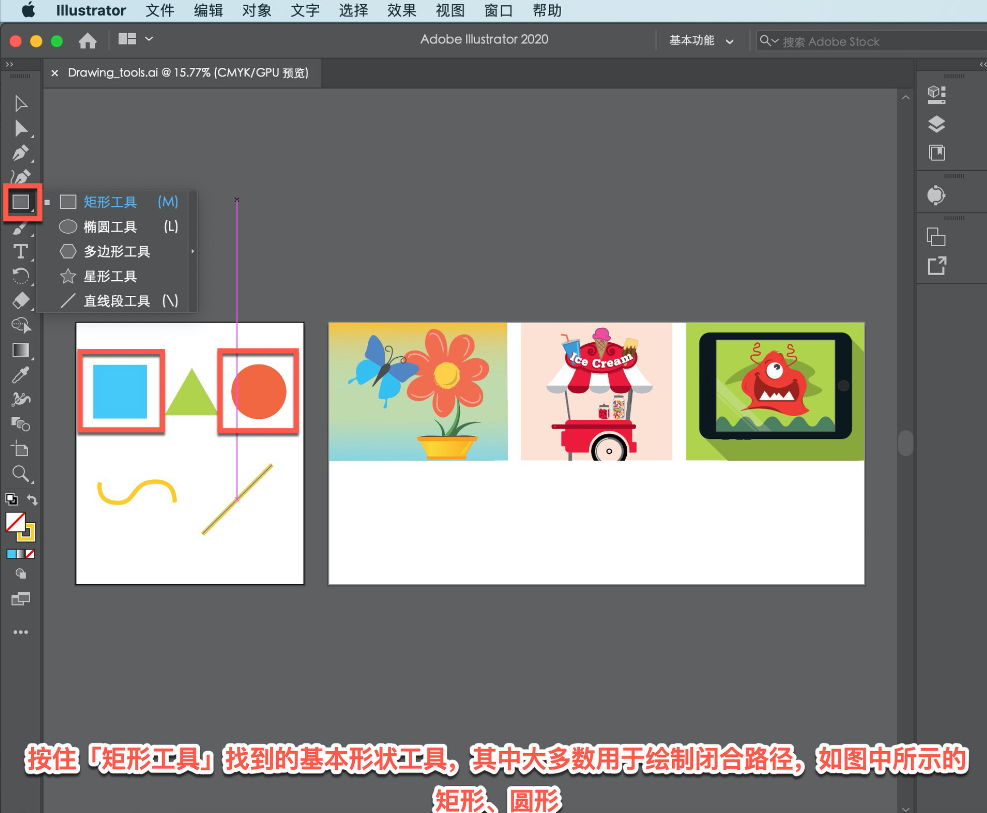
首先将向您展示通过按住「矩形工具」找到的基本形状工具。其中大多数用于绘制闭合路径,如图中所示的矩形、圆形。
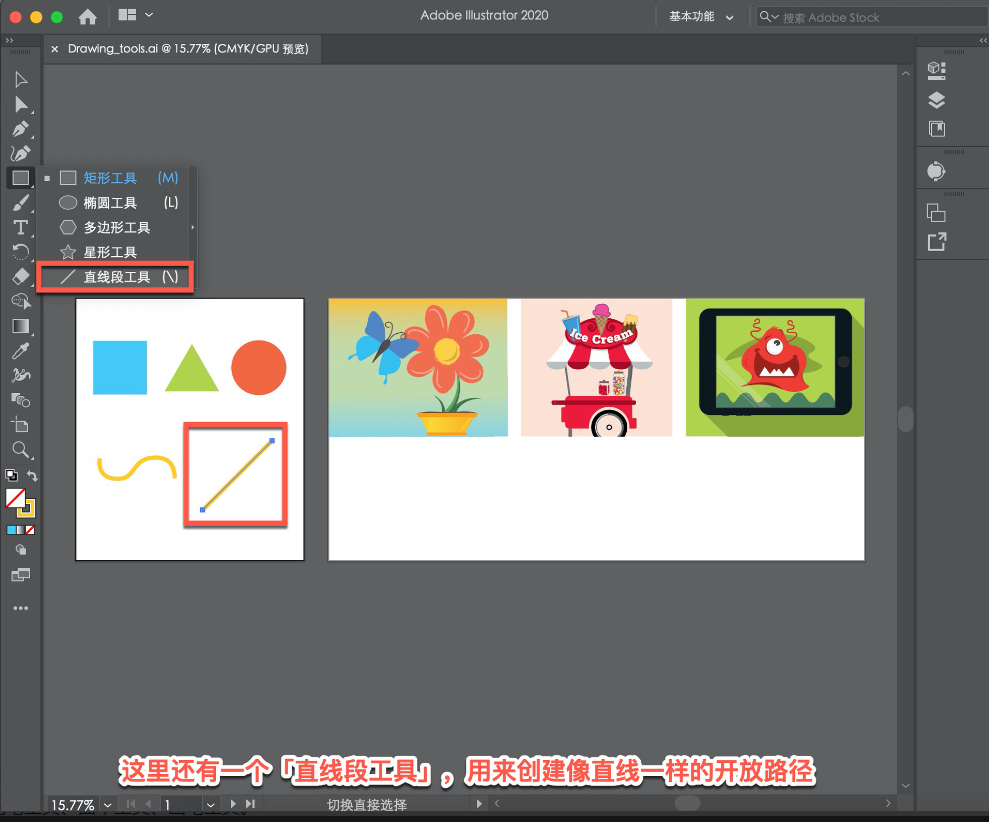
但这里还有一个「直线段工具」,用来创建像直线一样的开放路径。
要创作像蝴蝶甚至冰淇淋这样的自由形式的作品,其他绘画工具可以在这里发挥作用钢笔工具、曲率工具、画笔工具。
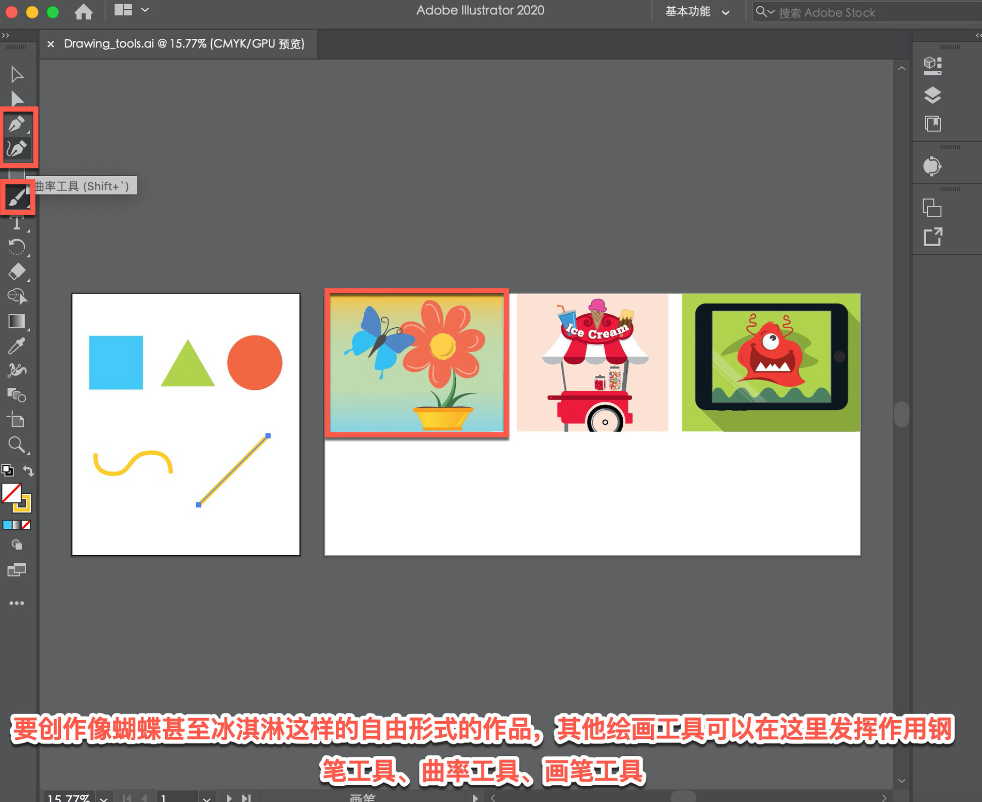
如果按住「画笔工具」将显示「画笔工具」、「斑点画笔工具」和「铅笔工具」。
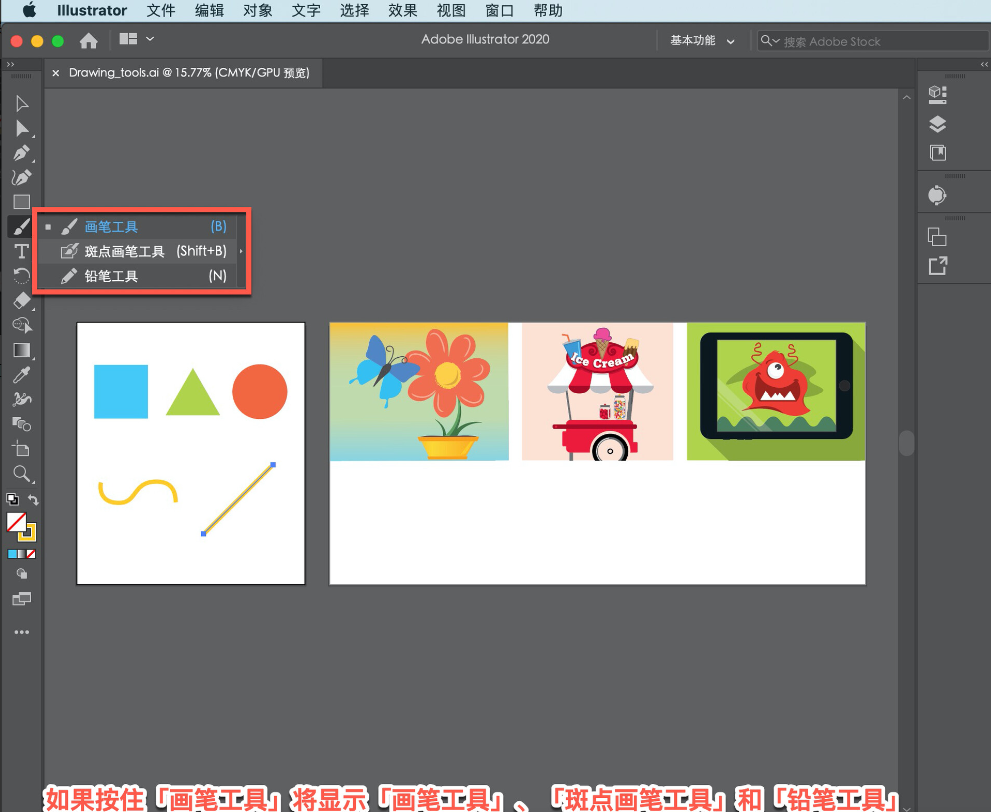
小编给大家介绍其中的一些。「画笔工具」用于创建更多自由形式的路径,类似于用铅笔在纸上绘制的路径。
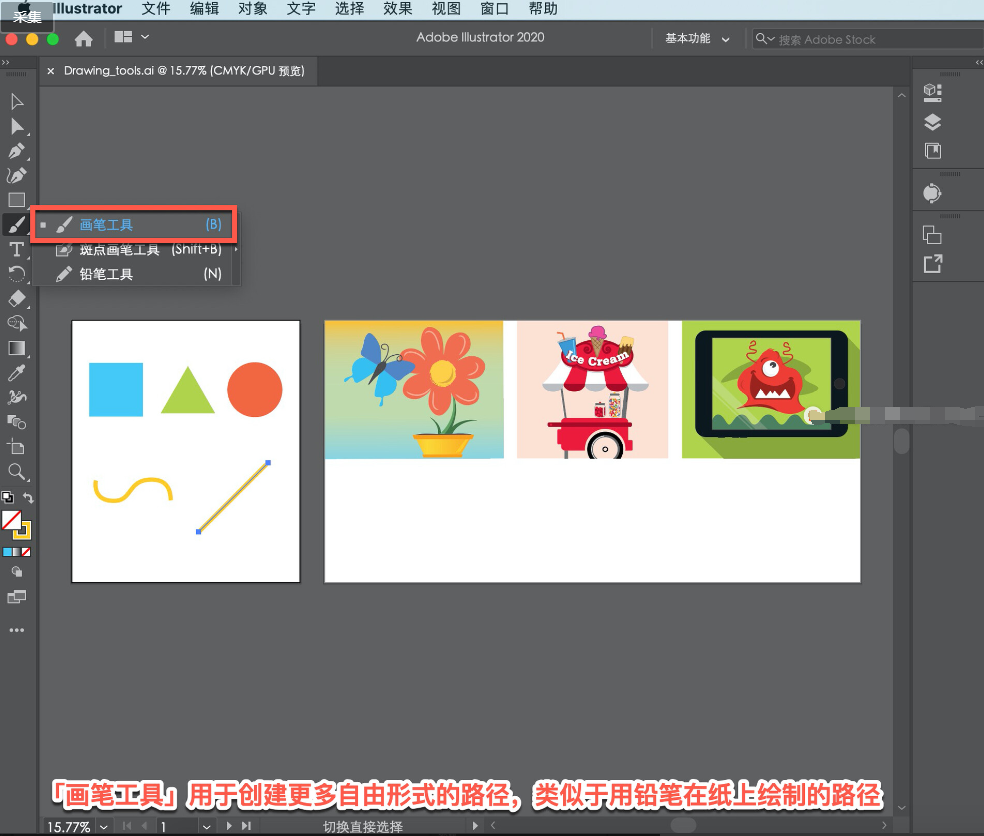
「画笔工具」最棒的一点是,可以在绘制路径之前或之后将画笔应用到路径上,比如书法画笔或纹理。

按住「工具」面板中的「画笔工具」,可以找到「斑点画笔工具」。这是用于创建自由形式的形状,可以合并以创建其他形状。这朵花是使用「斑点画笔工具」创建的。
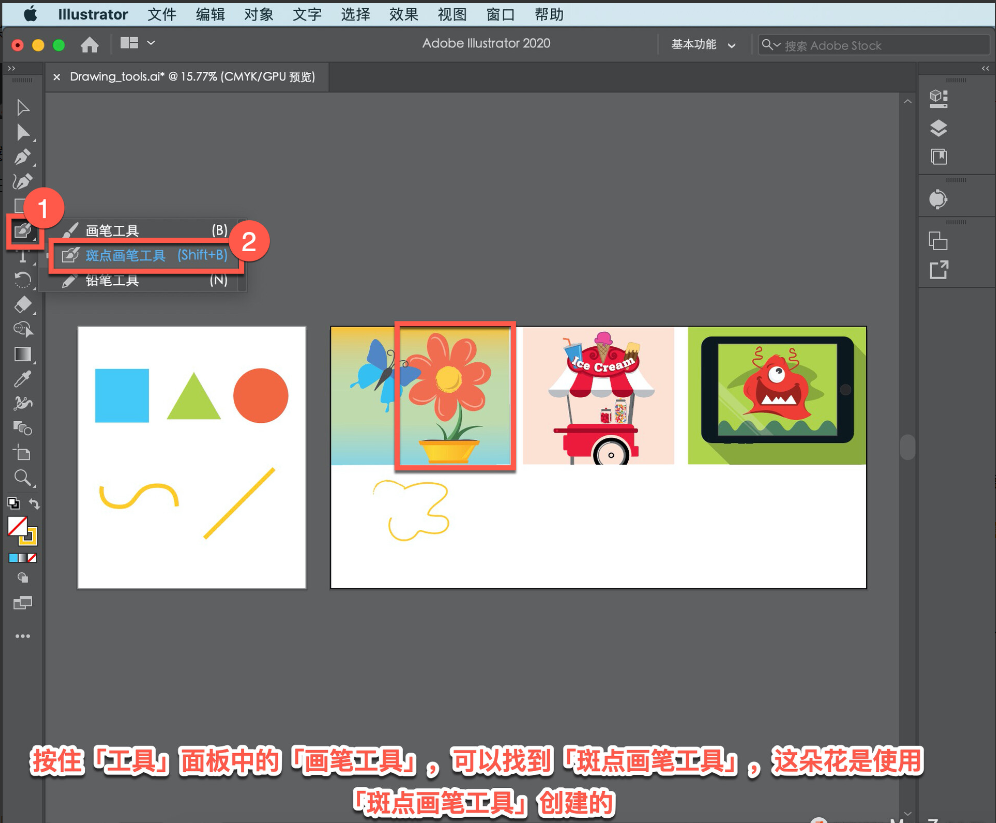
「铅笔工具」与「画笔工具」类似,因为它用于更自由的路径,类似于在纸上绘图。这个冰淇淋是用「铅笔工具画」的。你可以设置工具以你喜欢的方式工作,甚至可以用它画直线。
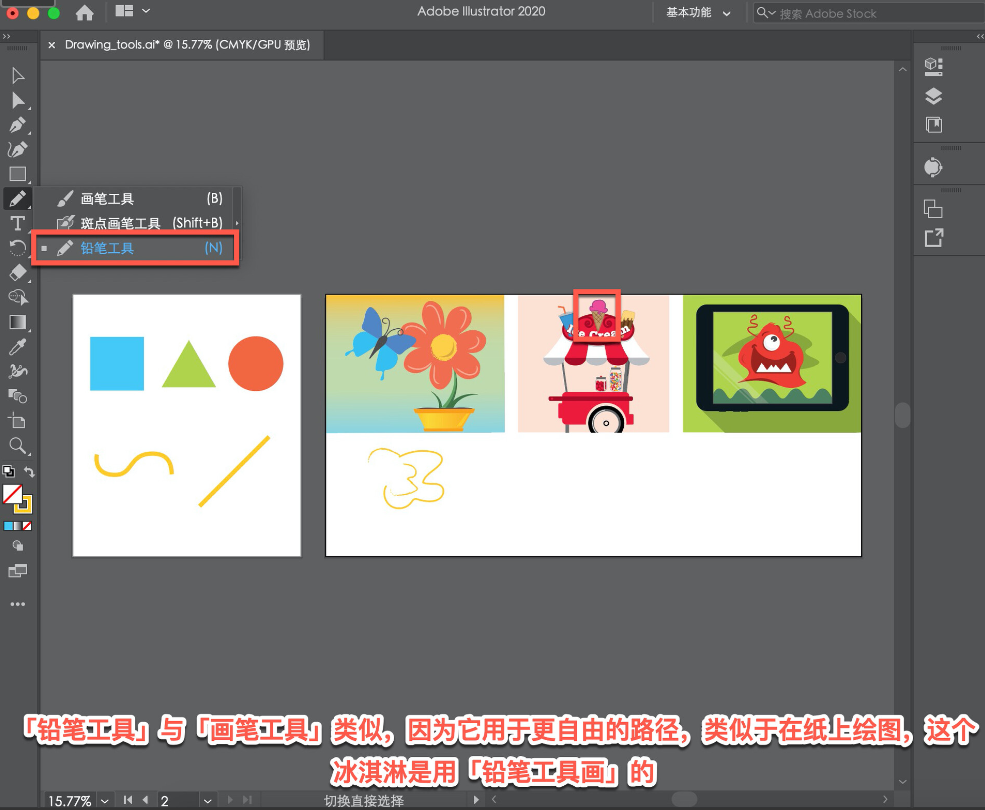
「铅笔工具」创建锚定点和路径,就像所有其他绘图工具一样。
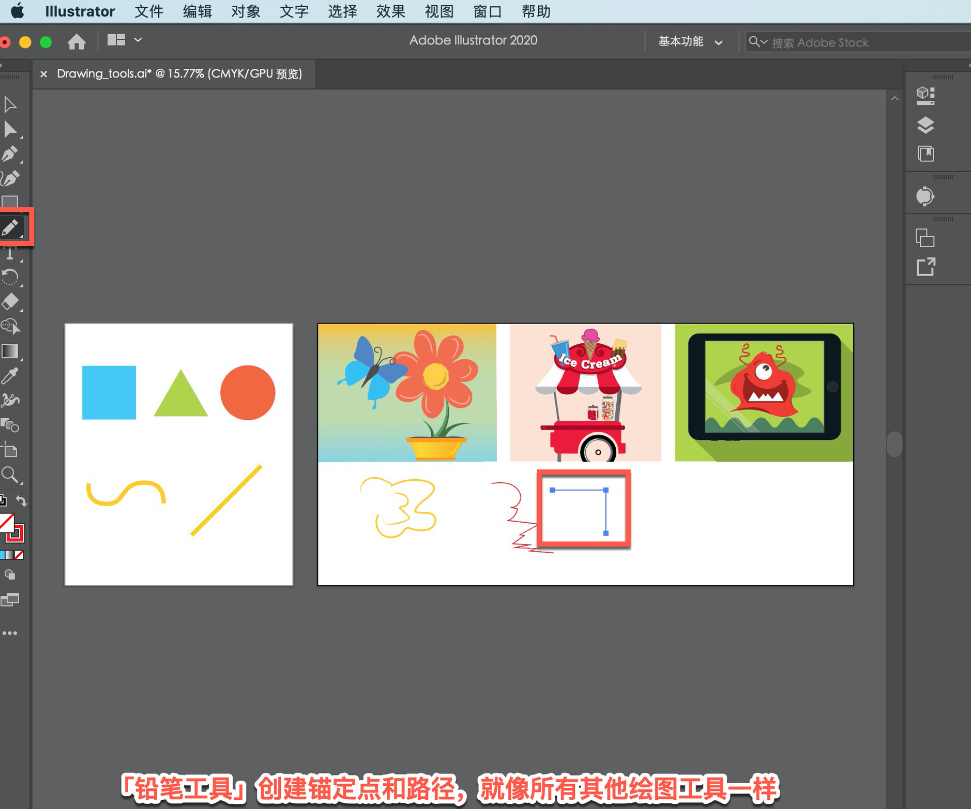
「画笔工具」和「曲率工具」的相似之处在于,它们提供了对绘制路径的更多控制。

这里的「曲率工具」是一个直观的绘图工具,它使您能够在不切换工具的情况下以非常高的精度创建路径。
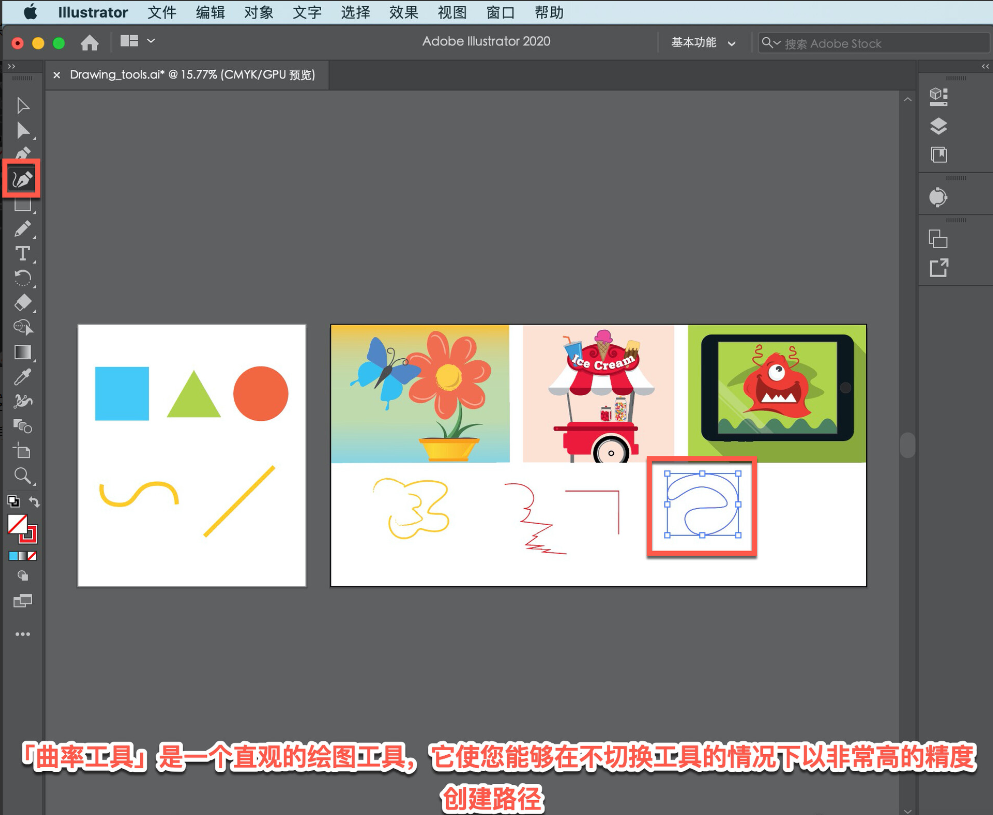
使用「曲率工具」,可以专注于创建和编辑定位点。可以添加、编辑和删除定位点来控制路径的外观。这个蝴蝶翅膀是用「曲率工具」创建的。
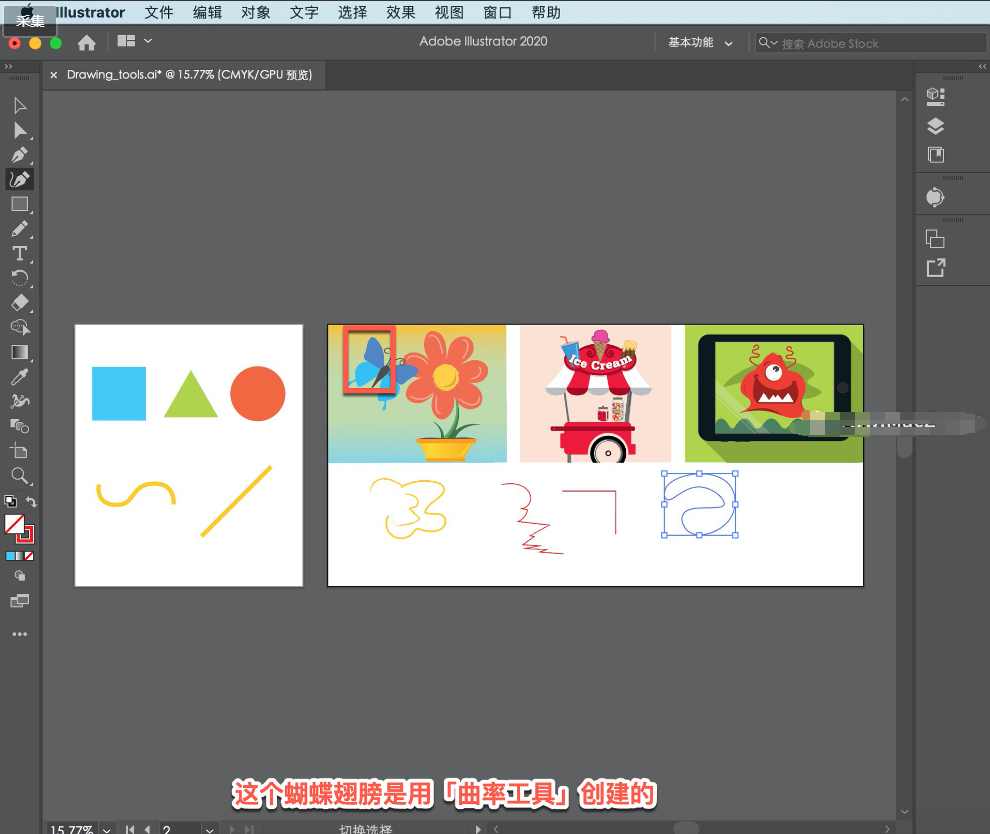
这里的「钢笔工具」是Illustrator以及其他Adobe应用程序中最强大的绘图工具。
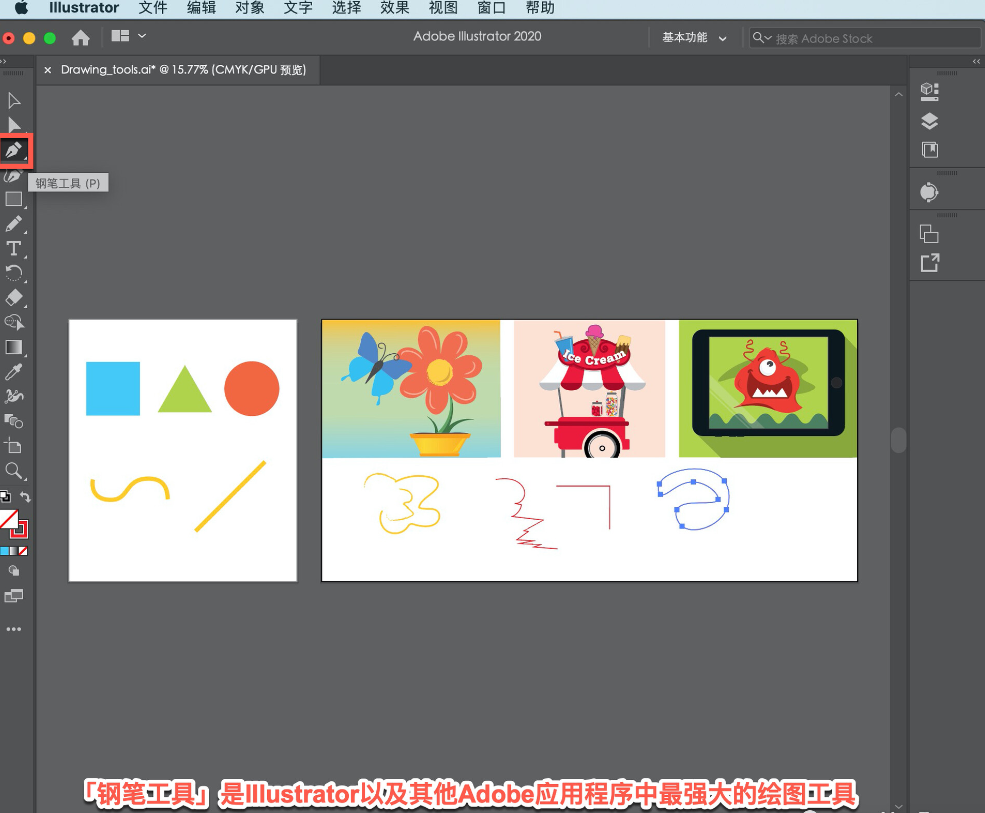
使用「钢笔工具」,可以创建和编辑定位点以创建路径,可以点击并释放几次来创建一条直线,也可以按住并拖动以创建曲线路径。
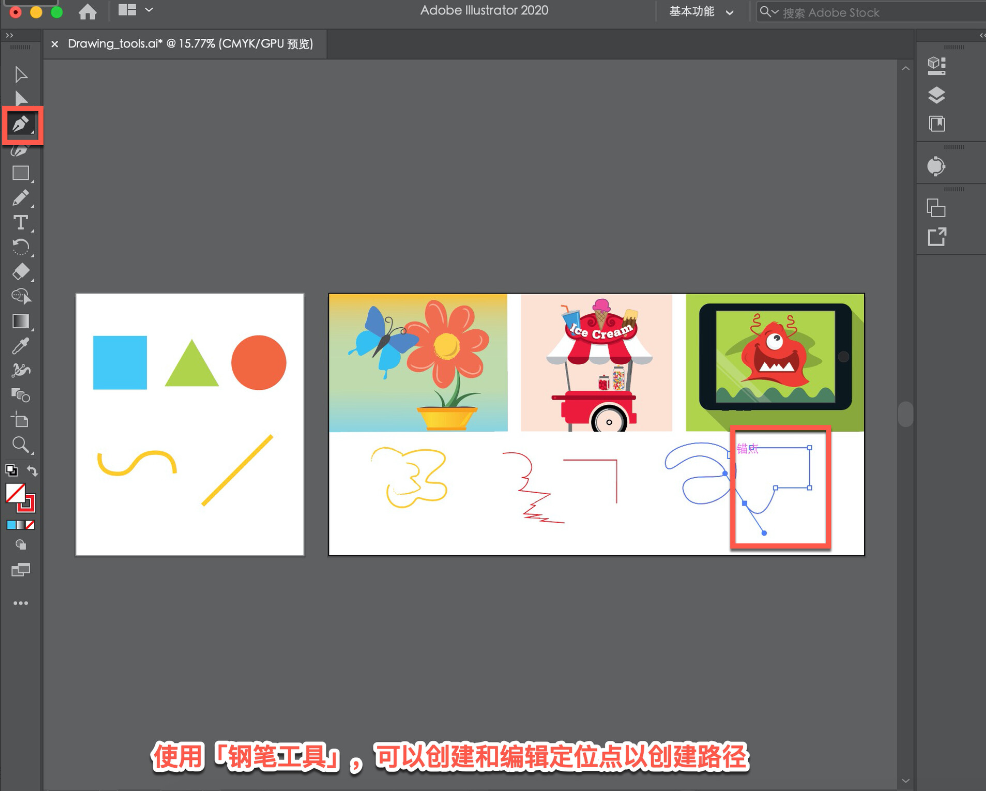
当你按下并拖动时,你可以使用这些被称为「方向手柄」的线来控制路径。
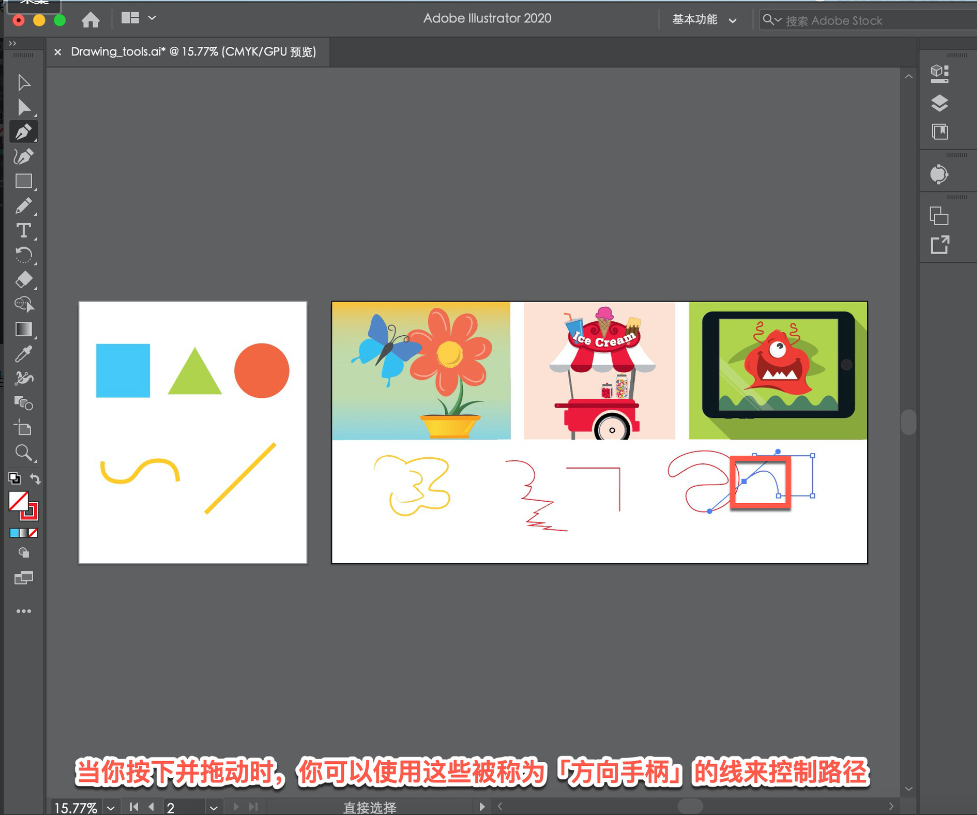
在这里看到的这个应用程序设计的生物是使用「钢笔工具」创建的。
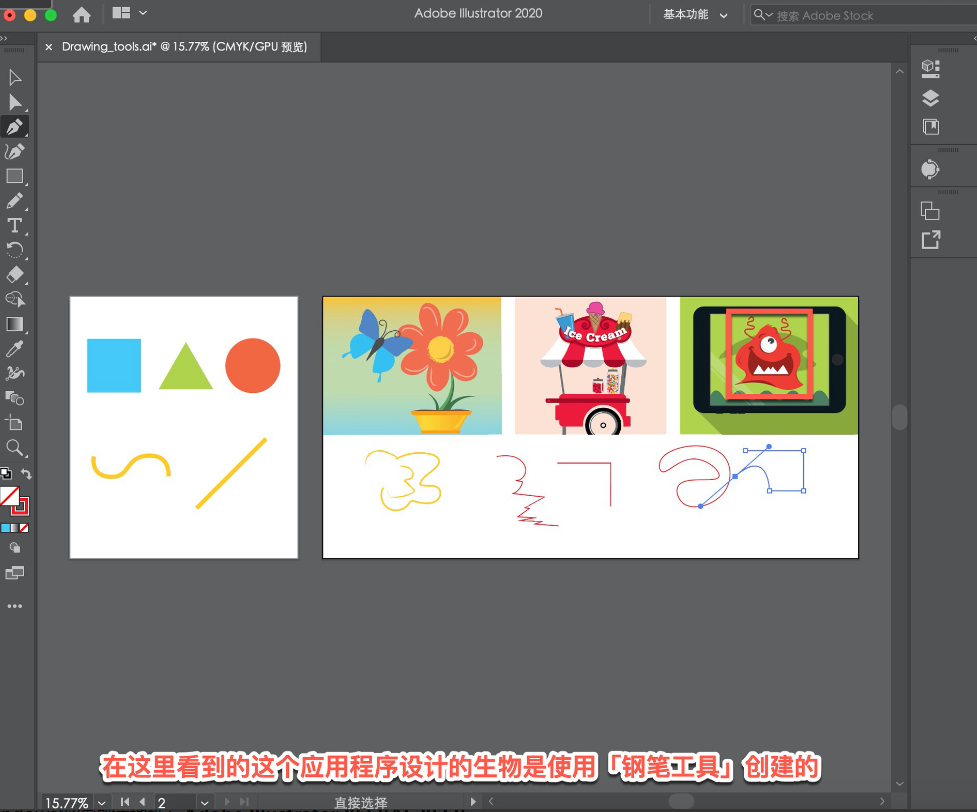
无论使用哪种工具启动,它们都可以互换使用,根据需要创建和编辑路径。学习其中一些绘图工具时,你会被你最喜欢的工具所吸引,但要知道它们都会创建路径和形状,并且每个工具都有独特的特点。
以上就是在 Illustrator 中使用绘图工具的方法。
以上就是今天要分享的所有内容了,关注疯狂的美工官网,网站上每天分享不同电商惊喜内容哟。
【随机内容】
-
 2023-07-31
2023-07-31
-
 2023-06-26
2023-06-26
-
 2025-04-05
2025-04-05
-
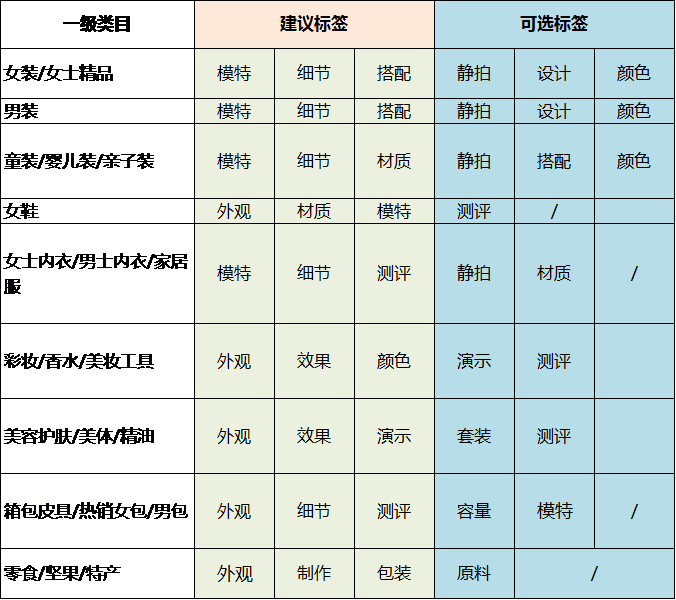
2018短视频新玩法,主图视频可分段打标,手淘详情视频结构化升级
2018-01-19


