
PS软件面板的基本组成及如何正确使用和管理面板
今天文章给大家分享如何轻松使用 Photoshop 的面板和管理它们,我们的很多操作都需要通过面板来完成。不同的任务有着不同的面板,例如图层面板用来处理文档中的图层、画笔面板改变画笔大小、属性面板可以调整设置选项等。
准备工作
在我们开始之前,首先确保看到的面板与我截图中的面板是一致的。为了做到这一点,我们需要重置Photoshop的默认工作区。工作区决定了 Photoshop 中哪些面板会显示屏幕上以及这些面板的排列方式。
Photoshop 默认工作区是【基本功能】工作区。它是一个通用的工作区,可以适用于很多任务。在本次教程中我们要确保使用的是【基本功能】工作区。
选择【基本功能】工作区
那么接下来我们检查一下工作区是否是【基本功能】工作区。在 Photoshop 界面的右上角可以看到【选择工作区】图标。
【选择工作区】图标
要想查看当前处于哪个工作区或者选择工作区,单击这个图标就会弹出工作区列表的菜单。当前使用的工作区在名称前面会有一个勾号。默认是选择【基本功能】选项,如果不是我们在列表中单击选择它。
在菜单中选择【基本功能】选项
重置【基本功能】工作区
选择【基本功能】工作区后,我们要确保所有的面板都是默认布局。单击【选择工作区】图标,在菜单中选择【复位基本功能】选项。这样我们就可以将面板恢复为默认状态。
重置【基本功能】工作区
认识 Photoshop 面板
面板区域
选择和重置【基本功能】工作区后,我们来认识一下 Photoshop 的面板。面板会显示在界面的右边区域。
Photoshop 的面板区域
默认面板组
默认情况下,Photoshop 的界面中会显示三个面板组。
默认显示的三个面板组
面板组
在顶部的面板组中我们会发现其中包含了4个面板,分别是颜色、色板、渐变和图案。其它两个面板组中也包含了多个面板。为了防止太多的面板在屏幕上杂乱无章,Photoshop 将相关的面板归入面板组,也节省了界面的空间。
在面板组中一次只能显示一个面板。当一个面板被打开时,组中其它面板将隐藏。当前打开的面板在顶部选项卡中的标签名称会比其它面板的颜色更亮。
切换组中的面板
想要在一个组中的面板之间进行切换,可以单击面板顶部选项卡的标签。单击标签后选中的面板将显示,之前的面板会被隐藏。
单击标签进行面板之间的切换
修改组中面板的顺序
默认情况下面板组中的面板顺序是固定的,例如顶部的面板组中【颜色】面板位于第一位,【色板】面板位于第二位。但是我们也可以改变组中面板的顺序。单击一个面板的标签,在按住鼠标情况下向左或向右拖动该标签。将面板放到合适的位置后松开鼠标即可。
单击并拖动标签可以改变面板的顺序
移动组之间的面板
要想将面板移动到其他组中,方法跟在组内移动面板差不多。还是一样单击一个面板的标签,按住鼠标后将标签拖入新的组中。这个时候你会发现组的周围会出现蓝色的高亮边框,这会告诉你面板将要放置的位置。
蓝色的高亮边框会告知面板放置的位置
释放鼠标后就完成了面板已经移动到了其他组中。如果拖移到的区域不是放置区域,该面板将在工作区中自由浮动。
面板移动到了新的组中
调整面板的大小
为了节省界面空间,可以折叠面板组,只显示顶部的标签。我们双击面板组中的任何标签,就可以折叠该组中的所有面板。
双击任何标签就可以折叠整个组
想要展开已经折叠的组,只需要单击组中任何一个标签就可以展开面板了。快速总结一下,双击一个标签折叠面板组,单击标签来展开面板组。这个方法同样适用于单个面板。
单击标签展开面板组
如果想要调整面板的大小,可以拖动面板的任意一条边。但是某些面板无法通过拖动来调整大小,如【颜色】面板。
拖动面板的任意一条边
关闭单个面板或面板组
在 Photoshop 中除了折叠和展开面板,还可以关闭不经常使用的面板。我们先单击面板选项卡的标签选中想要关闭的面板,然后单击面板右上角的菜单图标。
单击菜单图标
在弹出菜单中选择【关闭】选项就可以关闭这个面板了。如果想要关闭整个面板组,就选择【关闭选项卡组】选项。
根据你的需要选择关闭选项
打开已关闭的面板
所有 Photoshop 的面板都可以通过界面顶部的【窗口】菜单去打开。要是想在关闭面板后重新打开它,我们可以单击【窗口】菜单。
单击菜单栏中的【窗口】菜单
打开菜单后你会发现 Photoshop 提供了所有面板的列表。面板名称前面带有勾号标记的说明该面板已经显示在了界面中。
【窗口】菜单显示了所有窗口
想要打开哪个面板,直接在列表中单击它的名称就可以了。这个时候你会发现打开的面板会出现在原先的位置上并没有到处乱跑。Photoshop 会记录关闭前面板的位置,除非我们移动面板的位置。
停放面板
到目前为止,我们一直把注意力放在默认的面板组上。但在左边的停放区还可以放置一些面板。在默认情况下面板会以图标的形式出现。
面板还可以放在默认面板组的左边
在【基本功能】工作区中停放区默认出现的【历史记录】面板。因为是图标显示,可能不容易区分面板。我们可以将鼠标悬停在面板图标上一会,面板的名字就会出现。也可以将鼠标移动到面板的左边缘,鼠标会变成一个双向箭头。这个时候单击并向左拖动边缘可以调整面板的宽度。等拖动到一定宽度,就可以看到图标旁边出现了面板的名称。一旦有足够空间来容纳名称,就释放鼠标了。
调整宽度后可以显示面板名称和图标
停放面板是为了节省空间,我们可以停放使用但不需要一直打开的面板。方法跟移动组之间的面板一致,单击并按住面板选项卡,将面板拖动到左边的停放区中。同样也会有蓝色的高亮边框提示放置的位置。
将面板拖动到左边的停放区中
释放鼠标后就完成停放面板了。通过这样的方式我们也可以将整个面板组拖动到停放区中。
【库】面板已经在停放中了
折叠和展开面板图标
我们还可以将面板折叠为图标来避免工作区出现混乱。要折叠面板,需要单击面板右上角的双箭头图标。
单击右上角的双箭头图标
单击图标后面板会折叠为图标的形式显示。
面板被折叠为图标
我们可以向右拖动分割线来减少多余的面积,只保留图标的大小。
向右拖动分割线节省空间
我们也可以向左边拖动一定距离,可以看到图标的右边会出现面板的名称。
向左拖动分割线一定距离可以显示面板名称
最后要想展开面板,我们只需要单击双箭头图标即可。同样的方法,我们对停放区也可以这样操作,大家可以试试。
重置面板布局
现在我们已经知道了如何在 Photoshop 中管理面板。接下来就让我们恢复到刚开始的默认布局吧。单击面板上方的【选择工作区】按钮,在菜单中选择【复位基本基本功能】选项,就可以将凌乱的面板恢复到默认的布局了。
以上就是今天的内容,关注疯狂的美工官网,每天分享不同设计技巧!
【随机内容】
-

自嗨锅总经理石富鹏发表了《打造一人食,品牌即品类》的主题演讲
2020-04-18 -
 2023-03-13
2023-03-13
-

淘宝天猫鼠标经过触控分类自动轮播切换背景特效代码生成工具使用方法
2017-12-01 -
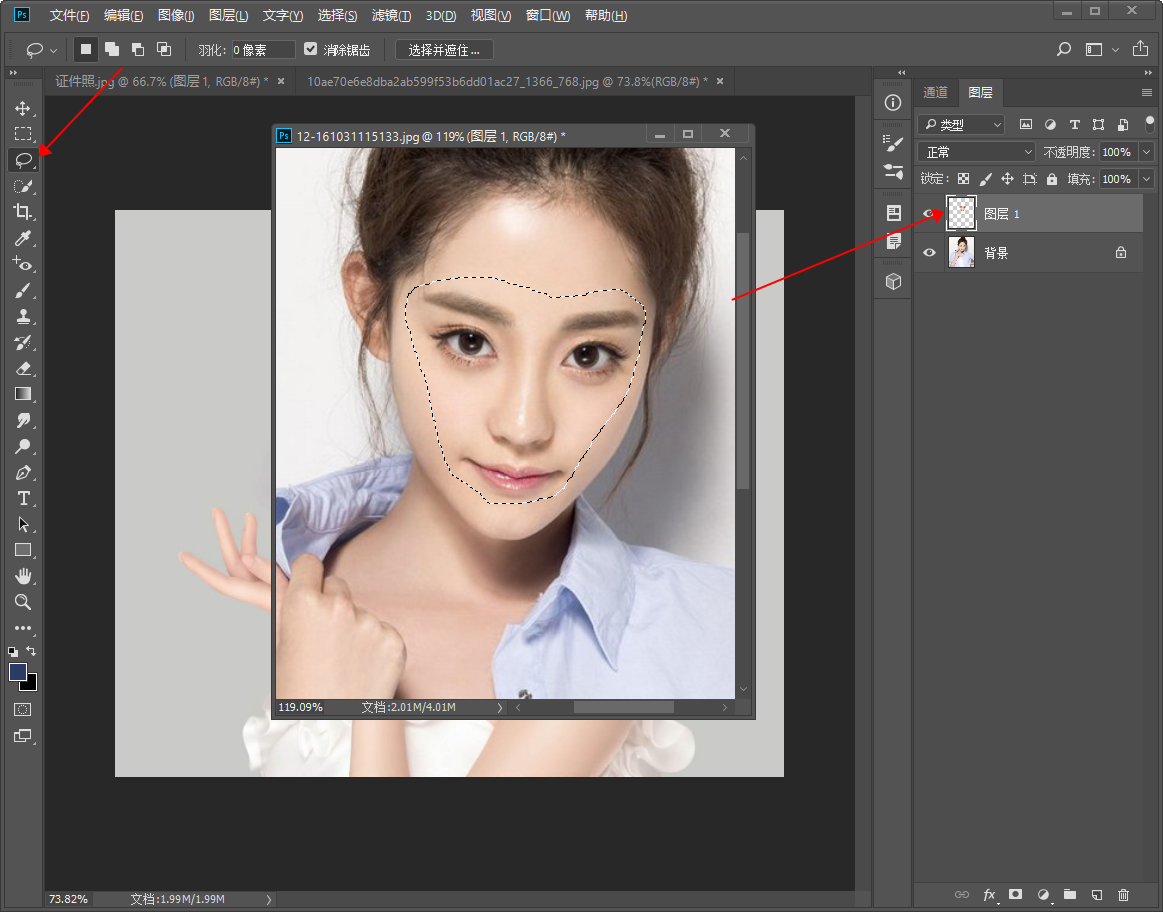 2018-12-17
2018-12-17


