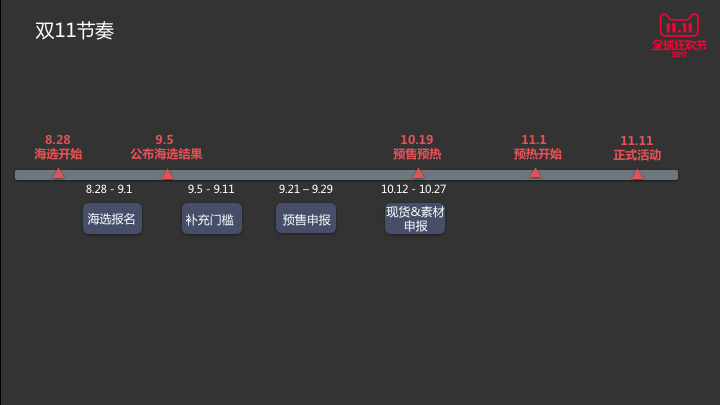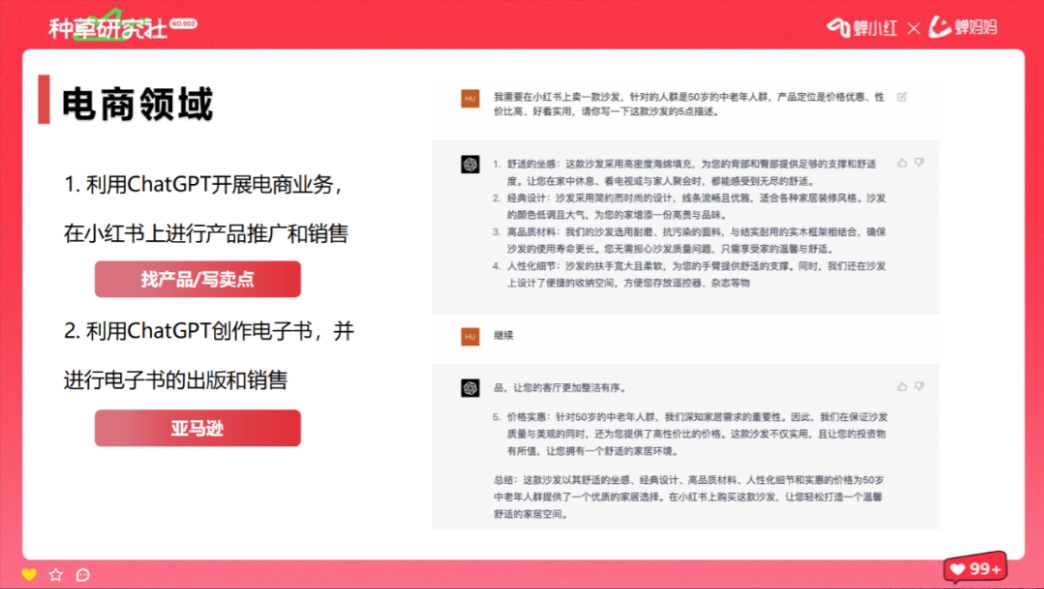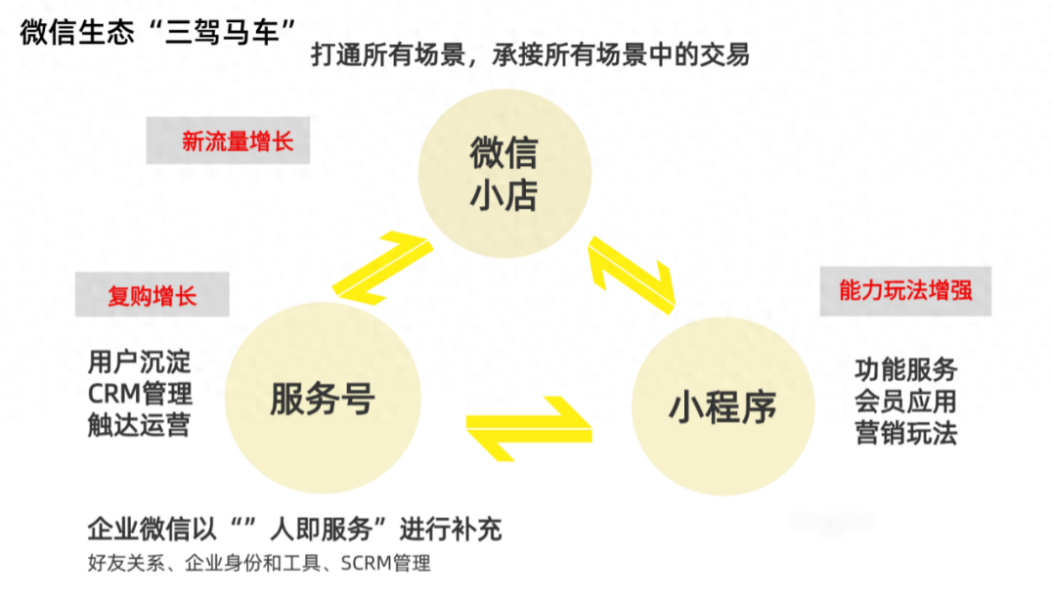Step 1
创建一个图层,给图层样式创建一个径向渐变。这个颜色相当重要,它会决定你设计效果的真实程度。颜色不能太过鲜艳也不能太黑,否则颜色的减淡效果不会起作用。我用了#303e4a的亮蓝色和#151515的灰色。
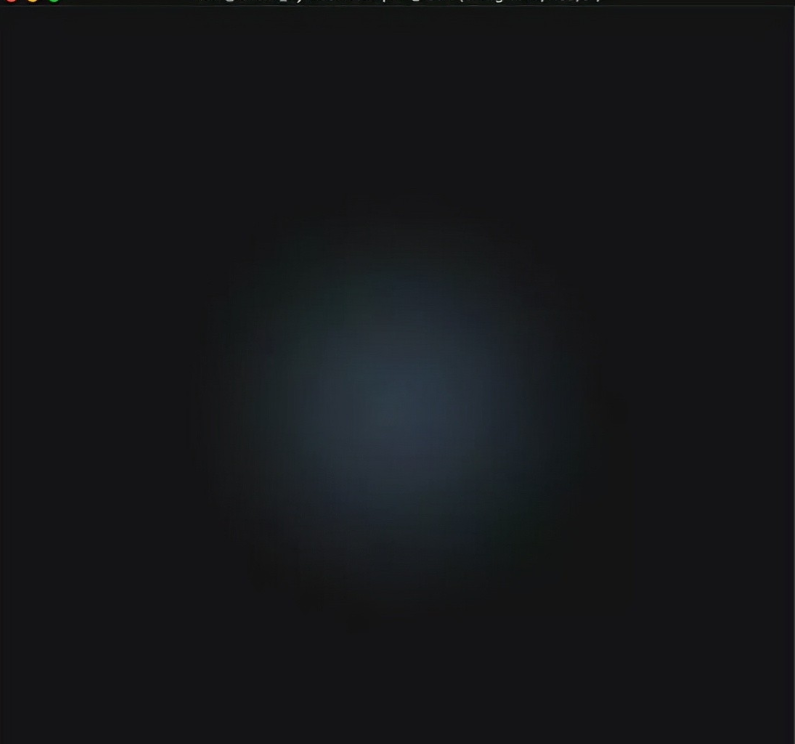
Step 2
把你想要做的logo拖进来,大家可以找自己细化的,尽量是线性化的。很重要的一点,轮廓线的粗细也会也会影响真实性。
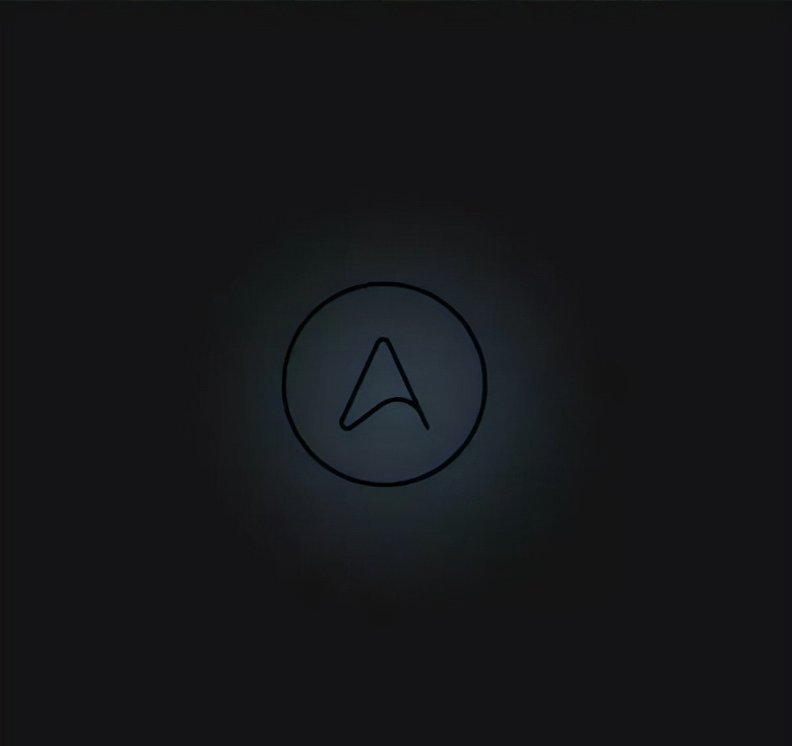
Step 3
现在相当重要的就是改变图层样式了,首先就是用白色做一个颜色叠加。如果你看一下霓虹灯作品,可以确信的是管子中间非常的白,边缘才能看得到颜色。这就是我们将要去做的。
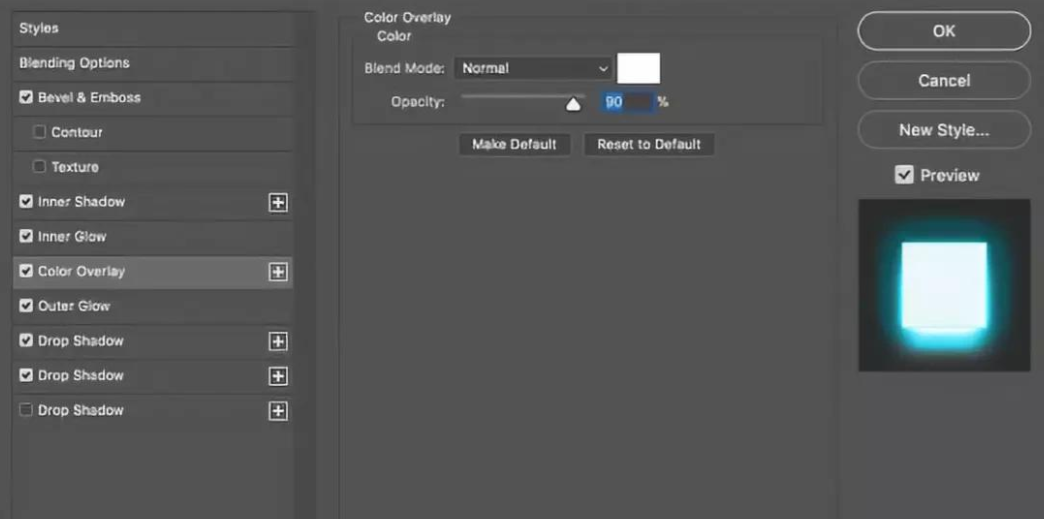
Step 4
对于斜面和浮雕,这是为了看起来更像玻璃质感的形式,如果你看一下霓虹灯的效果你会发现这不是必须的,但是这样会更有层次感,下面是各项数值。
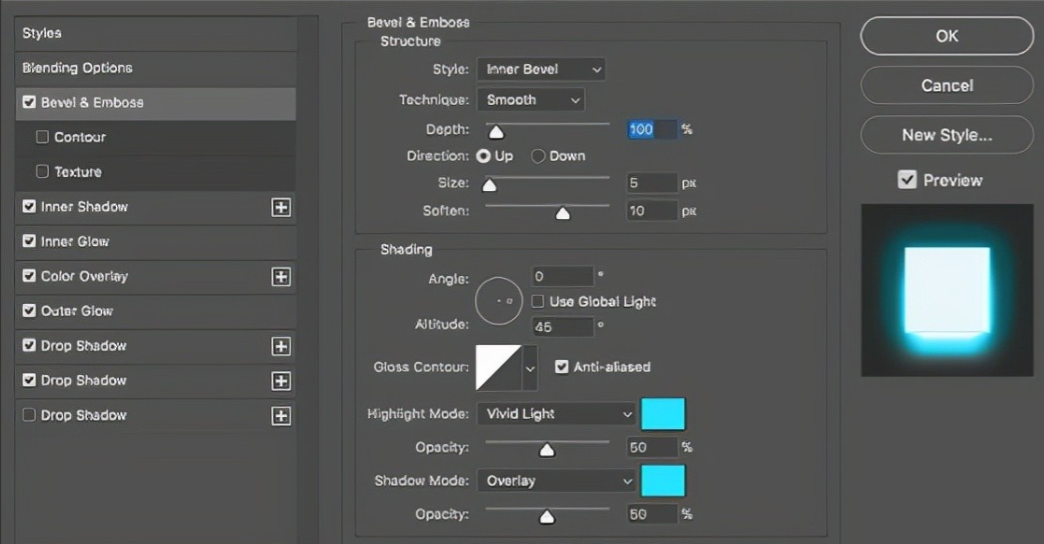
Step 5
通过内部阴影能得道我们想要的真是效果,使用颜色叠加得到想要霓虹灯呈现的颜色,这里我使用的是亮青色。
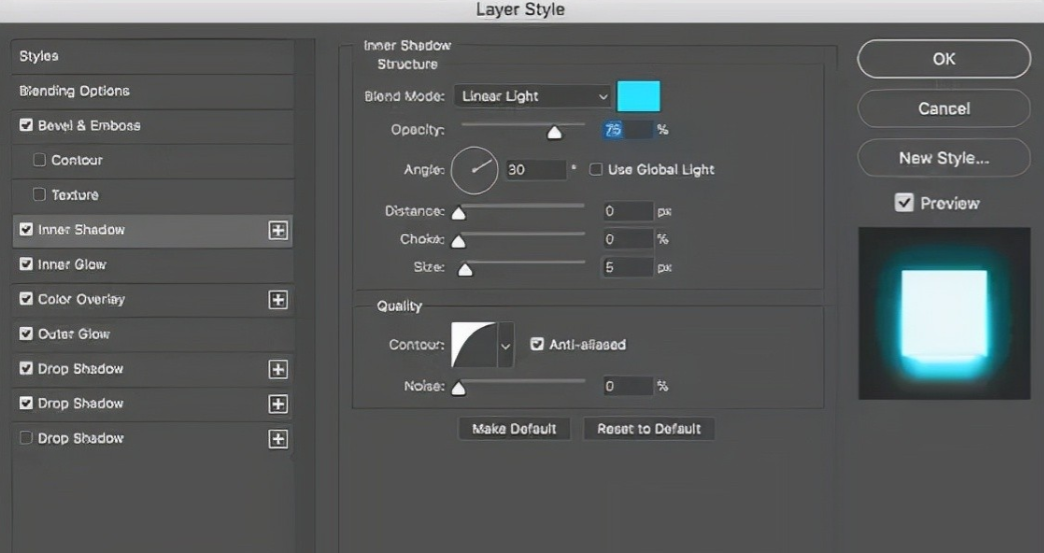
Step 6
内发光也是一样。它会加强白色于蓝色的之间的融合,下面是各项数值。
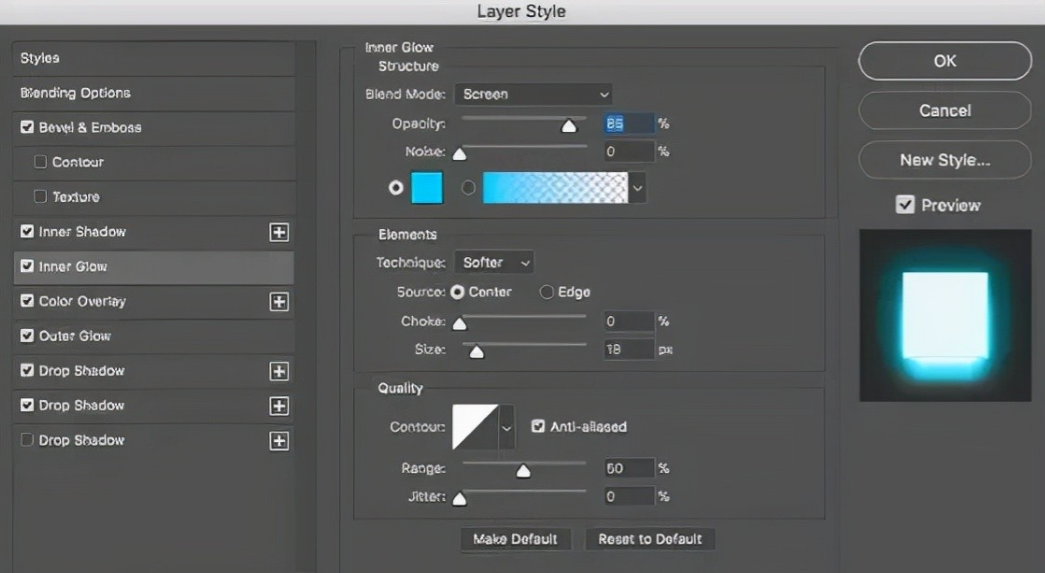
Step 7
外发光会创造光效果或者背景和物体相互之间一种光隐关系。你会看到我用100%的流量和叠加把青色调和成我想要灯光呈现的颜色。

Step 8
阴影会柔和光。你可以通过使用亮光或者颜色减淡模式来实现。我用了两个阴影,第一个效果类似外发光,第二个会呈现出背景反射光效果。阴影稍微低一点或者根据你想要人们看到logo的角度来定。
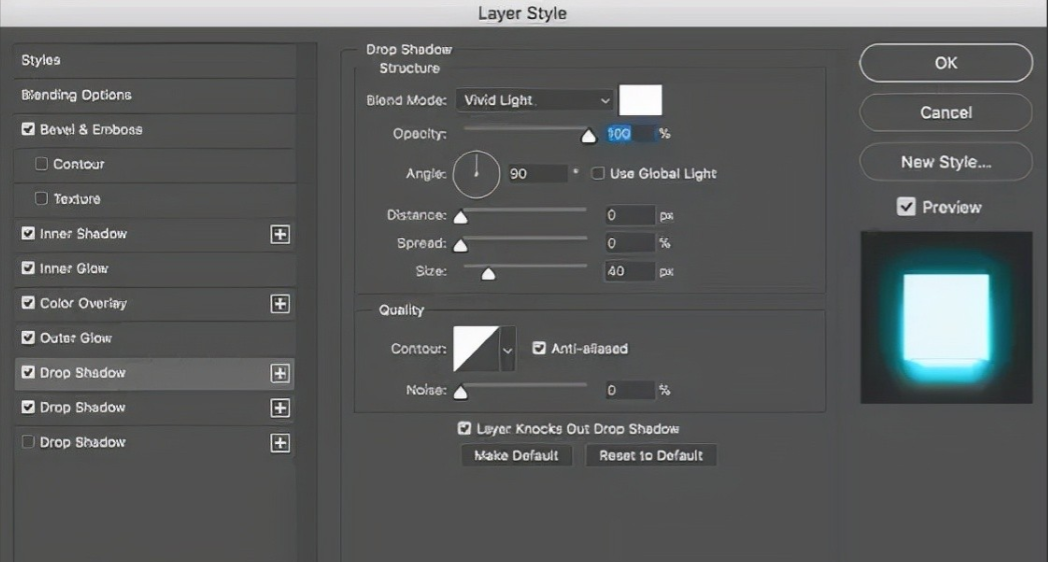
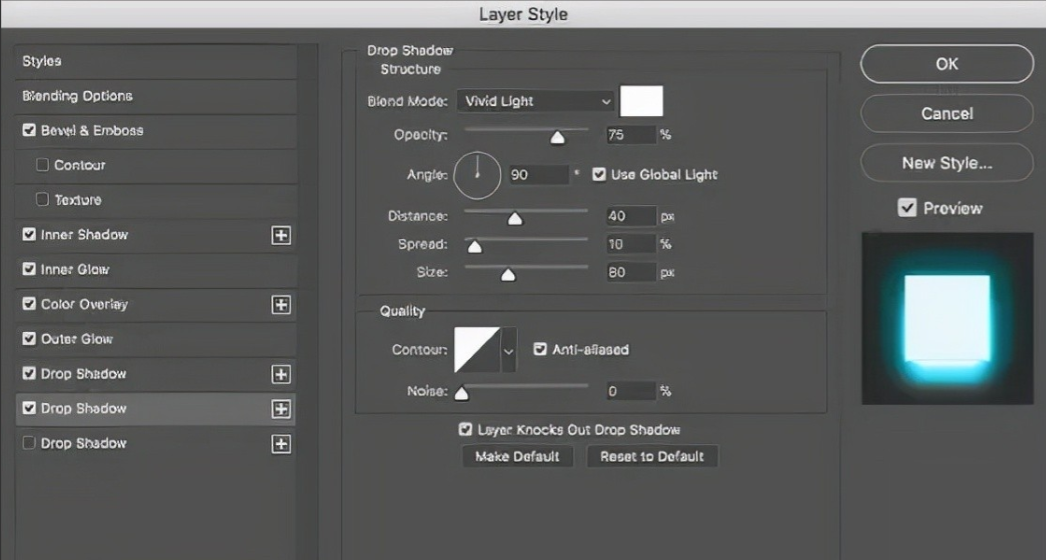
Step 9
这就通过图层样式得到的最初效果
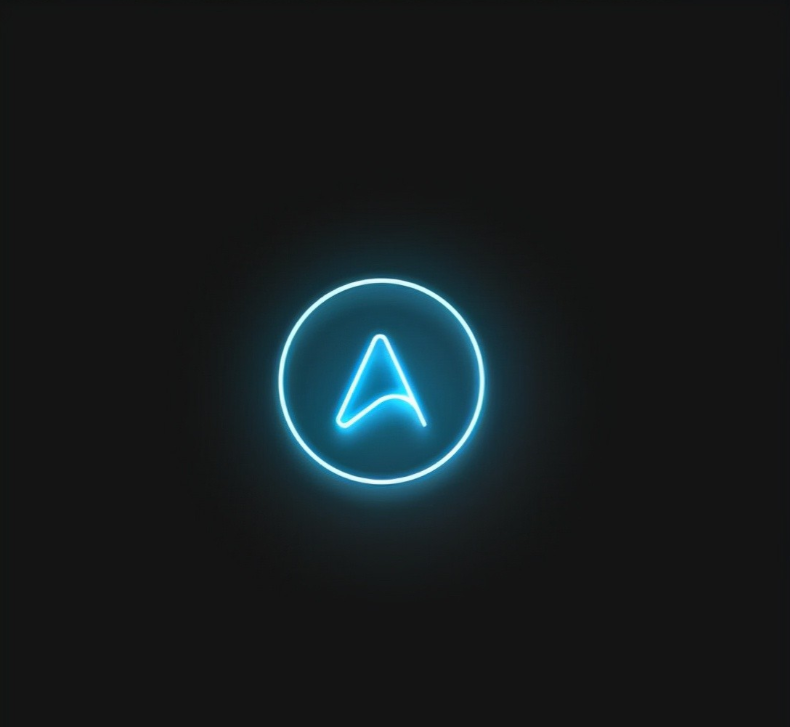
Step 10
现在给背景增加混泥土样的纹理,这样会使得物体变暗一点。
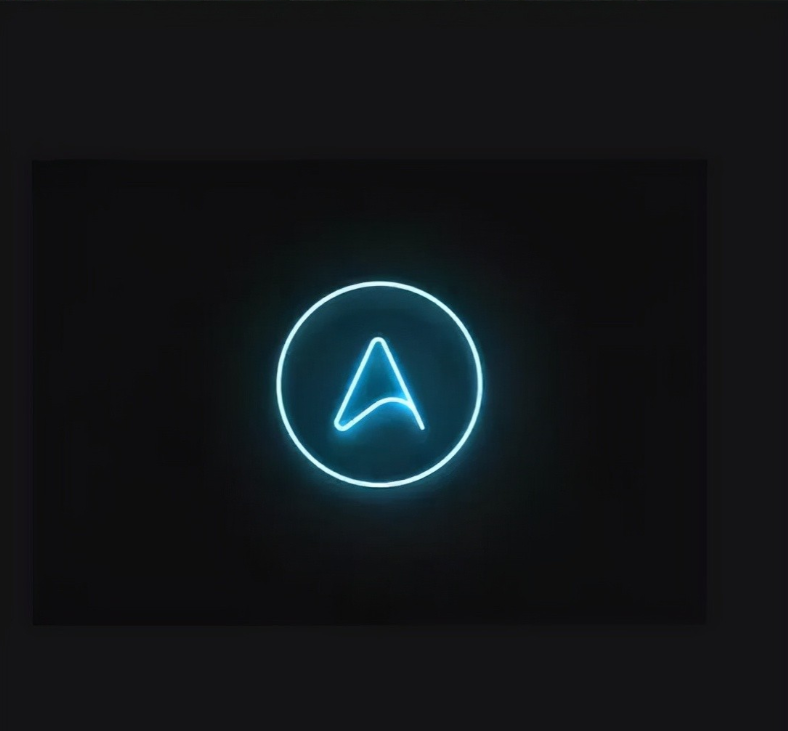
Step 11
你也可以增加一些像螺丝和电线等一样的小元素,这些都相当简单,不必需要太多细节。

Step 12
为了把霓虹灯和电线连接起来,我们需要创造一些东西使得霓虹灯看上去离墙远一点。我直接添加了一个矩形,图层样式如下。

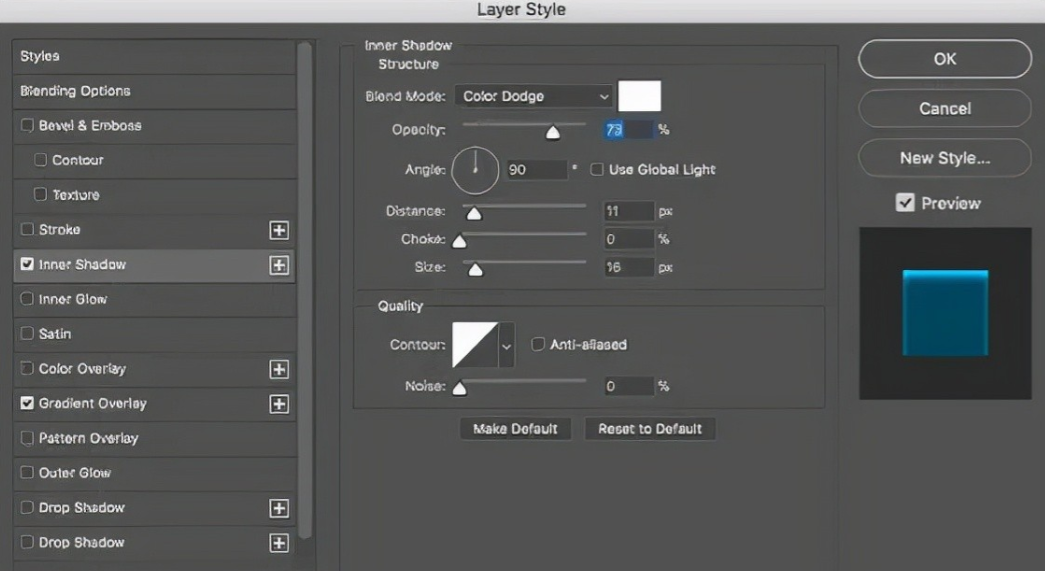


做完设计之后选择所有的图层复制一份。合并图层并一次点击滤镜>模糊>高斯模糊。半径大概20像素,复制这个图层,把下面的一个图层混合模式改为叠加,上一层不透明度改为50%。这样能做出一个不错的光影效果。这个设计做好之后可以把同样的方法运用到其他项目上,甚至把它保存成一个图层样式。
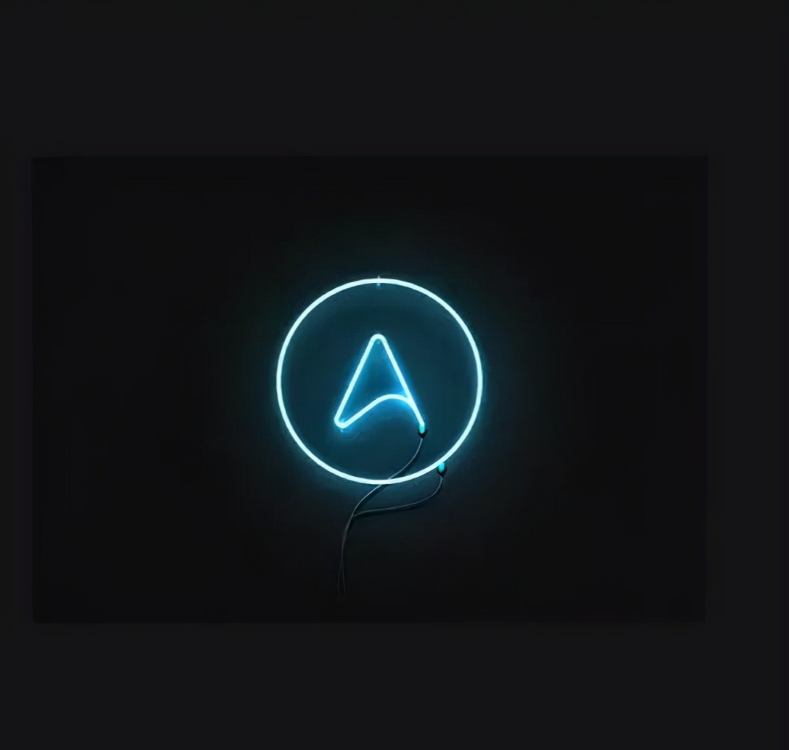

以上就是今天的内容,关注疯狂的美工官网,每天分享不同设计教程!