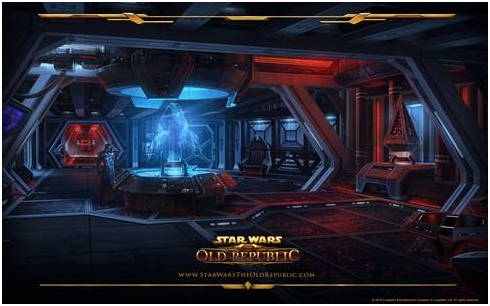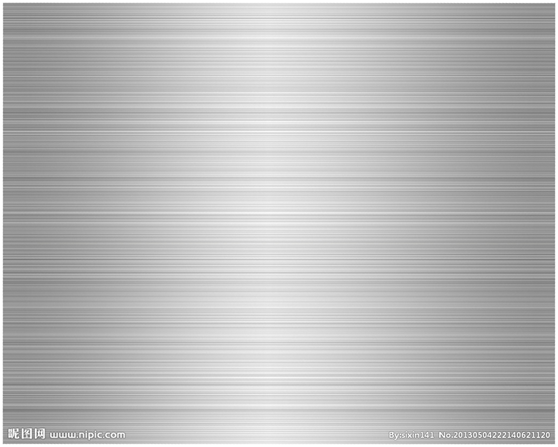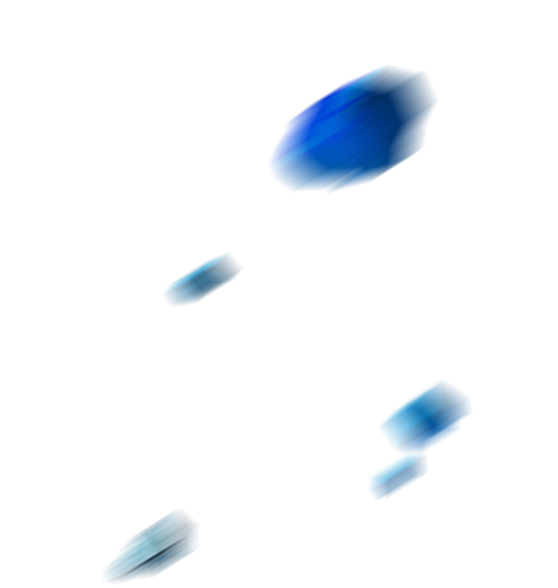PS高级合成教程:快速合成数码风格笔记本海报场景效果
PS高级合成教程:快速合成数码风格笔记本海报场景效果,做数码类目要如何设计海报图片?今天来分享笔记本电脑海报的制作!感兴趣的朋友一起来学习吧。先看一下最终效果图:
首先我们先在网上搜索一些素材,本次笔记本电脑海报素材共9个:背景素材、笔记本、光效、金属拉丝等。
步骤1
我们首先打开Photoshop软件,新建一个尺寸为1920*800像素的文档,打开背景素材1并拖进文档中,按ctrl+T键,把背景素材1的尺寸调整为1920*800像素,打开背景素材2并拖进文档中,按ctrl+T键调整背景素材2的大小和位置,添加图层蒙版,选择画笔工具,把多余部分擦除,复制背景素材2,按ctrl+T键,右键水平翻转,移动到文档左侧,合并两个图层,选择创建新的填充或调整图层,选择可选颜色和曲线模式,调整数值,创建剪贴蒙版,效果图如下所示。
步骤2
打开背景素材3并拖进文档中,选择矩形选框工具,选取中间蓝色亮光部分,按ctrl+J复制出来,按ctrl+T键,调整图层的大小,添加图层蒙版,选择画笔工具,把多余部分擦除,不透明度为41%,新建一个图层,选择画笔工具,颜色选择黑色,涂抹一下图层,选择叠加模式,不透明度为76%,再新建一个图层,选择画笔工具,涂抹一下图层,不透明度为79%,选择创建新的填充或调整图层,选择曲线和色相/饱和度模式,调整数值,效果图如下所示,
步骤3
打开光效素材并拖进文档中,添加图层蒙版,选择画笔工具,把多余部分擦除,选择叠加模式,新建一个图层,放在光效图层的下方,选择画笔工具,颜色选择蓝色,涂抹一下图层,选择叠加模式,复制图层,不透明度为27%,新建一个图层,选择画笔工具,颜色选择蓝色,涂抹一下图层,不透明度为43%,再新建一个图层,选择画笔工具,颜色选择黑色,涂抹一下图层,选择叠加模式,不透明度为68%,效果图如下所示。
步骤4
打开笔记本素材1并拖进文档中,选择创建新的填充或调整图层,选择曲线模式,调整数值,选择曲线图层蒙版,把多余部分擦除,创建剪贴蒙版,新建一个图层,选择画笔工具,颜色选择黑色,涂抹一下图层,不透明度为72%,创建剪贴蒙版,选择创建新的填充或调整图层,选择色阶模式,调整数值,创建剪贴蒙版,打开笔记本素材2并拖进文档中,选择创建新的填充或调整图层,选择曲线模式,调整数值,选择曲线图层蒙版,把多余部分擦除,创建剪贴蒙版,新建一个图层,选择画笔工具,颜色选择蓝色,涂抹一下图层,选择叠加模式,不透明度为46%,创建剪贴蒙版,效果图如下所示。
步骤5
给笔记本素材添加投影,选择钢笔工具,绘制一个形状,填充颜色选择黑色,右键栅格化图层,选择滤镜、模糊、高斯模糊,选择创建新的填充或调整图层,选择可选颜色,调整数值,新建一个图层,选择画笔工具,颜色选择黑色,涂抹一下图层,不透明度为90%,效果图如下所示。
步骤6
输入文字“高速笔记本”,字体选择方正兰亭黑简体,颜色选择浅蓝色;输入文字“打开全新视界”,字体选择汉仪力量黑简,颜色选择深蓝色,添加图层样式,选择浅蓝色描边,复制图层,字体颜色选择蓝色,向上移动4个像素;输入文字“机械师变态级电竞本”,字体选择汉仪力量黑简,颜色选择白色,添加图层样式,选择投影,效果图如下所示。(此为练习模板,制作海报商用时要注意字体版权问题哦)
步骤7
打开金属拉丝素材并拖进文档中,按ctrl+T键旋转角度,放在“打开全新视界”文字的上方,选择正片叠底,创建剪贴蒙版,选中“打开全新视界”,新建一个图层,选择画笔工具,颜色选择浅蓝色,涂抹一下图层,再选择白色,涂抹一下图层,不透明度为41%,创建剪贴蒙版,新建一个图层,放在金属拉丝素材上方,选择画笔工具,颜色选择蓝色,涂抹一下图层,再选择浅色,涂抹一下,选择叠加模式,不透明度为83%,创建剪贴蒙版,选择创建新的填充或调整图层,选择色相/饱和度,调整数值,复制金属拉丝素材,放在“机械师变态级电竞本”的上方,选择正片叠底,创建剪贴蒙版,新建一个图层,选择画笔工具,颜色选择浅蓝色,涂抹一下图层,再选择白色,涂抹一下图层,选择柔光模式,,不透明度为86%,效果图如下所示。
步骤8
打开素材1并拖进文档中,放在右侧位置,复制素材1,按ctrl+T键,移动到左侧位置,右键选择水平翻转,添加图层蒙版,选择画笔工具,把多余部分擦除,打开素材2并拖进文档中,放在左侧位置,添加图层蒙版,选择画笔工具,把多余部分擦除,不透明度为61%,效果图如下所示。
步骤9
选择创建新的填充或调整图层,选择色阶模式,调整数值,效果图如下所示。
总结:到这里我们的效果图就算完成了。
通过本篇教程,你将掌握利用PS制作合成海报、简单的字体设计,对海报的排版、配色也会有新的认知。
以上就是今天分享的所有内容了,关注疯狂的美工官网,网站上每天分享不同设计教程哟。
【随机内容】
-
 2018-09-07
2018-09-07
-
 2021-11-08
2021-11-08
-
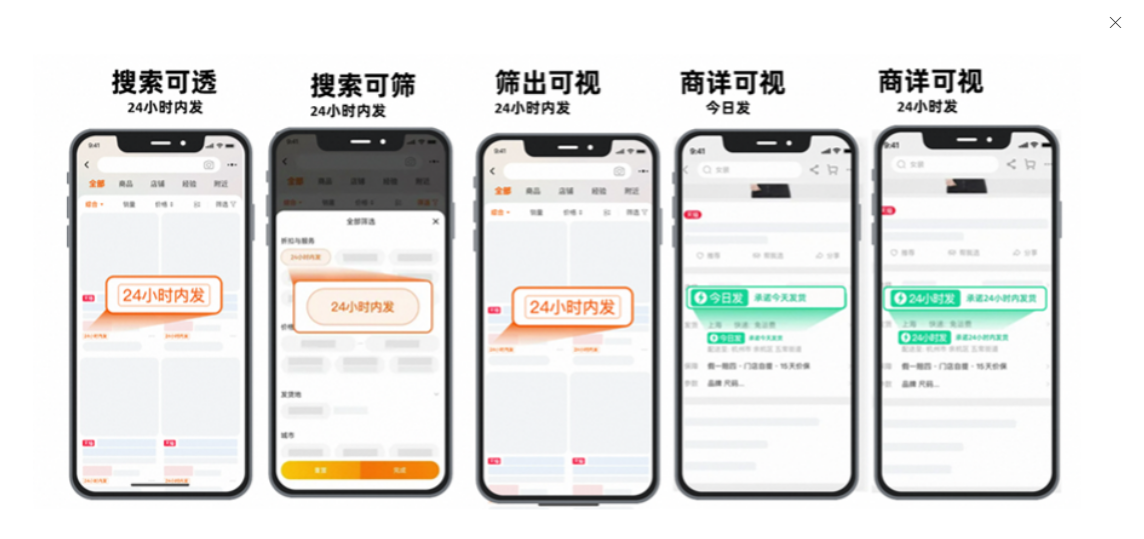
快消行业天猫/淘宝网“今日发”/“24小时发”时效表达活动,相关权益表达
2025-04-04 -
 2020-12-23
2020-12-23