
PS产品精修图文教程:移动电源的修图方法技巧
今天来分享一个移动电源的修图方法,素材可以到网上找,最终效果图和原图对比,可以看下:
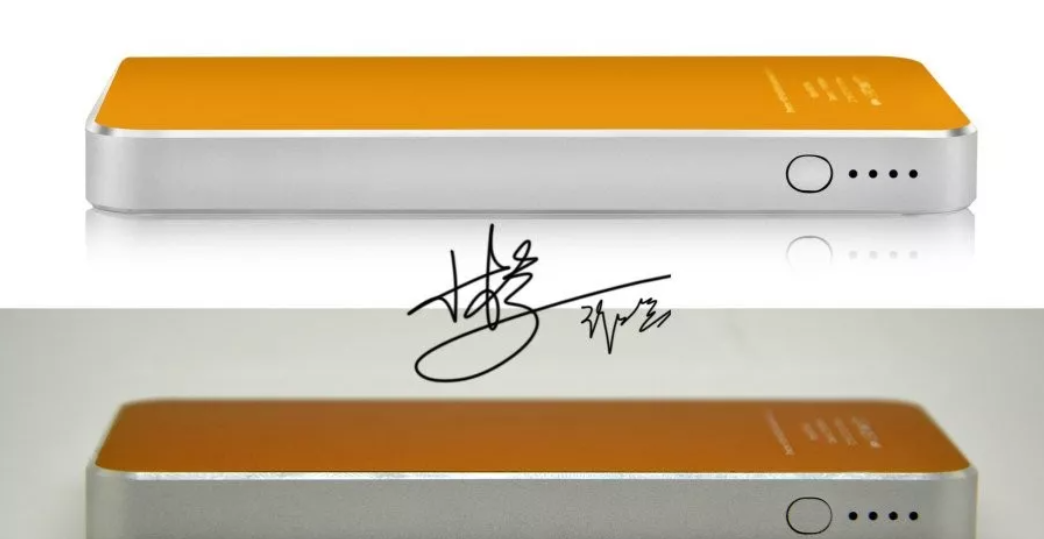
产品修图前后对比效果
1.首先用钢笔工具把产品从背景中抠出来,背景色填充为白色;
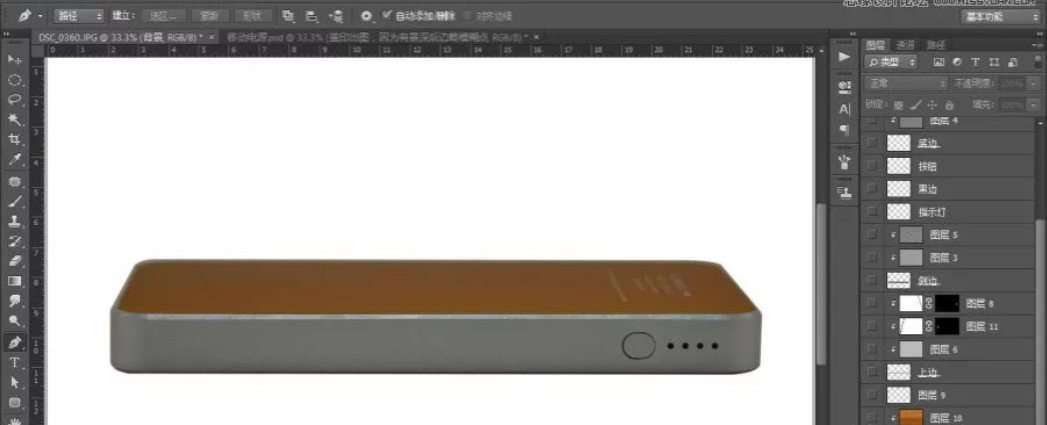
2.把抠好的产品进行肢解,每块区域都单独抠出来,这里比较繁琐的步骤就是抠图,要有耐心;

3.都肢解好了,开始各个击破,我们从下往上修,先把最底下的一条细边填充个灰色,填充的时候,要在该图层之上新建一个空白图层,填充后按ctrl+alt+g把填充图层变成剪贴蒙板层,这样做的好处就是无论我们在该图层上如何操作都只会对相应的父系层起作用,不会影响到其他图层;

4.同样方法将侧边也填充个灰色,这层灰色要亮些,填充后使用减淡工具,将两边减淡一下,注意范围选高光,曝光度设置要尽量小些,要不然不容易控制;

5.给侧边添加一层杂色,这样看起来更接近实物,按ctrl+shift+n调出新建图层,先把图层模式改成柔光,然后把下面的填充50%灰给勾上,这样我们就新建了一层中性灰图层;
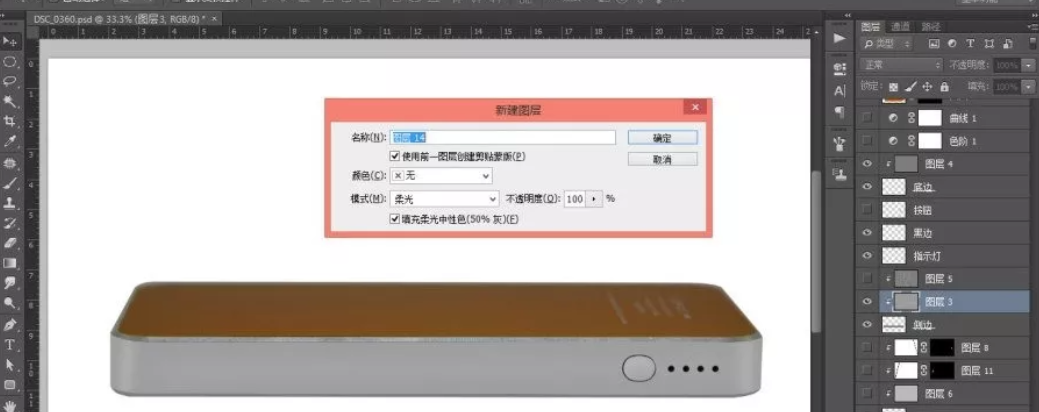
6.对该图层执行滤镜-杂色-添加杂色,数值尽量小些,确定后观察杂色效果是否太过明显,再适当调整图层的不透明度,我们只需要有个若有若无的效果就可以了;
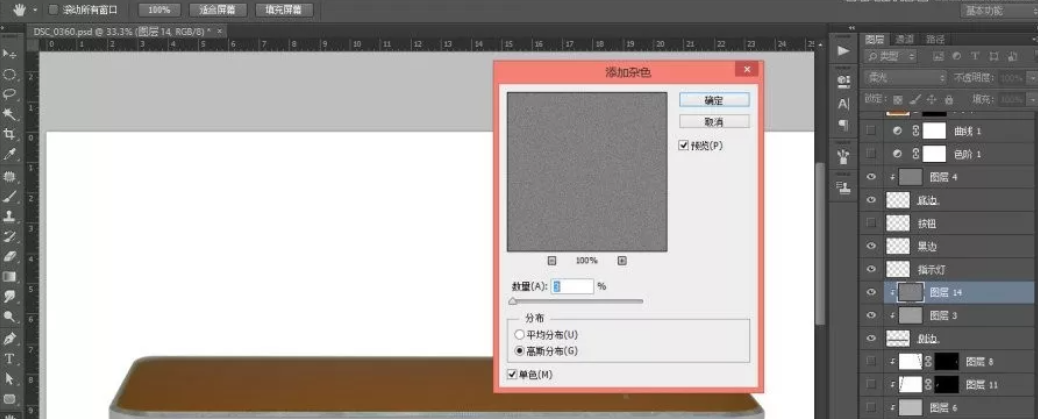
7.做上面这条细边,如上面的方法一样,填充个灰色,可以用吸管来吸色然后在适当调整下;
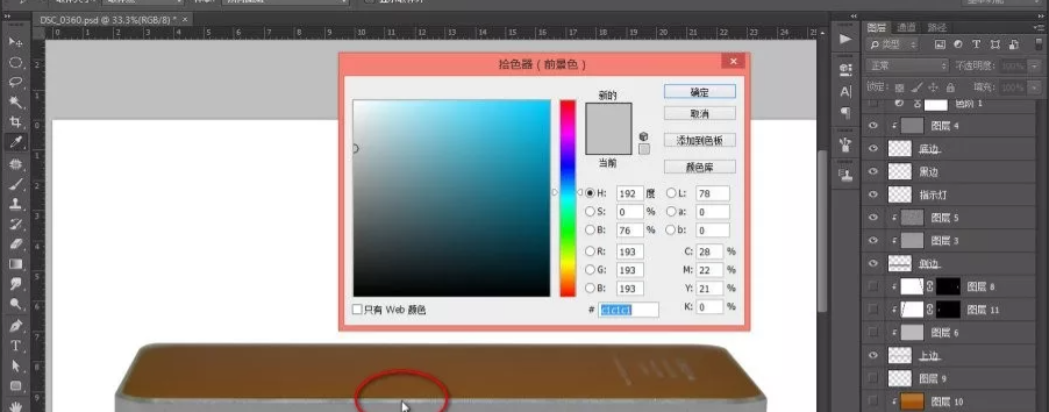
8.填充后来把两边角做下渐变,做渐变的目的是可以让边角看起来有金属反射效果;
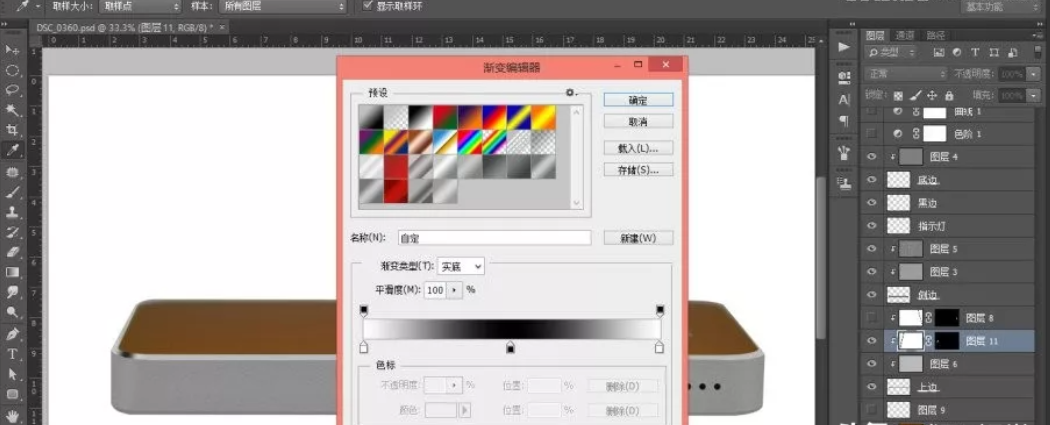
9.最后来给产品正身做个渐变,选两个相近的色调来做即可;
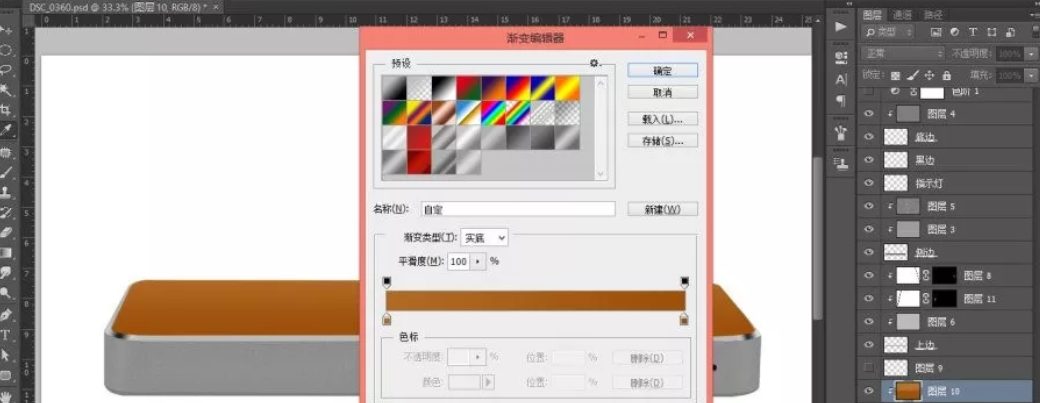
10.做正身渐变前要先把上面的字给抠出来,需要用通道来抠;
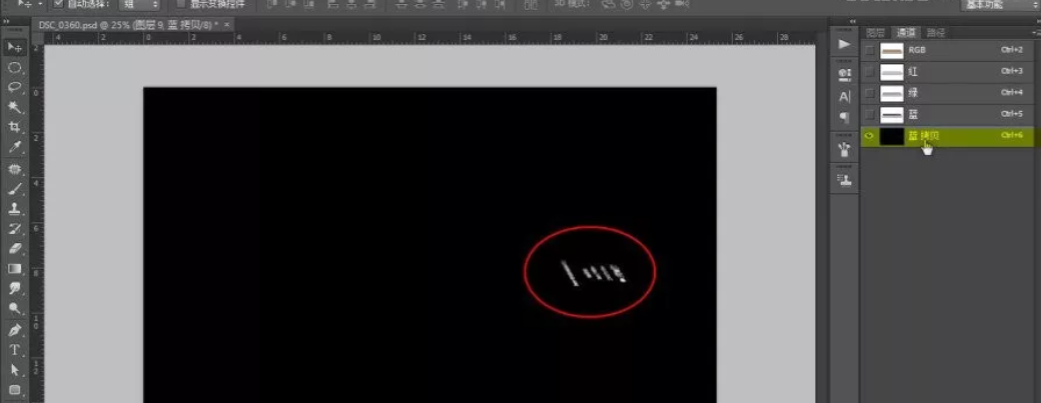
11.到这里算是完成了80%,产品看起来没那么漂亮,灰不拉几的,没有光泽,接下来就需要微调了;
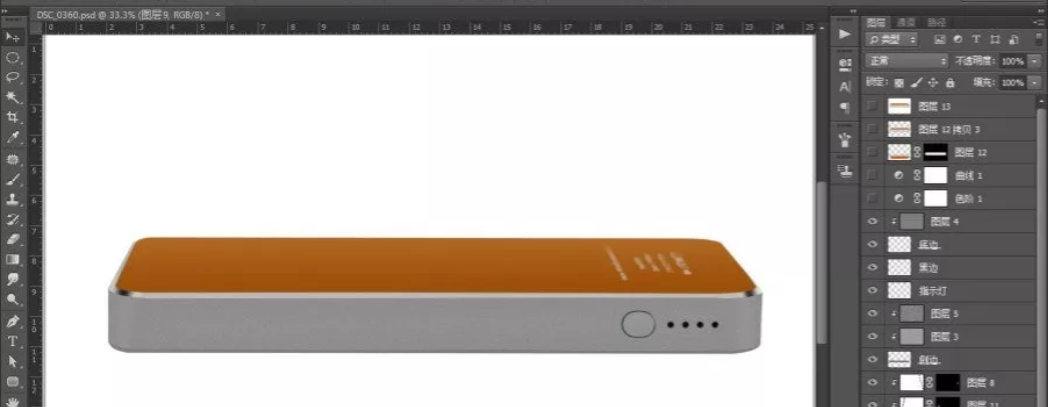
12.新建一个色阶调整图层,把产品灰度祛一祛,适当调亮下高光部分;

13还是不满意的话,再添加一个曲线调整图层,再来拉大一下反差,这回看着应该差不多了;
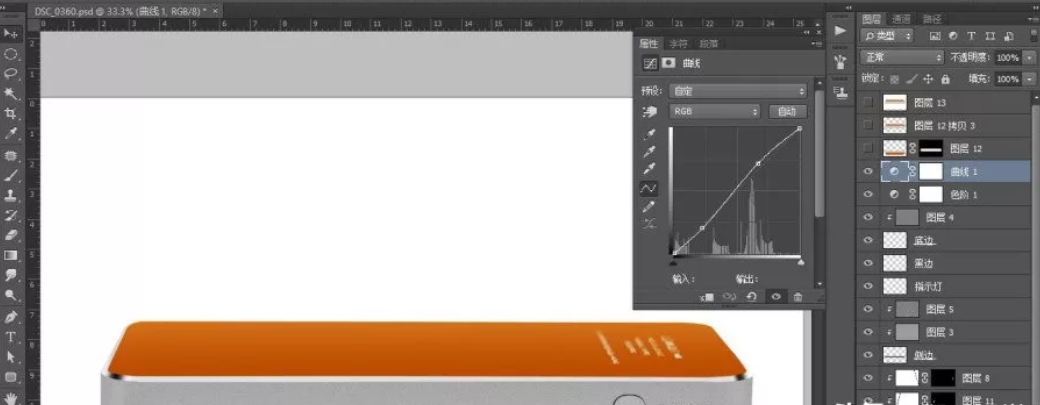
14.把背景图层隐藏一下,按ctrl+alt+shift+e盖印一层;
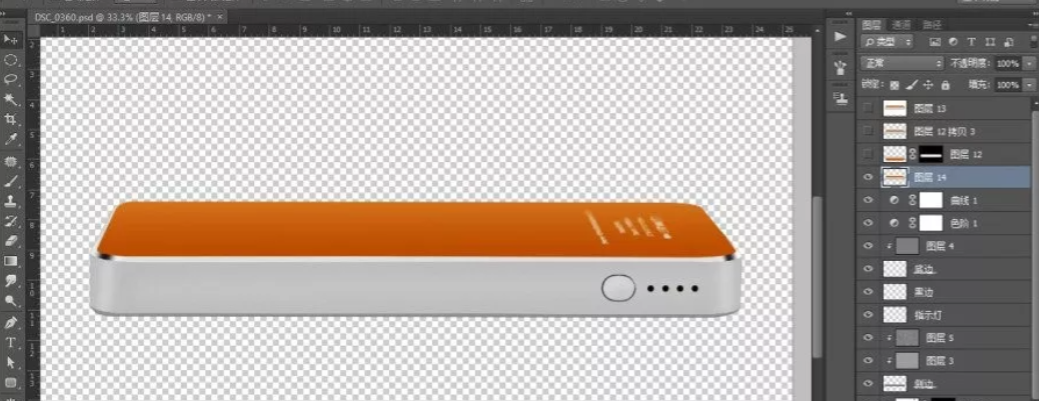
15.把盖印的图层再复制一层,我们这层要做锐化,图层模式改成柔光或者叠加均可,叠加的效果一般比柔光的效果要强烈些,自己根据实际需要来选用就好了,图层模式修改后执行滤镜-其他-高反差保留,数值设为1即可,如果觉得图片还不够锐,可以在复制一层;

16.把产品和锐化图层进行合并,合并后复制一层,垂直反转做下倒影,添加个蒙板,用画笔擦下只留一点就可以了。
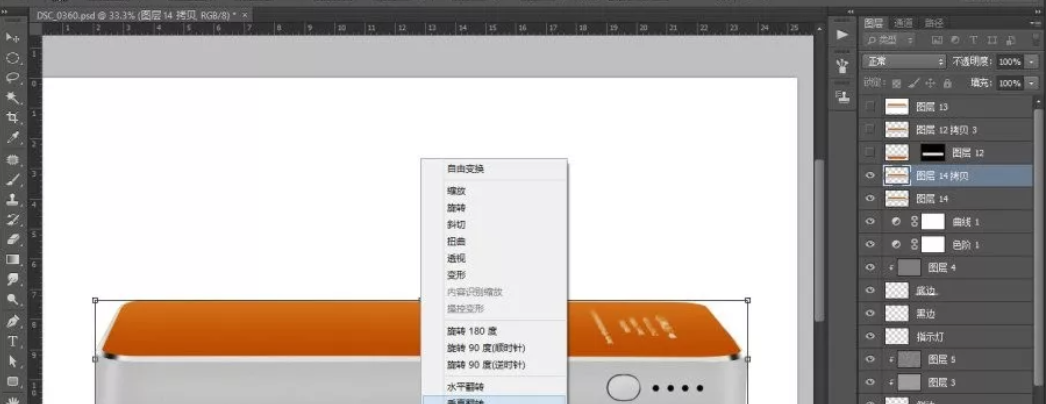
17.最终效果如图所示:
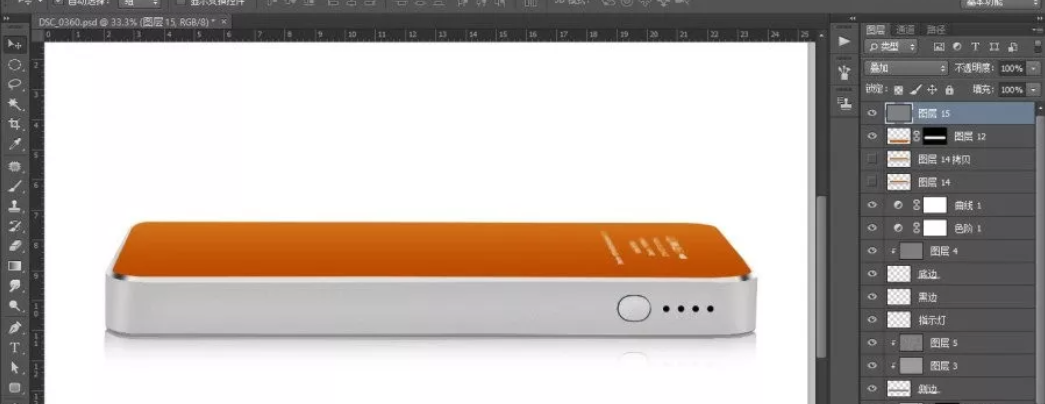
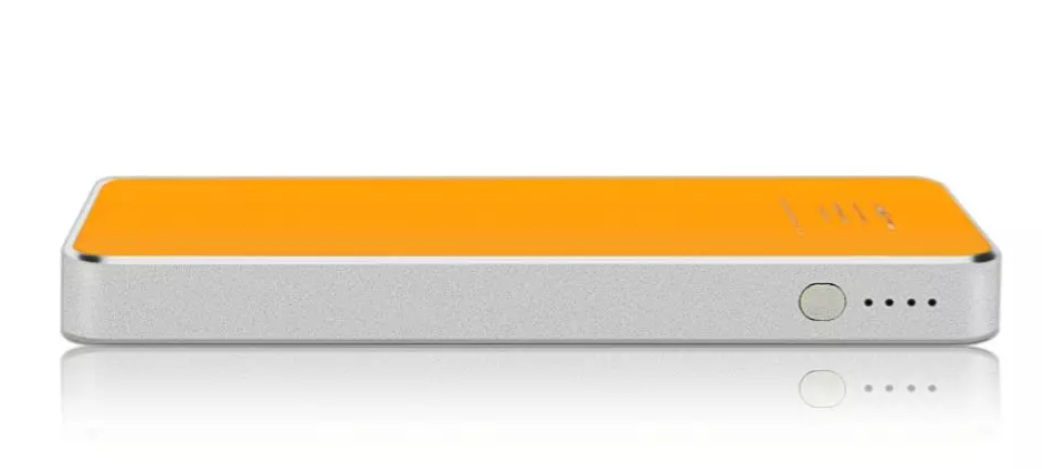
以上就是今天的内容,关注疯狂的美工官网,每天分享不同设计教程!
【随机内容】
-
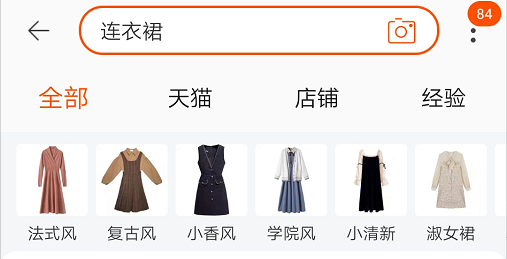 2021-01-03
2021-01-03
-
 2021-04-05
2021-04-05
-

淘宝主图短视频9秒与60秒S可以互通啦!怎么发布60秒无线主图视频呢?
2018-09-08 -
![[淘宝规则]2015下半年最新淘宝搜索排序大揭秘!](/common/static/images/nopic.jpg) 2015-08-17
2015-08-17


