今天分享的是PS软件里面的10大快速操作技巧!
—— 第一技 ——
隐藏很深的对称性绘画
新版本的Photoshop新增了一个酷炫的功能,可以实现对称性绘画。
可以通过创建或者定义任何路径为对称路径,这样在对称路径绘画就会有实时的镜像反馈!
非常酷炫,可以更佳轻松地描绘人脸、汽车、动画等等。
(▲随便鼠绘感觉也很帅)
要使用这个功能,得先在首选项里面打开:首选项-常规-技术预览-启用绘画对称。
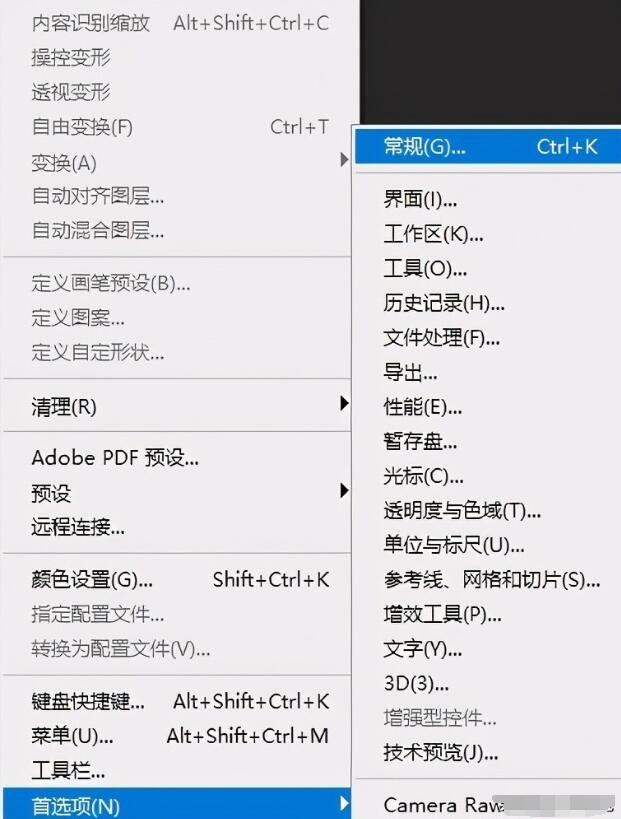
(▲也可以直接首选项-技术预览)
勾选【启用绘画对称】之后立即生效,无需重启PS。
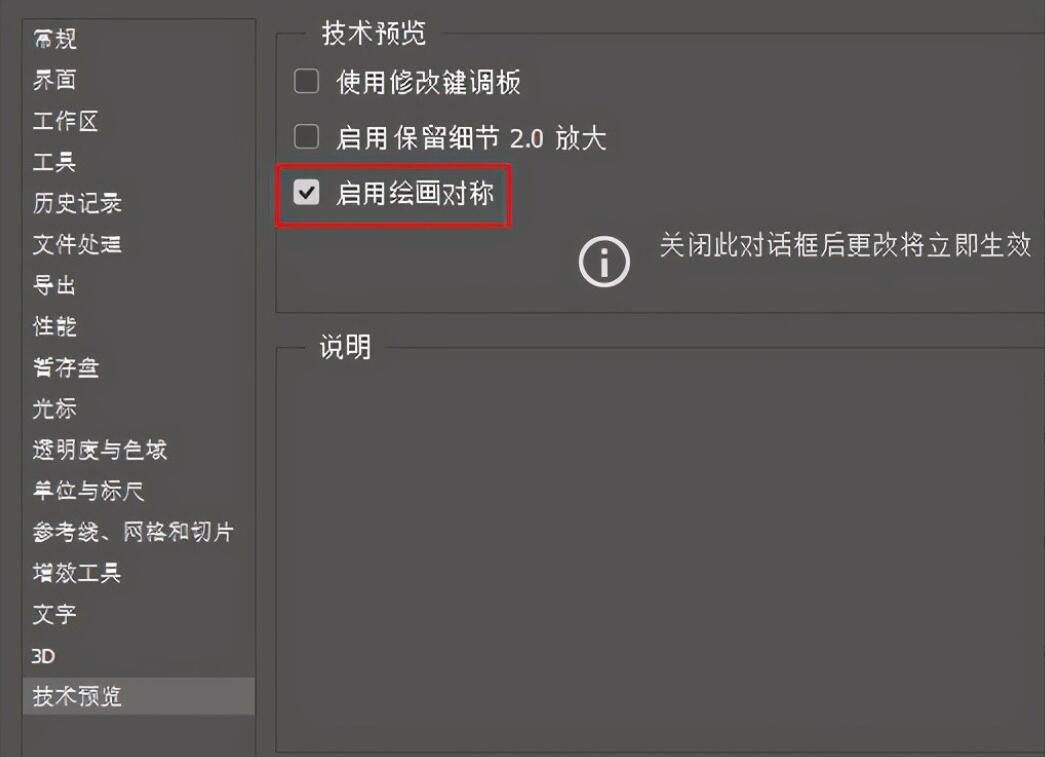
(▲这个功能默认是关闭的)
勾选了这个功能之后,在使用笔刷、铅笔和橡皮擦等工具的时候,工具选项最右边就会出现绘画对称的开关——蝴蝶。
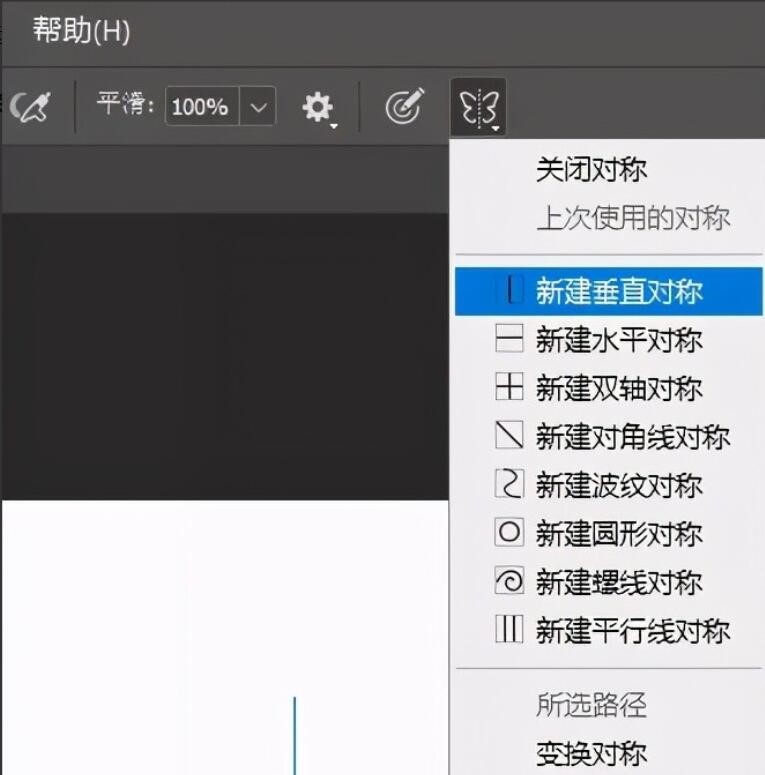
(▲预设了几种对称方式)
可以选择新建对称路径,或者将已有的路径定义为对称路径也行。然后就可以开始绘制啦。
除了人脸以外,倒映在水面的风景、树叶、蝴蝶等很多自然界的事物,都可以用到对称轴画法。
当然如果你是大触的话
那就是另外一回事了↓↓↓

(▲Adobe官网关于这个技术的展示图)
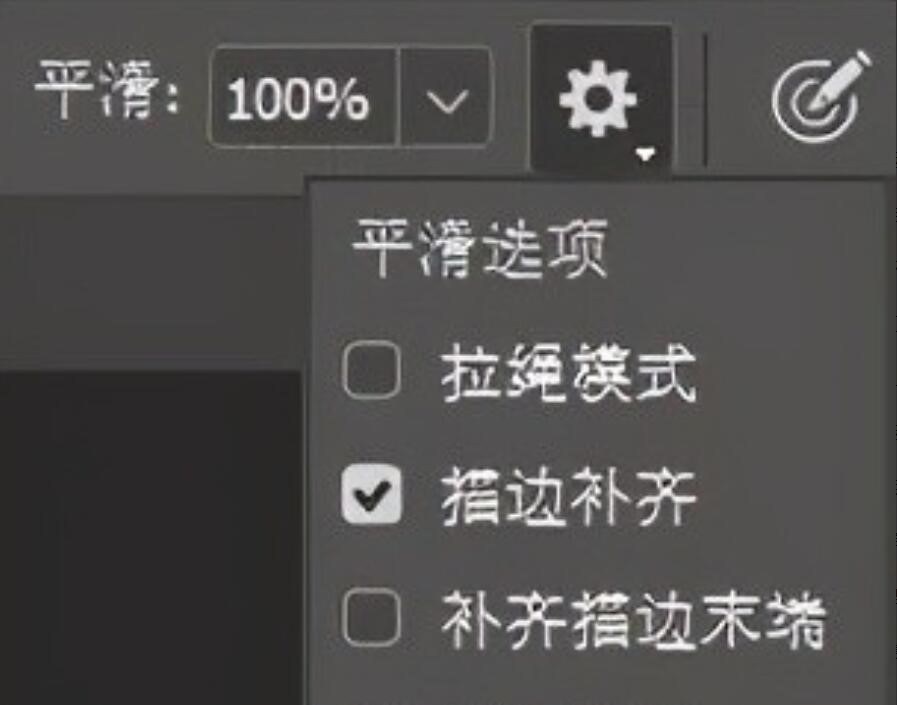
P.S. 这两张GIF都是用了新的平滑功能画的,鼠绘也可以画出数绘版的感觉(雾)
—— 第二技 ——
人脸识别工具
随着人工智能(AI)技术的发展和成熟,越来越多的软件开始应用上AI。
对于Photoshop来说,脸部识别调整工具就是最大的一个体现。

(▲姗姗来迟的脸部识别)
从GIF里可以看出,Photoshop识别出了人脸的大致方向,而脸部、眼睛、鼻子和嘴唇是可以直接调整的。

(▲这不就是专业版的美图秀秀吗)
而且调整的方式也很直观,直接在脸部上对着五官的控制器进行操作即可。
当然,也可以直接在参数上调整。
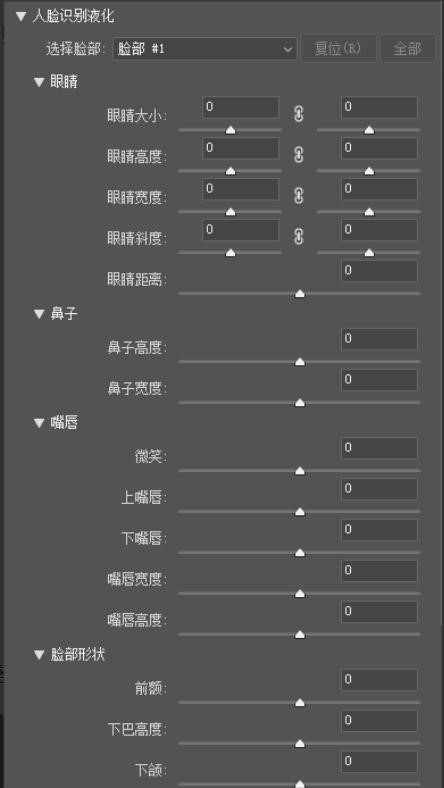
(▲可以调整的所有参数)
你甚至可以快速的调出一个卡通漫画风格!这大头大眼大鼻子大嘴的感觉敲可爱~
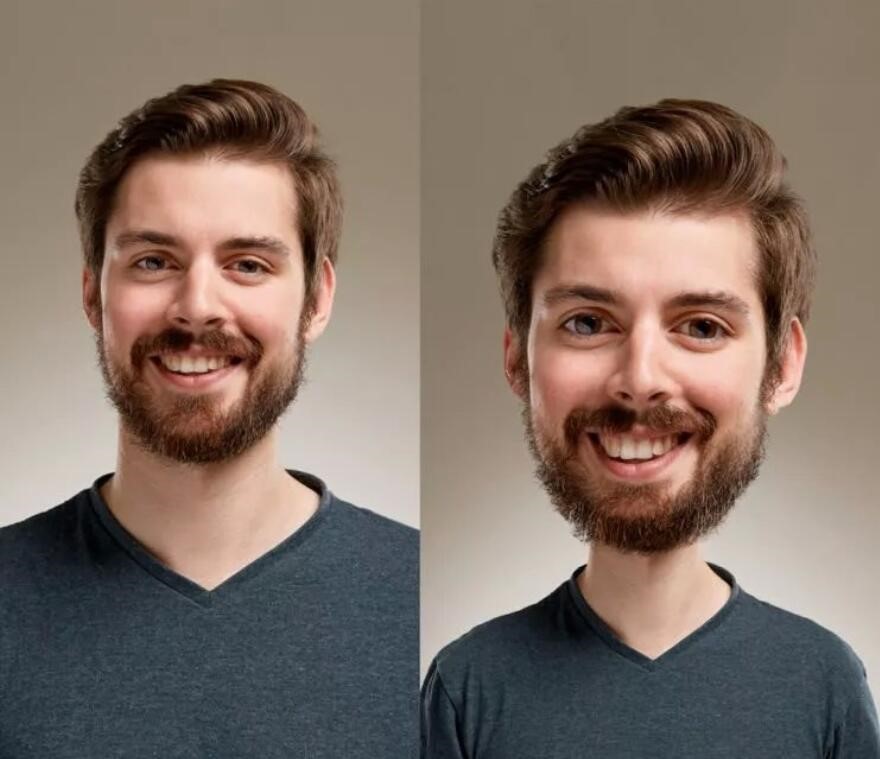
(▲来自Adobe的官方示范)
没错,这个黑科技就是人脸识别液化,人工智能为核心的液化效果更佳准确。
这个功能可以在最新版本的Photoshop滤镜菜单里找到。
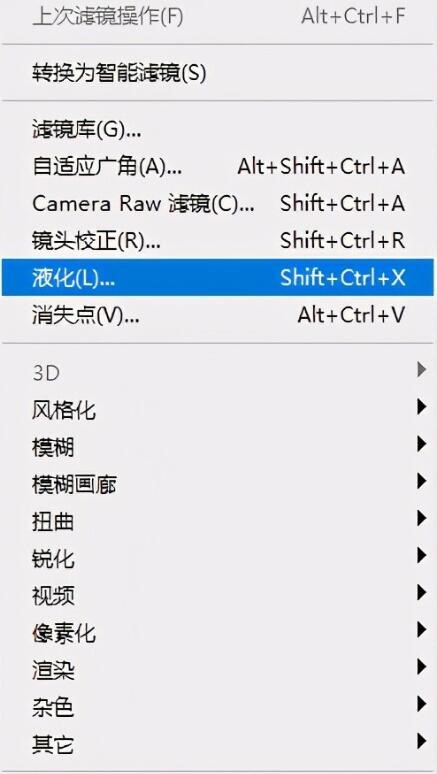
(▲也可以使用快捷键Shift+Ctrl+X)
在弹出的液化菜单里,最左边有个人脸模样的icon就是人脸液化工具,右边则是可以展开的人脸液化参数调整。
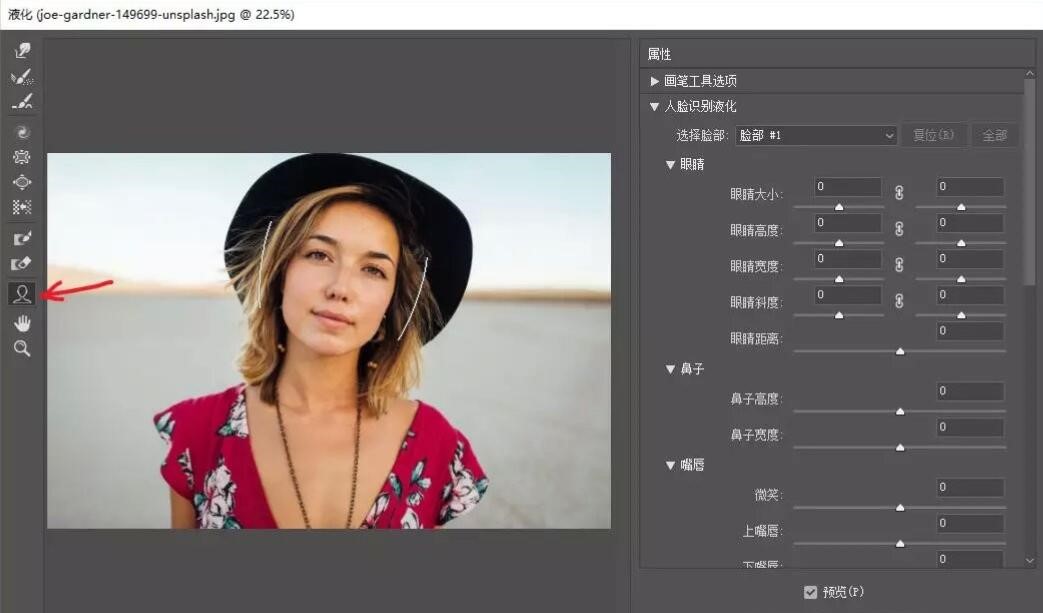
(▲Photo by Joe Gardner on Unsplash)
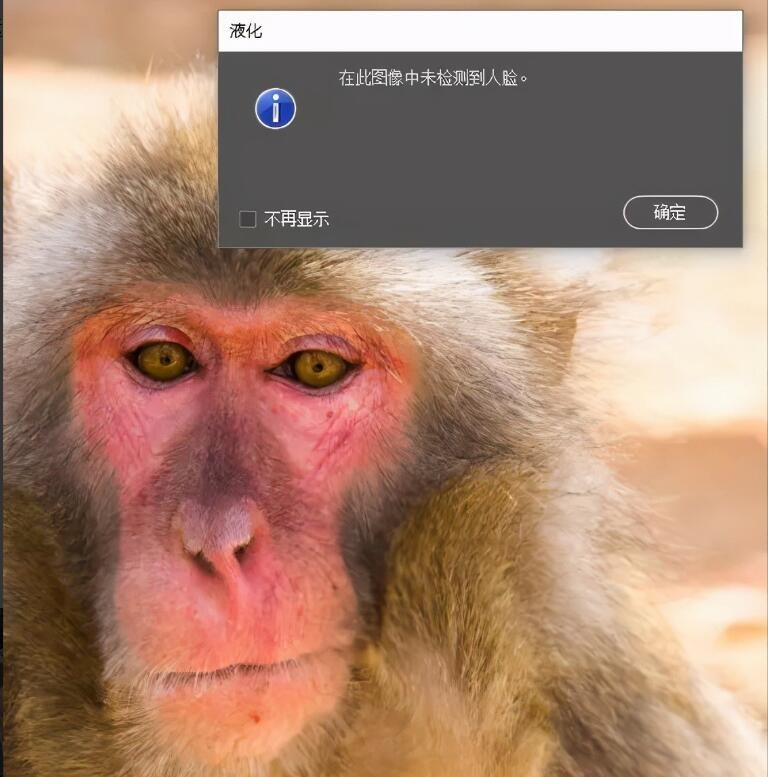
(▲合格!)
(▲六十人斩,牛逼!)
—— 第三技 ——
复位参数的秘密操作
很多人用了一辈子Photoshop,都不知道的一个小技巧。那就是在调整参数的时候,实际上暗藏了一个参数【复位】的操作。
以曲线调整窗口为例,很多人RGB曲线一顿乱调,最后对效果不满意。接下来要么撤销十几步回去;要么点了取消又再点了曲线命令重新调……
(▲挺烦的其实)
隐藏技巧发动
按住 Alt 键
取消变【复位】
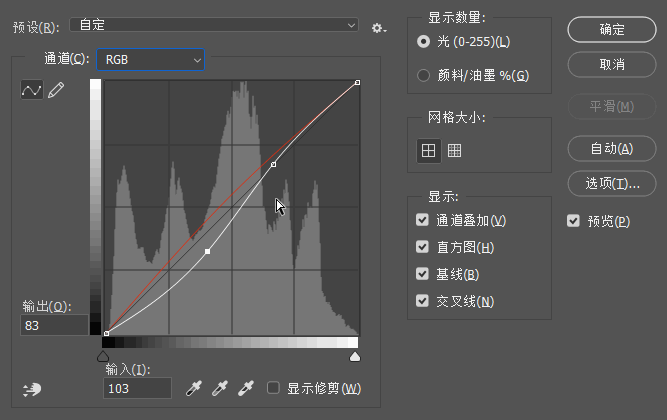
(▲按住alt的时候取消变成了复位)
不只是曲线调整面板,几乎所有的面板都可以实现一键复位所有参数。
—— 第四技 ——
人工智能一键抠图
人工智能在Photoshop的应用除了脸部识别以外;另外一个就是自动抠像了。
(▲Photo by Ayo Ogunseinde on Unsplash)
一键自动抠像羊羊君之前有详细介绍过(重磅干货 | Adobe发布Photoshop一键智能抠图功能),只有在CC2018 19.1以后的版本才会出现的一个功能。
在选择菜单里面,工具叫【选择主体】,英文是select subject。会对画面的内容进行智能的分析,然后选择其中AI认为的主要物体(比如说人物、动物等等)
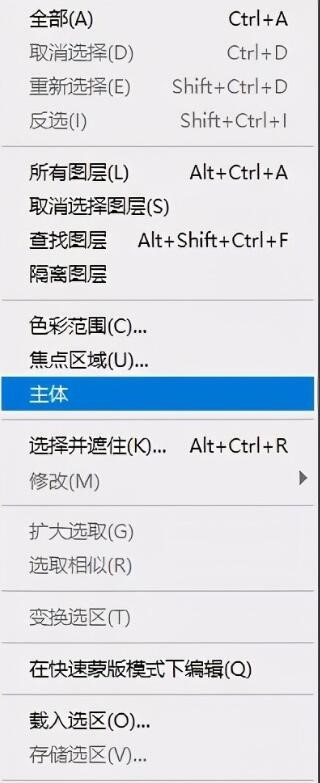
(▲如果选择魔棒工具也会出现在工具选项栏)

(▲在选择并遮住…选项里)
配合新的调整边缘画笔工具,可以快速的抠图,甚至是复杂的头发丝乱飞的图像都可以在极短的时间内完成完美抠像。

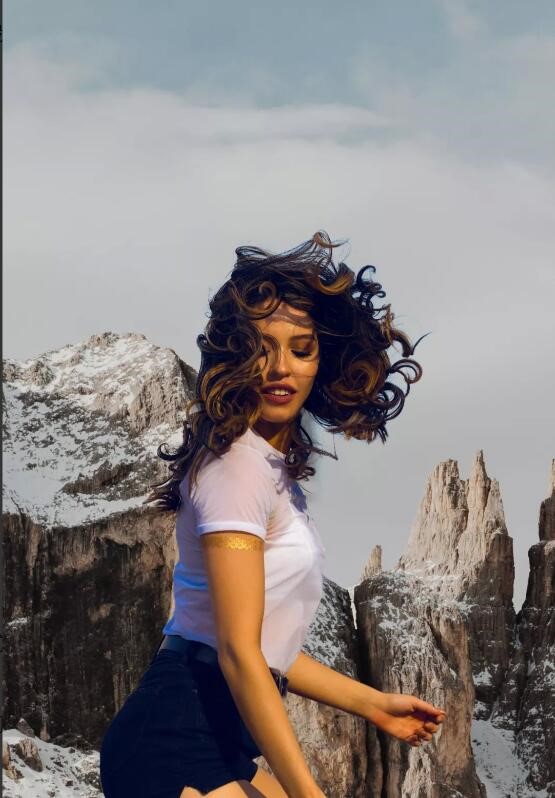
(▲左为原图;右为抠好加背景的)
—— 第五技 ——
超实用的参考线版面
快速布置参考线是一个很多人不知道的技巧,这一功能隐藏在视图菜单底部,实际上非常的好用。
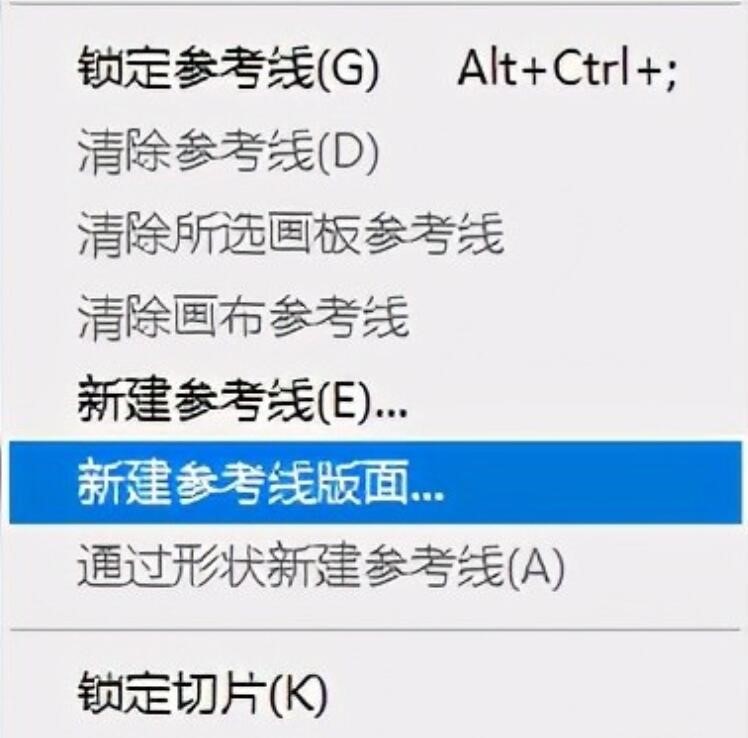
(▲Photoshop CC之后的版本才有的)
参考线版面功能允许你快速的新建参考线,可以自定义列数和行数,还可以保留特定像素距离的边距。非常适合经常做裁剪、出图以及印刷的工作。
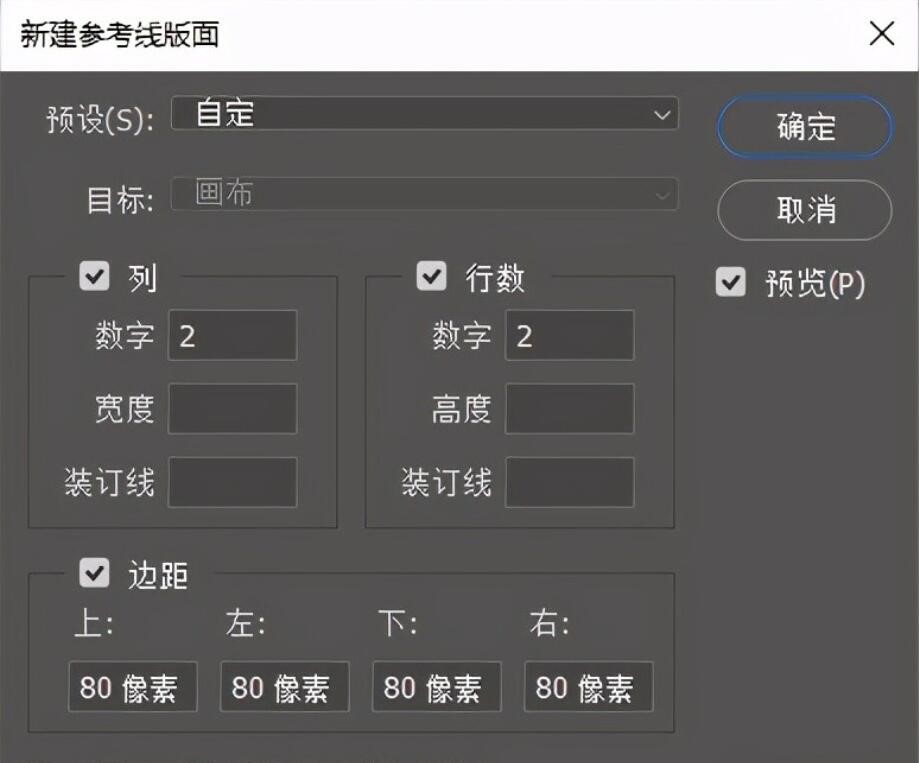
(▲还可以保存预设方便下次使用)
(▲调整起来也非常方便)
这个参考线面板也可以帮你快速找到画面的中心,并且可以有吸附的能力。只要将列数和行数都调成2即可。
(▲一键找到画面中心)
—— 第六技 ——
快速设置透明度
用数字键来快速调整选中图层的透明度,并不是什么新功能,估计很多人都知道。
因为这个快捷键实在太方便了,所以也作为一个技巧分享给大家。
(▲专门用KeyCastOW做了一个键盘显示)
从GIF里可以看到,按数字键可以快速更改当前图层的透明度,比如说按3键则更改透明度为30%。

(▲最重要是要快
值得注意的是0是100%透明的,而00则是0%透明的。快速的输入两个数字,则可以将透明度精确到个位数。
再也不用用鼠标在透明度来回拖动了!
—— 第七技 ——
图层的那些快捷键
在Photoshop中,对图层进行位移和调整是最经常做的事情之一,而第七个技巧主要是介绍一系列图层快捷键,来让大家图层调整效率更上一层楼。
⊙ Alt + 【】:上下移动图层光标
⊙ Ctrl + 【】:上下移动选中的图层
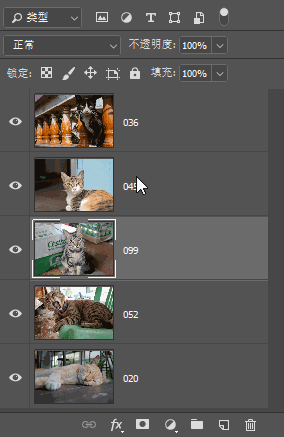

(▲反正记住【】这两个键和图层有关就是了)
⊙ Ctrl + Shift + 【】置顶/底选中图层
(▲图层多的时候超实用!)
⊙ 按住Alt点击小眼睛,只看当前图层。
(▲经常用来做该前后的对比)
关于Photoshop图层的快捷键肯定不只这四个,但这四个是最常用的。特别是置顶/底当前选中的图层,当一个psd里面有上百个图层的时候这个就是救命快捷键!
—— 第八技 ——
一键文字遮罩
文字遮罩的效果用的人越来越多,羊羊君介绍一个小技巧可以一键添加文字遮罩。
按住Alt键,在被遮罩图片层和文字层两个层中间悬停,看到鼠标变成了遮罩的模样左键单击即可,非常快速和方便。
(▲注意一定是在两个图层中间)
可以看到文字遮罩的效果还是很不错的,而且遮罩之后还可以移动图片的位置,也可以直接更改文字。
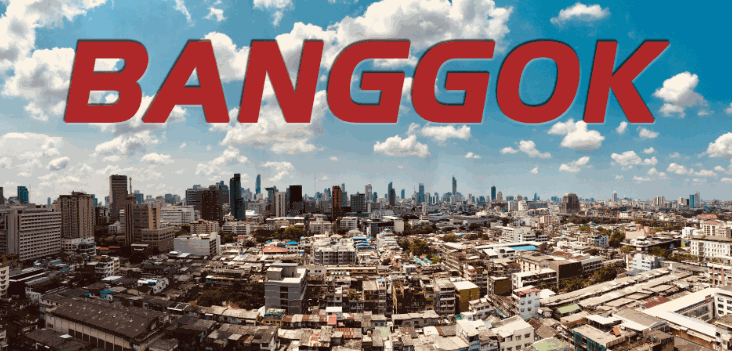
(▲一键取消遮罩的方法一样)
—— 第九技 ——
自动复制和重复
这是一个古老的技巧,很多PS老鸟应该都知道,就是复制一个图层并自动执行最后一个位移操作。
我们先复制一个图层,简单旋转一下,然后按下 Ctrl+Alt+Shift+T 即可自动复制和重复位移,执行多几次快捷键就可以快速的做出一些酷炫的效果。
(▲这么长的快捷键羊羊君记得还有一个是合并所有可见图层……Ctrl+Shift+Alt+E)
—— 第十技 ——
照片无损放大
新版本的Photoshop,由于人工智能的加入,仿佛注入了神秘的力量——现在调整图像大小时可以保留重要的细节和纹理,而且不会产生任何扭曲!
也就是说现在处理老旧的小照片,效果会更好更细腻。
让我们来看一下Adobe官网的效果展示,左边是加入人工智能辅助升级的,右边则是旧版本的调整大小。
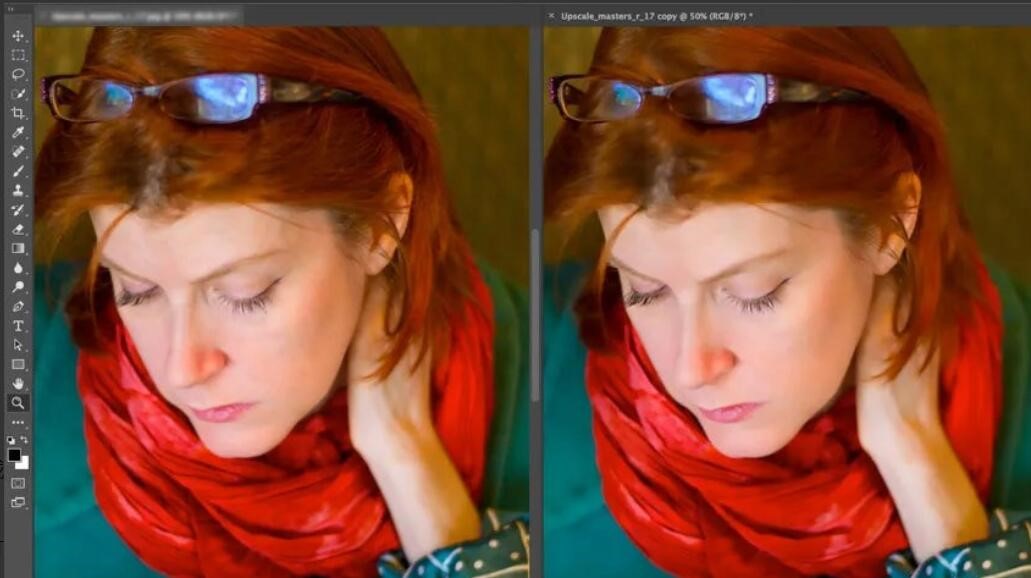
(▲戳大图看的更清楚)
我们可以看到除了肤色和头发纹理外,这个新功能还可以保留更多硬化的边缘细节。
如果要使用这个功能,同样也是要在首选项-技术预览里勾选【启用保留细节2.0放大】。
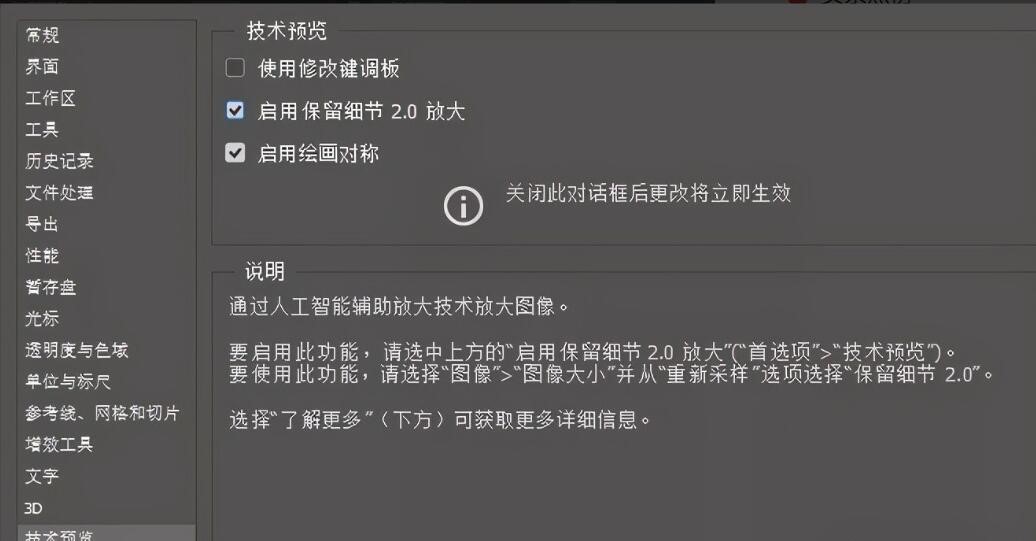
(▲通过人工智能辅助放大技术!)
启用之后,在放大图片(图像大小)的选项里就可以看到了。
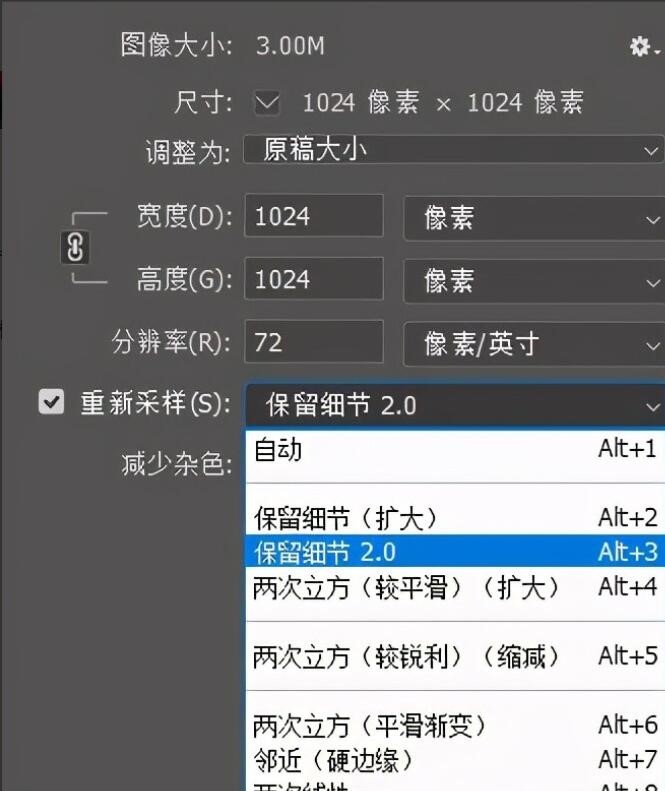
(▲如果噪点过多可以调整减少杂色)
—— 彩蛋 ——
好啦,又到了喜闻乐见的彩蛋时间!
Adobe Photoshop已经诞生近30年,陪我们度过无数个日夜,陪我们看过无数个日出(通宵)……
今天羊羊君为大家盘点了PS三大彩蛋,让大家更好了解这个我们日夜折琢磨的软件~
★更酷炫的关于面板☆
菜单栏里的【帮助】-【关于PS】,常常用来查看Photoshop版本以及作者信息。
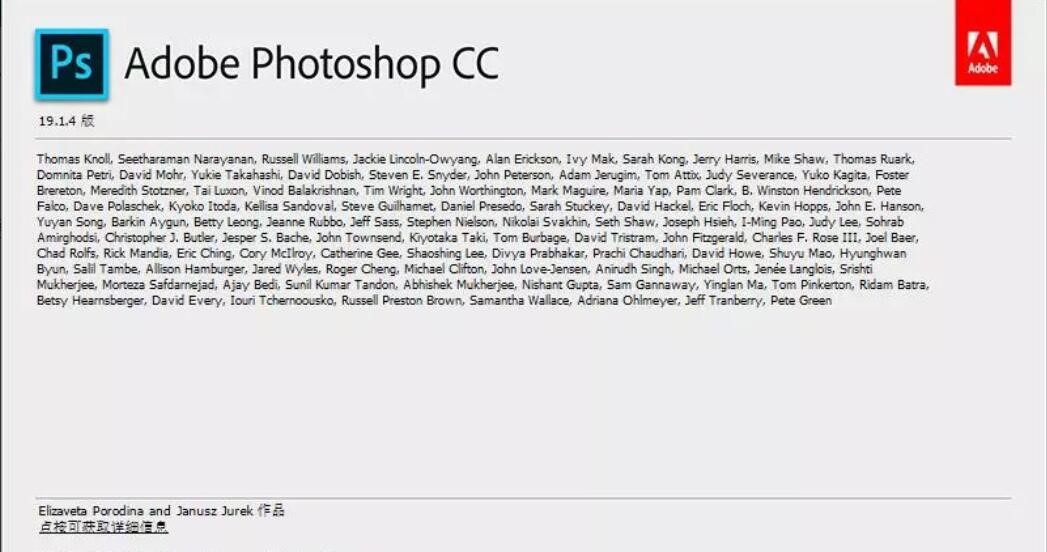
(▲毫无G点的about面板)
如果你厌烦了这个毫无特点的“关于”面板,试试按住Ctrl再点,会有惊喜出现~
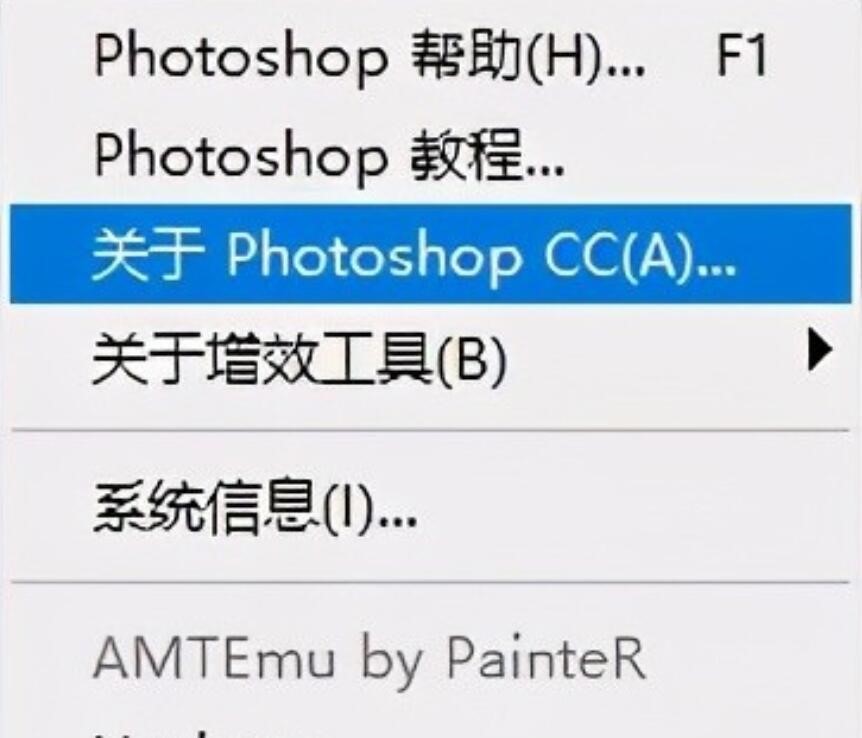
(▲菜单最右边“帮助”一栏)
SURPRISE!!
一个非常不一样的关于面板弹了出来!羊羊君这个最新版本的Photoshop显示的是名为《白狮》的原画,作者为Daniel Presedo,Adobe称这一系列彩蛋为预发布画稿。
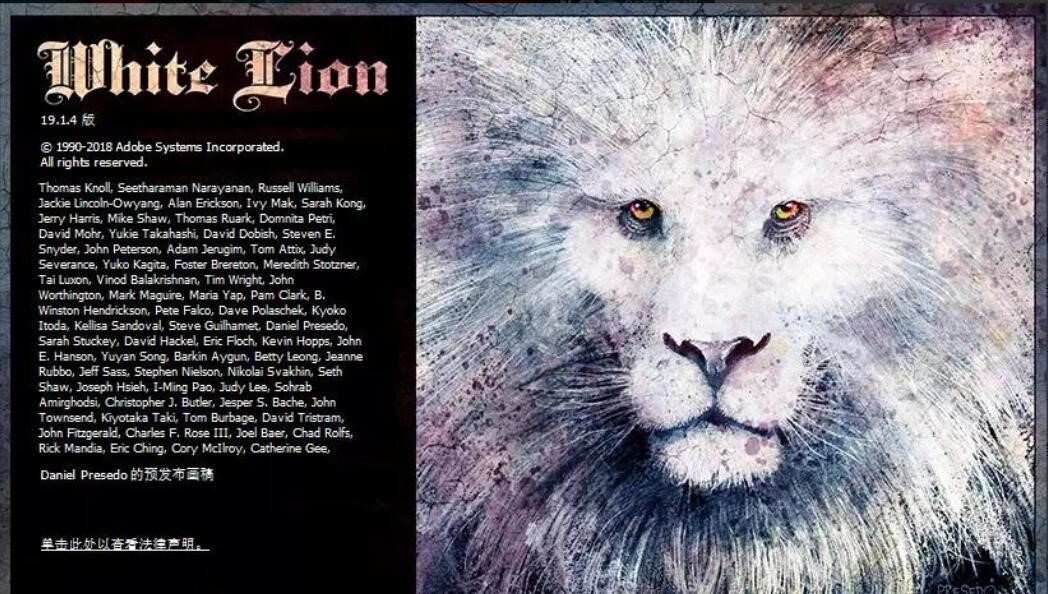
(▲一样可以看到版本、版权和作者信息)
而且这个彩蛋,会跟随Photoshop版本不一样而改变!举个例子来说,羊羊君的压箱底Photoshop CS6“关于”页面则是这样子的:
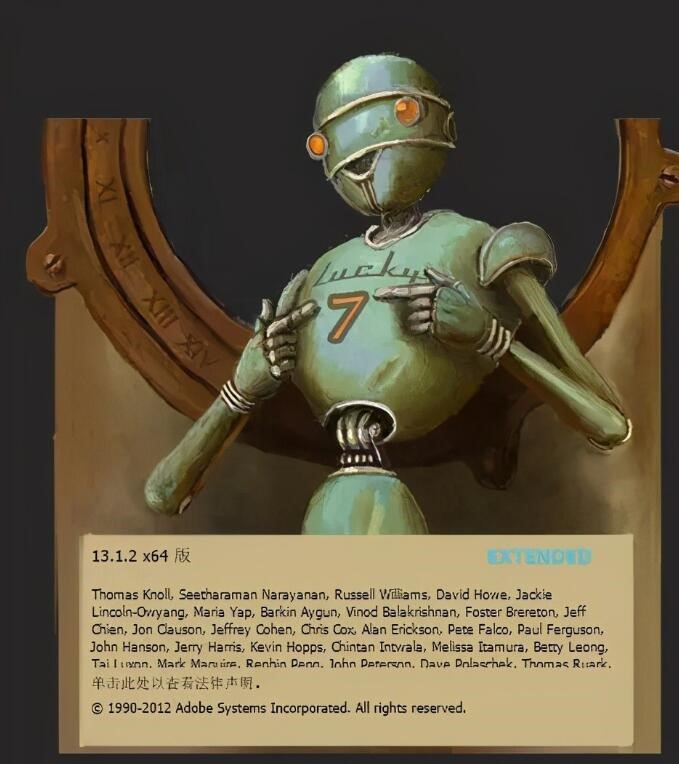
(▲画的略显粗糙呢)
★咖啡加面包☆
在Photoshop首选项界面一栏里,可以更改整个UI外观的颜色,可以从深灰、中灰到浅灰和亮灰里选择。
一般我们都用默认的中灰色,这个颜色眼睛看起来还是很舒服的,显的又专业……然而这里竟然隐藏着一个彩蛋!
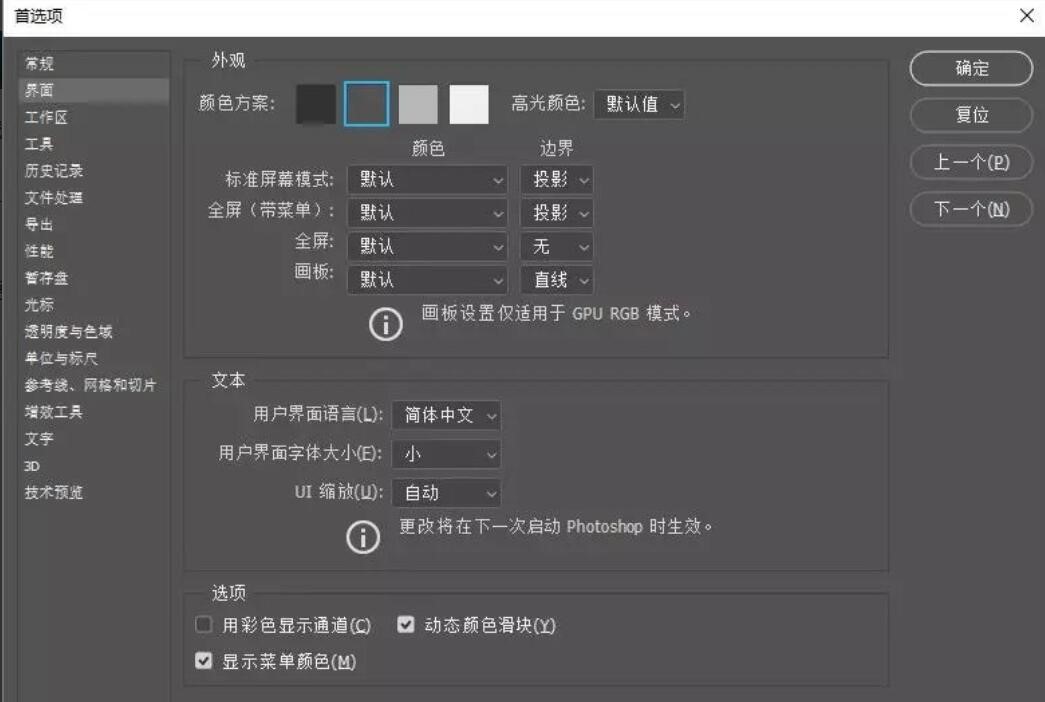
(▲菜单-编辑-首选项-界面)
这个时候按住Ctrl、Shift和Alt再切换颜色方案,就会出现神秘的咖啡和面包!
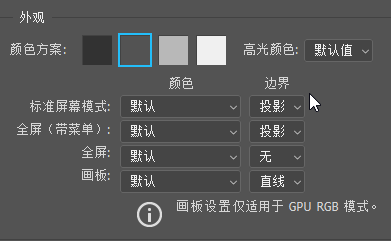
(▲来一杯卡布奇诺先干为敬)
咖啡和方包也是羊羊君所爱的早餐之一,涂上满满的花生酱,元气满满的一天!喜欢这个彩蛋!
★香蕉在手效率我有☆
最后一个彩蛋和工具栏有关,工具栏底部放大镜下面有三个小点,一般用来自定义工具栏的工具和分组。
然而这里竟然藏着一个香蕉!

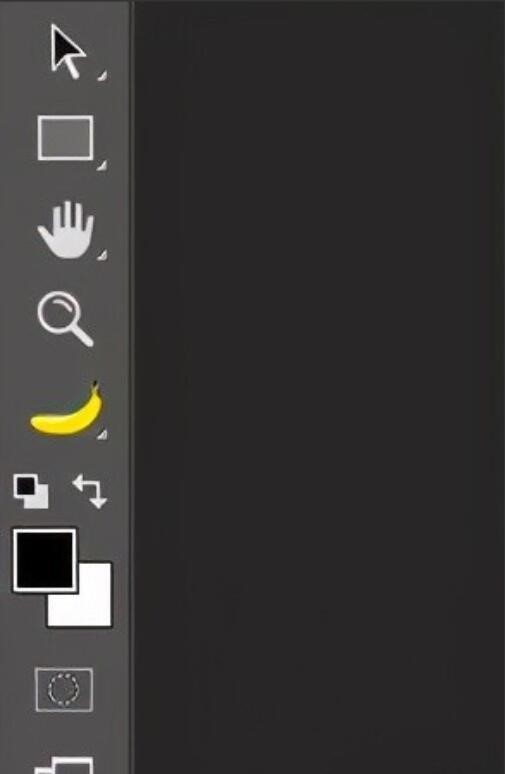
(▲我的PS就是和别人不一样)
召唤香蕉的方法非常简单,打开编辑工具栏,按住Ctrl键再点完成即可。
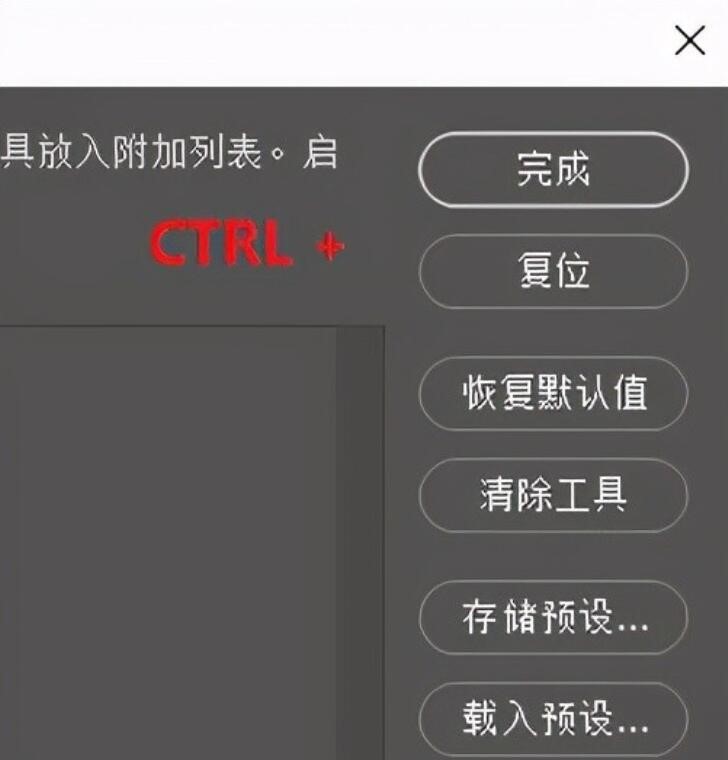
(▲如图所示)
这个香蕉一旦召唤出来,就会一直显示,非常酷炫。就等着同事同学来问“为什么你这里有个香蕉了”哈哈哈哈……
以上就是今天的内容,关注疯狂的美工官网,每天分享不同设计教程!







