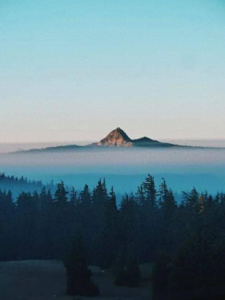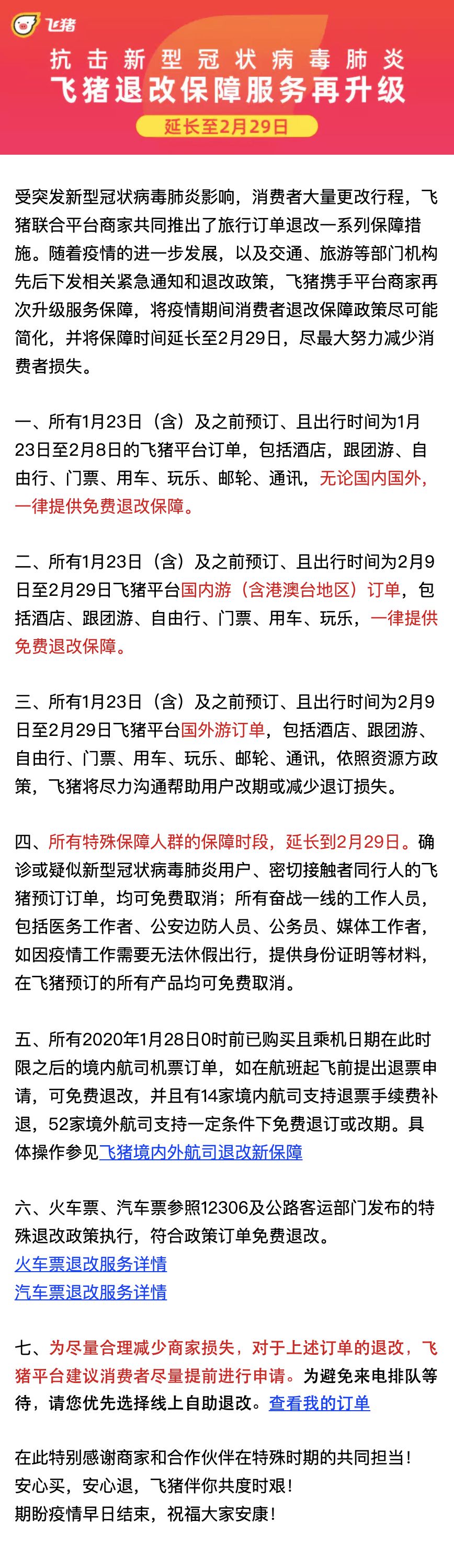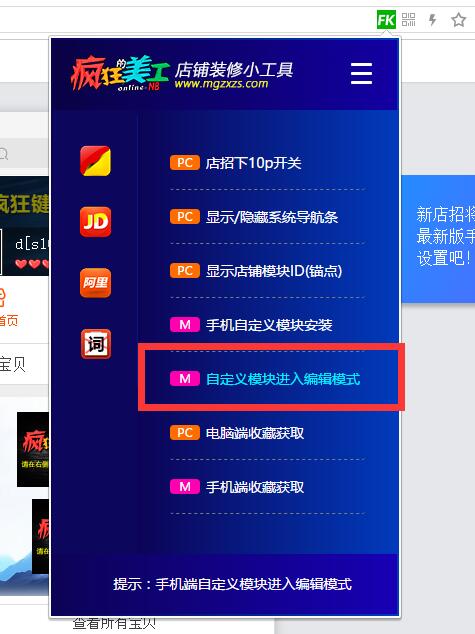Photoshop中的照片编辑和像素艺术滤镜

从您想成为新头像的图片开始-它可以是您自己的图片,或您想使用的任何图形。
按下

以选择裁剪工具,并按住Shift键以单击并拖动您的化身的完美方块。按Enter渲染您的裁剪。
假设您的照片不是像素艺术的完美照片,并且可能需要进行一些调整。作为可选步骤,使用“不清晰标记”滤镜为您的细节带来一些大胆的对比,并进行过度处理。锐化蒙版位于“滤镜”>“锐化”>“锐化蒙版”下。随意超出此处的数量,并创建具有巨大对比度的图像-在达到最终结果时,您可能会需要它。
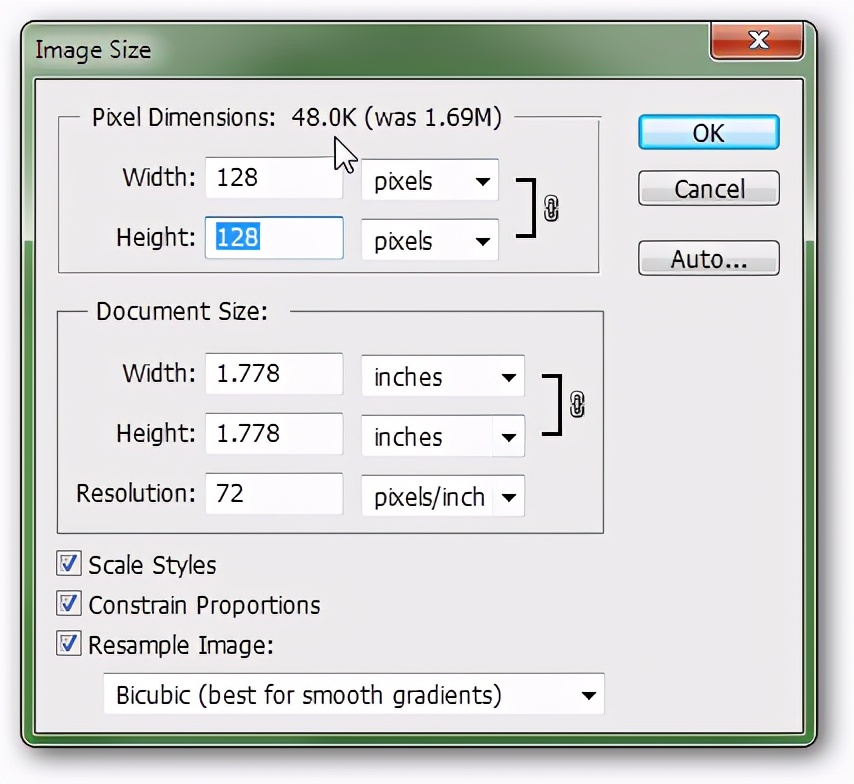
将方形照片的大小调整为化身的目标大小。许多网站和论坛都会告诉您最大文件宽度和高度。出于演示目的,我们将使用128 x 128像素的通用尺寸。
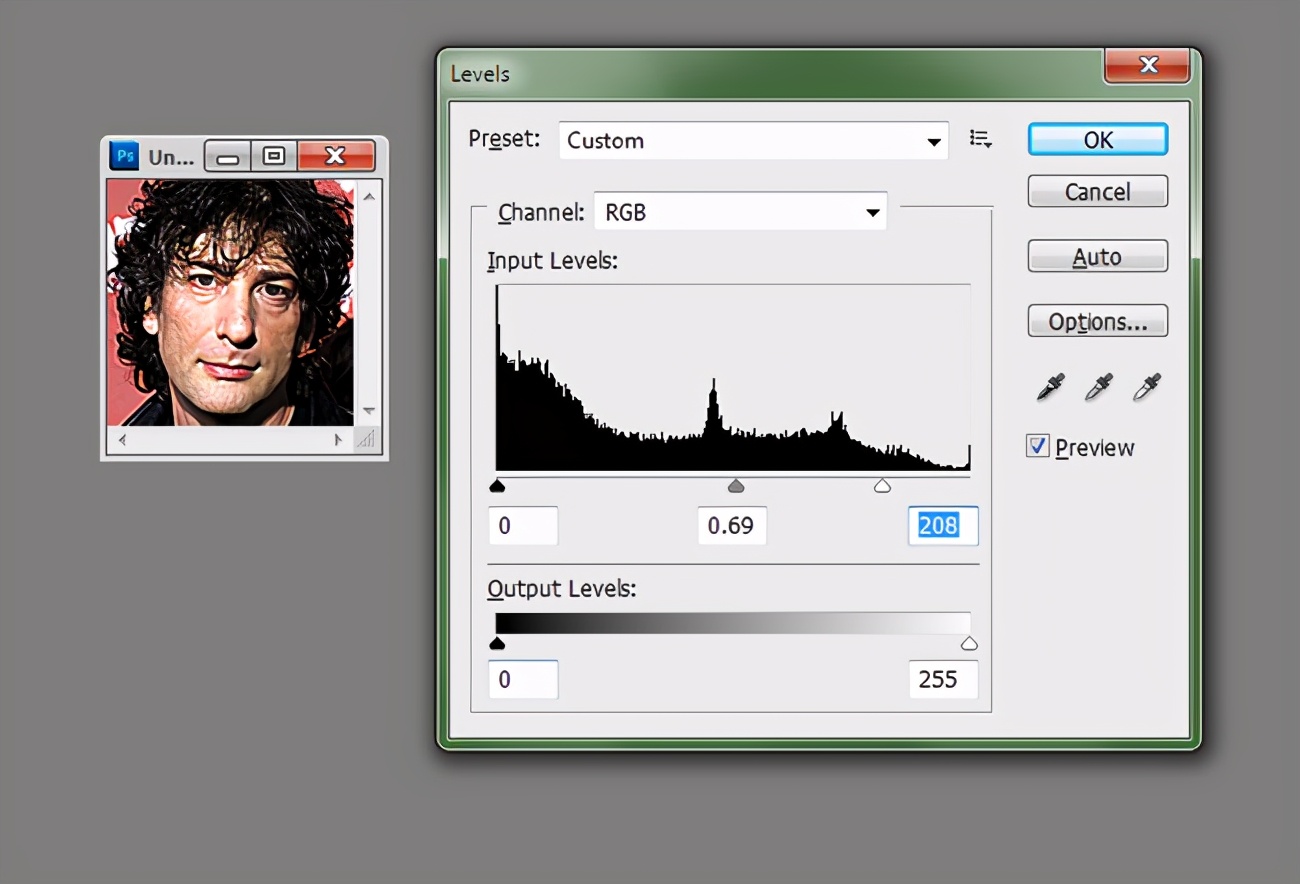
将图片缩小为头像大小后,您将了解图片的外观。

将调出“色阶”工具,这是用于调整对比度的最佳工具之一,例如pro。如果您认为自己的照片可以使用更多的弹出效果,则可以使用它来突出显示高光和对比度,这是可选步骤。
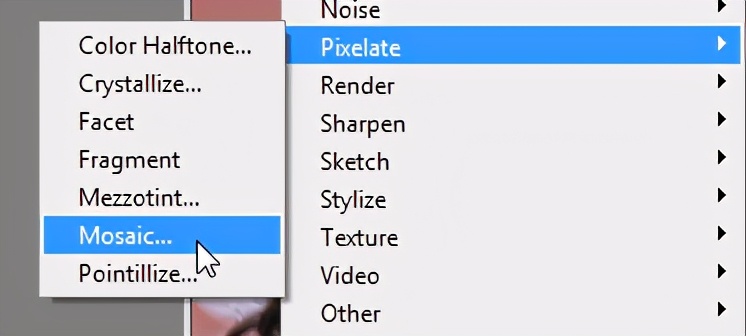
最终的滤镜将把您的基本图形变成像素艺术。转到滤镜>像素化>马赛克以调出马赛克滤镜。
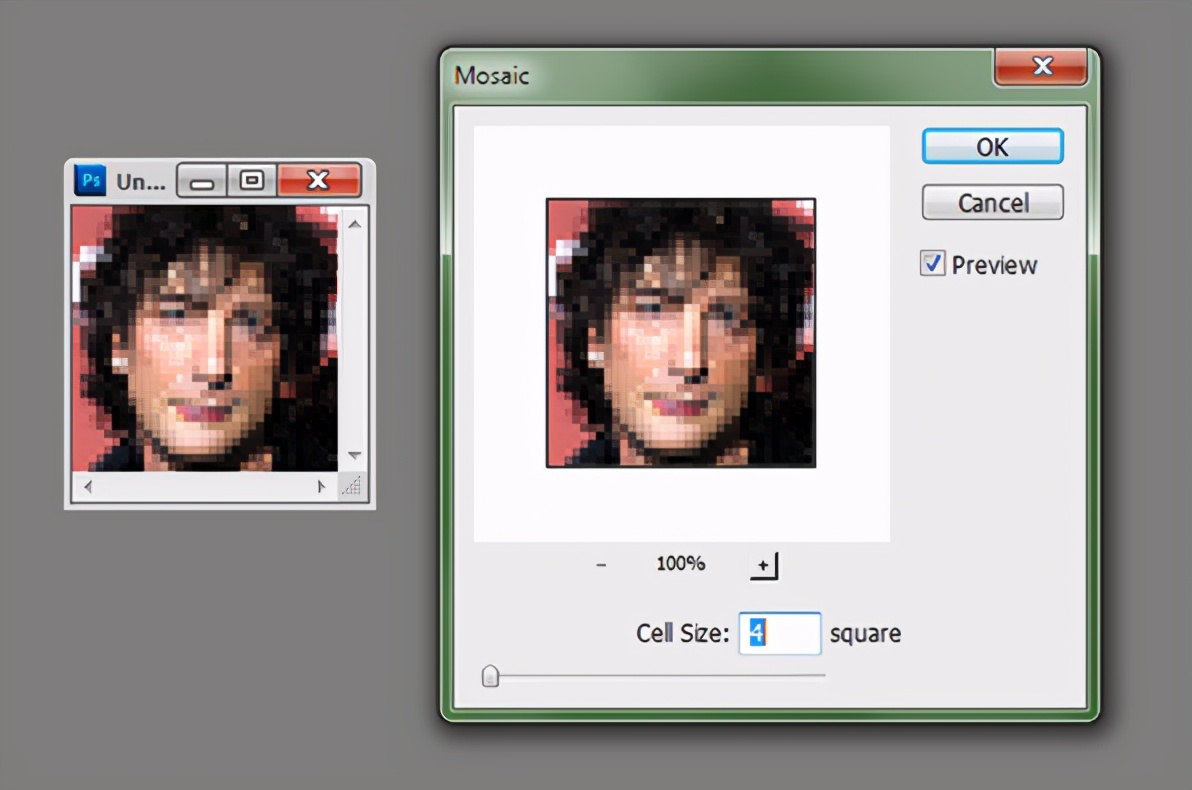
马赛克滤镜可让您通过调整图像中的图块大小来控制细节级别。虽然我们介绍了将普通图形转换为像素图的其他方法,但该方法将为您提供最大的控制权。如果您的图像对于这种低细节图像不理想,这尤其重要。
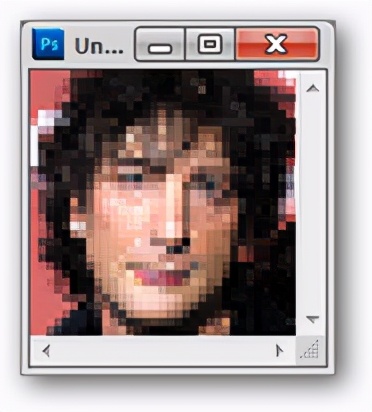
按“确定”渲染马赛克滤镜,然后将图像保存为PNG(最好保留为图块),以保留图块的块状优势,避免JPG伪像或使用8位调色板。
使用GIMP的简单像素艺术滤镜
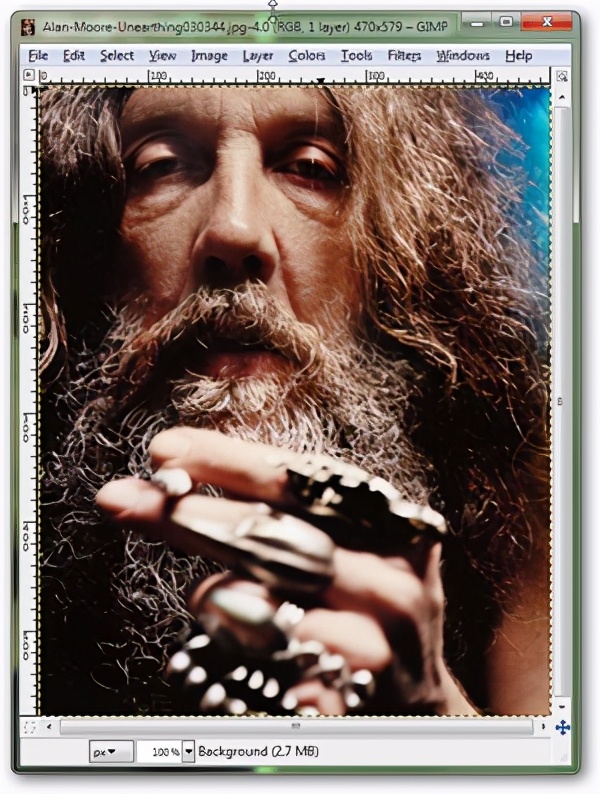
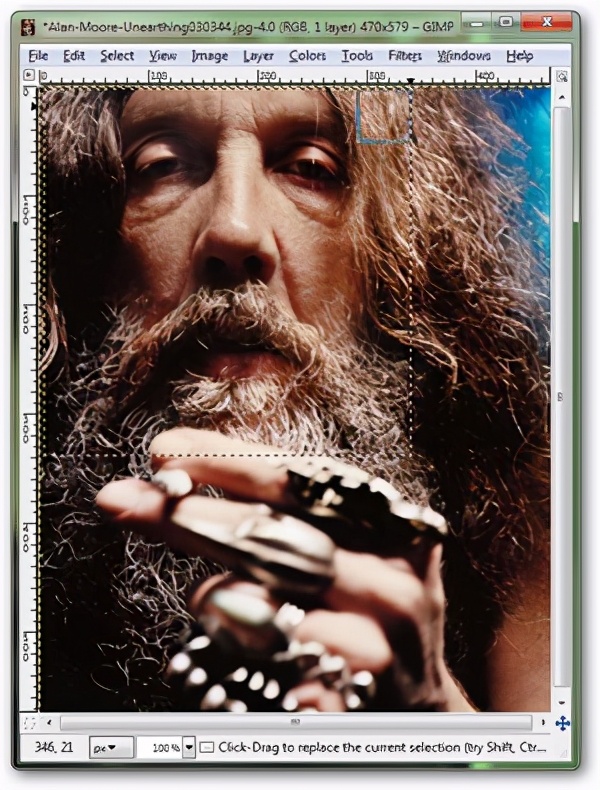
您可能会猜到,有些图片已经具有创建极低细节图像所需的适当对比度,例如像素图。在这种情况下,您将可以减少照片编辑滤镜或增加对比度。
首先从工具箱中抓住“矩形”选择工具,快捷键

。按住shift键并单击并拖动图像以创建一个完美的正方形。
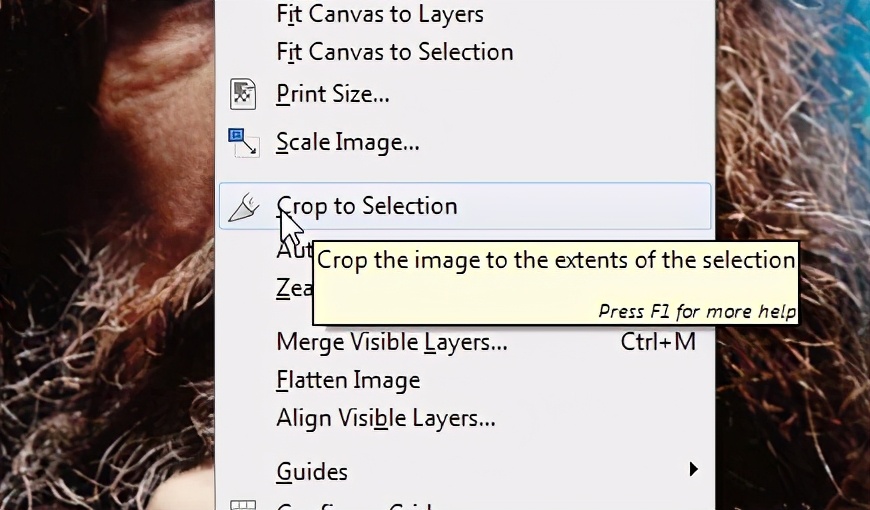
完成为化身选择方形区域后,导航至“图像”>“裁剪为所选内容”以将图像修整为理想的方形。
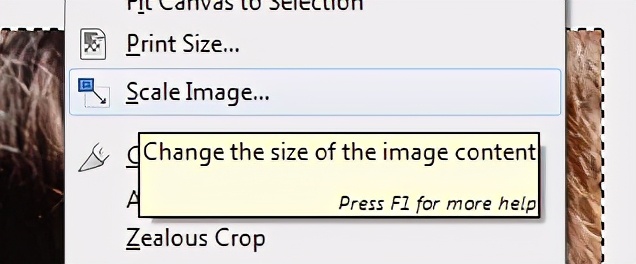
导航到“图像”>“缩放图像”以将图像的大小更改为适当的图像大小。
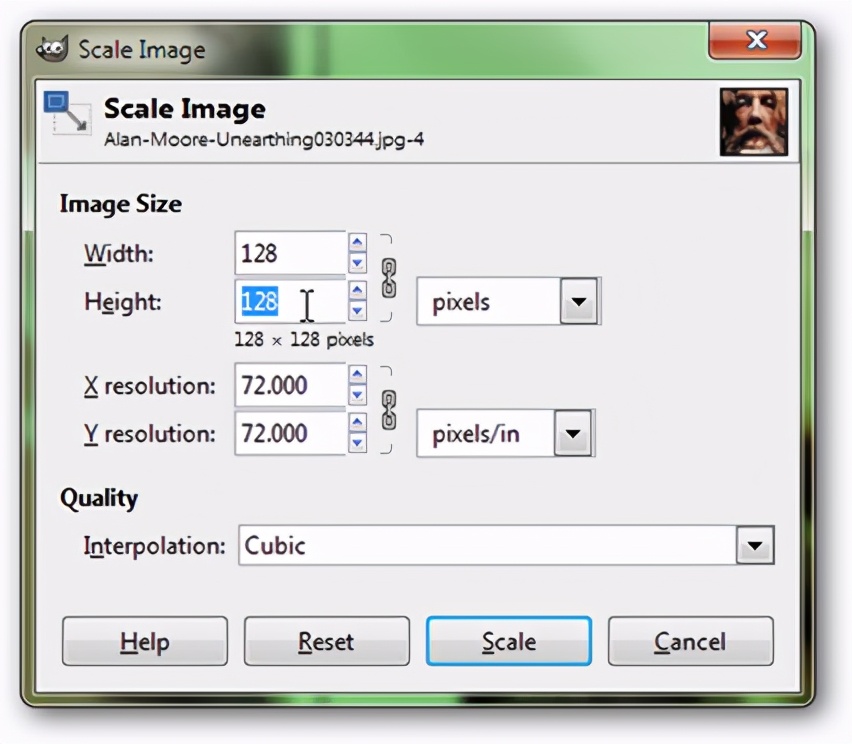
为了演示起见,我们假定目标大小是128 x 128像素的常用值。将其(或您自己的值)输入到“缩放图像”菜单后,单击“缩放”以完成调整。
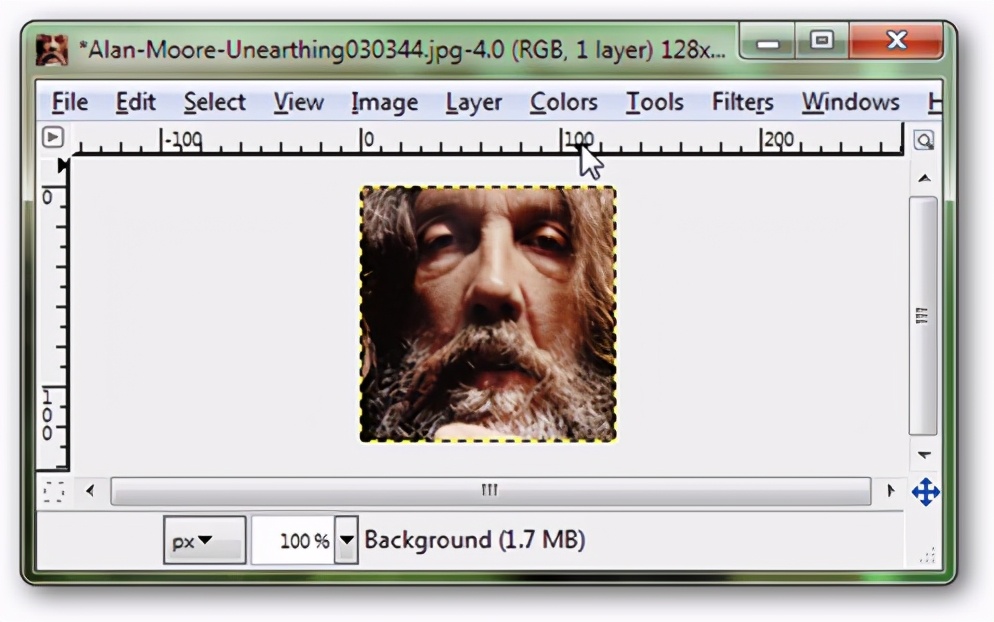
检查图像缩小到此大小后看起来是否很好。您随时可以使用GIMP的“色阶工具”或“曲线工具”添加对比度,也可以跳过该步骤并完成像素化身。您还可以在“滤镜”>“增强”>“不锐化蒙版”下找到GIMP的“不锐化蒙版”工具,向您的详细区域添加对比度。在此处进行这些调整之一,以准备图像进行像素化,或者直接跳过此步骤。
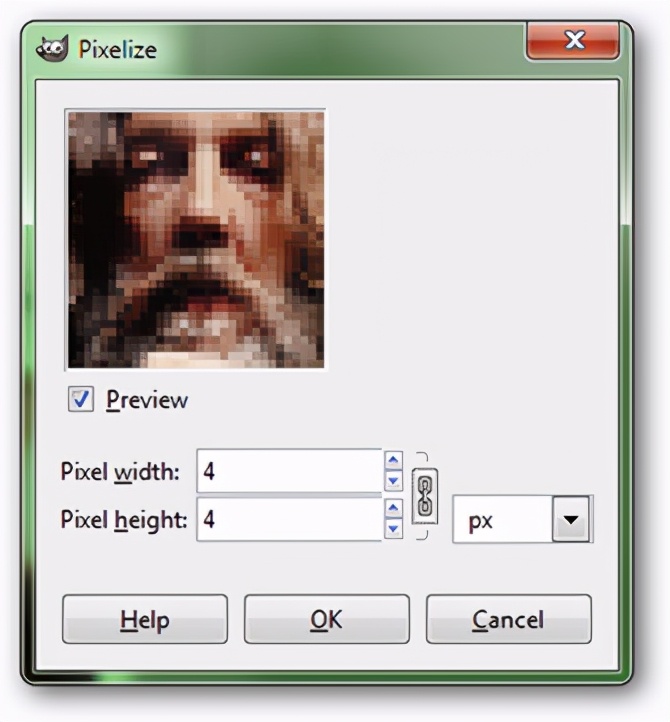
GIMP的像素化滤镜可以在滤镜>模糊>像素化下找到。调整“像素”大小,直到对头像满意为止,然后单击“确定”进行渲染。
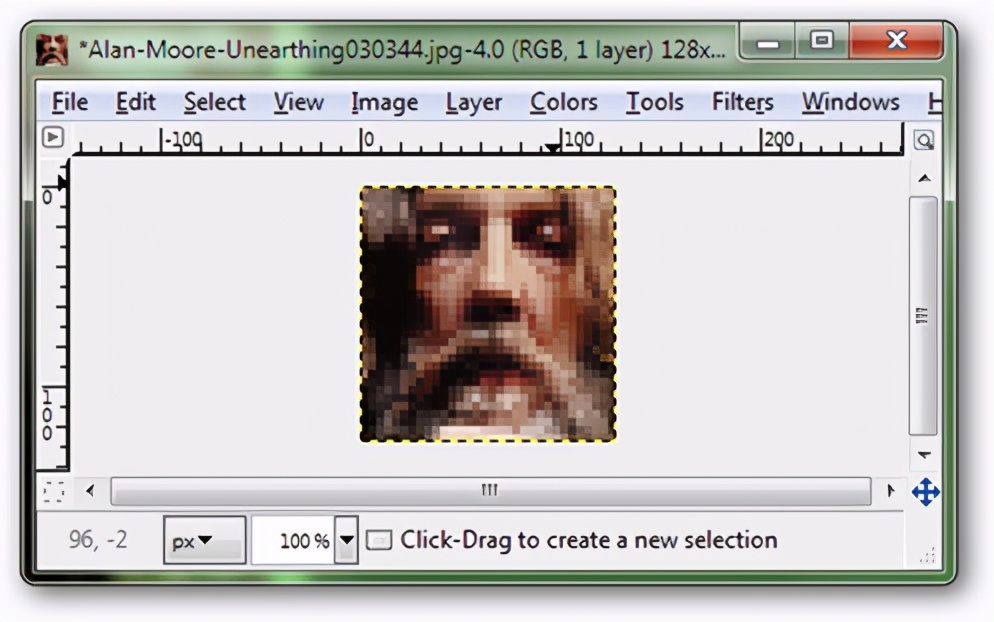
请记住,将新头像保存在互联网友好的PNG中,并避免出现有损JPG的问题,而JPG可能会破坏最终图像的像素艺术外观。