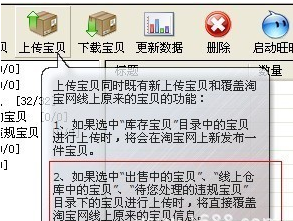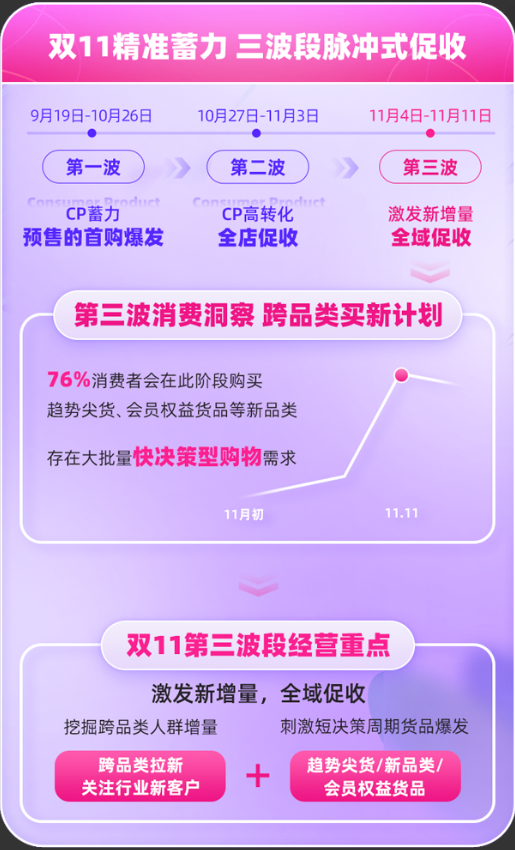设计师有什么运用技巧,设计师都会的干货知识快来了解。今天分享的内容比较多,主要是面向初学者的,如果你是新手,那么可以收藏一下以下的内容。希望可以帮助到大家!
1.图层工具
它的作用:图层可用于图像,文本,画笔描边,背景颜色,图案和滤镜。
我喜欢将层视为彼此叠放的玻璃片,您将用它们来创建最终产品。可以单独修改每张图纸,而不会影响整个项目,从而可以在对图形的各个元素进行编辑时节省大量时间。
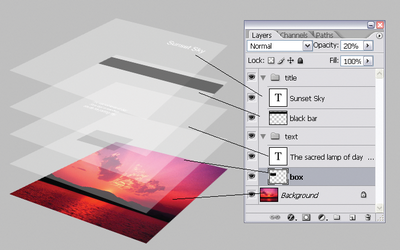
到目前为止,图层是Photoshop最重要的元素-在我看来,它们是许多人沮丧地举起手臂的原因之一。但是,一旦您了解了它们的工作原理,我保证它们会让您的生活更加轻松。
它的位置:默认情况下,它在Photoshop屏幕的右下角具有自己的模块。您也可以通过单击顶部菜单栏中的“层”来访问它。
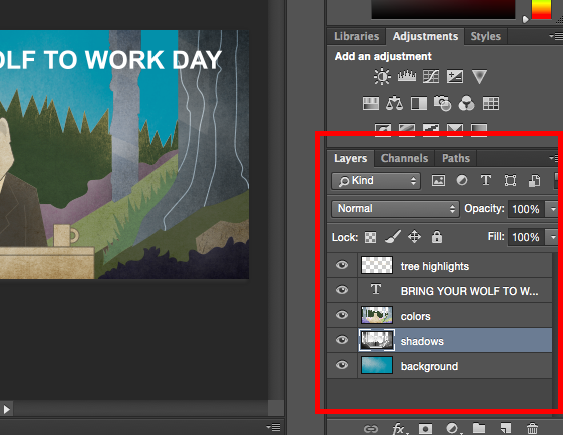
专家提示:始终为图层命名。使它们井井有条将有助于您保持理智,尤其是当您发现自己正在处理具有多个层次的项目时。
要添加或删除层:
从顶部菜单栏中,选择“图层”>“新建”>“图层...”。
选择图层:
所选层以蓝色突出显示。要编辑图像的特定部分,您需要选择该特定层。
您还会注意到,每个图层旁边都有一个“眼睛”符号:单击该符号可以打开或关闭眼睛,从而在工作时切换该图层的可见性。
复制图层:
首先,在“图层”面板中选择一个图层或组。接下来,将图层或组拖动到“创建新图层”按钮,或者右键单击该图层以选择“复制图层”或“复制组”。输入图层或组的名称,然后单击“确定”。
专家提示:您可以使用图层来做各种很酷的事情-信不信由你,制作动画GIF就是其中之一。
要了解有关在Photoshop中添加,删除和复制图层的更多信息
2.颜色和色板工具
作用:颜色和色板工具可让您使用,修改,复制和保存内容的自定义颜色。尽管这看起来像是一个不言自明的元素,但实际上它具有强大的功能,可以使您的视觉内容充满活力并统一您的配色方案。
它的位置:默认情况下,它在Photoshop屏幕的右上角具有自己的模块。
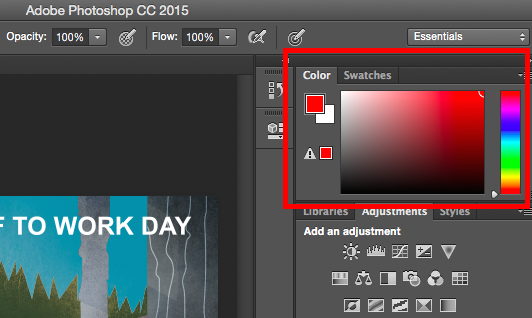
查找颜色工具的另一个地方是在左侧工具栏的底部,由两个重叠的框表示:
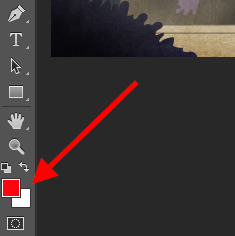
要创建自己的自定义颜色:
通过双击“颜色”模块或左侧菜单中的顶部框,打开“颜色选择器”。
从那里,您将看到一个带有滑块的垂直色域,可以对其进行调整以创建自己的自定义颜色。或者,如果您已经具有一种已知的十六进制值的特定颜色(即#1fb1ee),则在适当的框中输入该颜色以自动查找该颜色。您还可以基于RGB或CMYK值选择颜色样本。
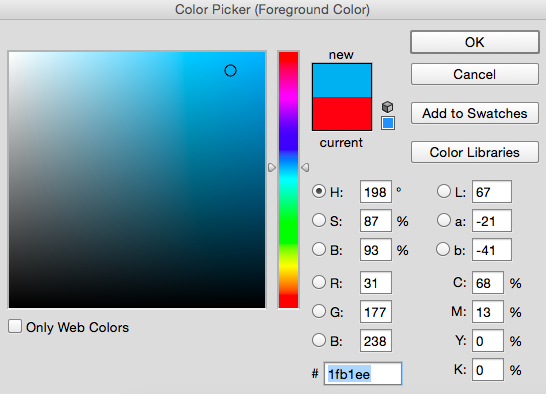
如果您单击“添加到色板”,则您创建的任何颜色都可以添加到“色板”中。
专家提示:采用公司的颜色并将其保存为“色板”,以便在设计视觉内容时可以参考并重复使用它们。
3.自定义字体和文本工具
它的作用:文本工具使您可以向数据库中添加自定义字体,并且可以访问高级字体设置,从而使文本具有严肃的风格。
位置:左侧左侧靠近底部的工具栏。
单击“文本”工具图标后,所有设置和字体选项将在屏幕顶部弹出。这些设置使您可以更改字体,字体大小以及字符之间的间距,高度,宽度,颜色和样式。确保选择所需文本的层进行编辑。
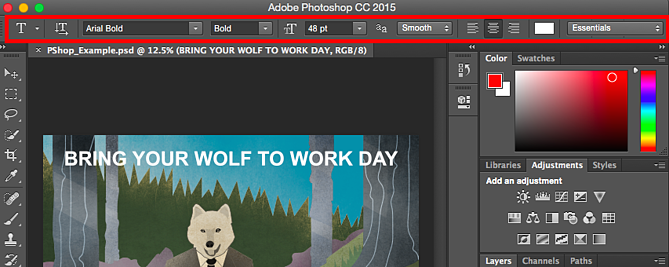
要将文字添加到图形:
文本工具的工作方式与您使用的任何其他文本工具一样。单击左侧栏上的“ T”图标,将文本框拖到要显示文本的任何特定区域上,然后就可以开始了。
每当您创建文本框时,Photoshop都会为其生成一个图层。您可以选择颜色,大小,笔触,字体样式以及各种其他选项来切换内容。
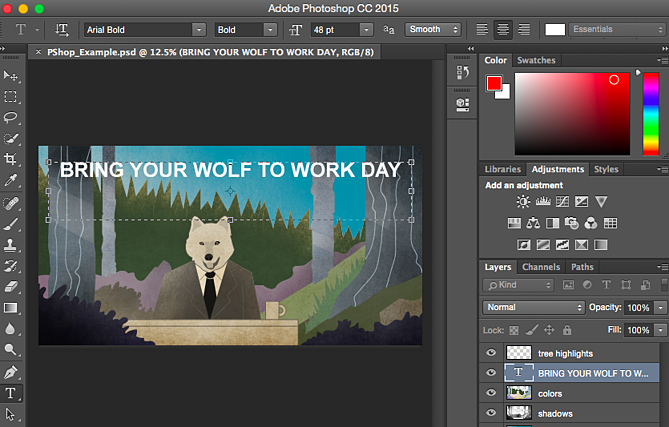
专家提示:尽管Photoshop提供了多种字体,但您也可以安装自己的字体。阅读此博客文章以获取可以免费下载的35种漂亮字体的列表,然后阅读此文章以了解如何在Photoshop中安装新字体,从而可以使用'em。
要了解有关字体和文本工具的更多信息
4.自定义画笔和画笔工具
它的作用:与字体一样,您可以添加自己的免版税的自定义画笔笔尖。使用笔刷设置,您可以更改笔触的大小,形状和透明度,以实现多种不同的视觉效果。
画笔是在内容中添加一些视觉重点的好方法。Photoshop首先提供了一系列不错的笔刷技巧,您可以使用它们来清理图形并创建一些基本的视觉效果。
位置:左侧的工具栏。
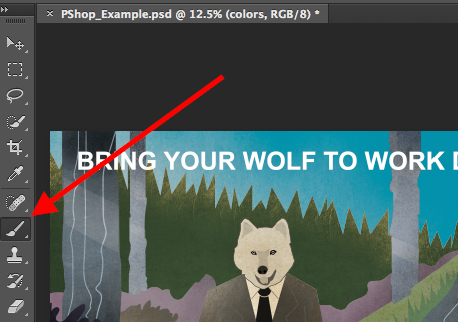
单击“画笔”工具图标后,所有设置和画笔选项将在屏幕顶部弹出。这些设置使您可以更改笔刷大小,不透明度,流量等。您会发现各种预先安装的笔刷提示,以及安装到Photoshop的任何自定义笔刷提示。
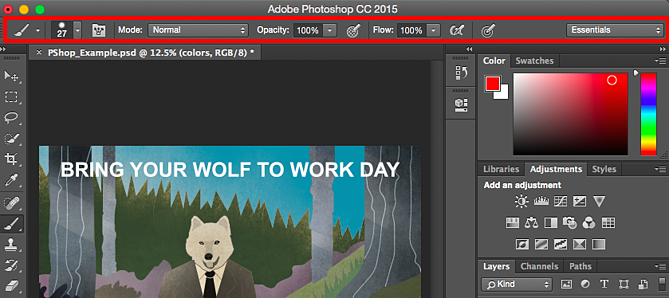
要使用画笔工具:
画笔工具非常适合在您的内容内容中添加设计重点。使用画笔工具时,我总是建议添加一个新图层来使用它,这样您就不会在其他任何元素上绘画。您可以从色板库中选择颜色,也可以使用自定义颜色。
更改笔刷设置可以使您的笔刷具有截然不同的外观和样式。不要害怕使用您所有的自定义画笔。
5.选择工具
内容:正确使用此工具后,您可以选择单个元素,整个图形,并确定将哪些内容复制,剪切和粘贴到图形中。
位置:左侧的工具栏。
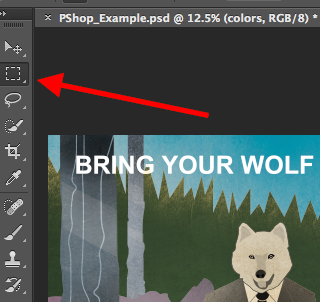
选择工具被称为最基本但令人沮丧的工具之一,可在Photoshop中使用。您应该知道的第一件事是,只有突出显示图层,它才起作用。因此,如果要剪切或复制第4层,则第4层必须在我的层的工具栏中突出显示。高亮区域由闪烁的虚线指示。
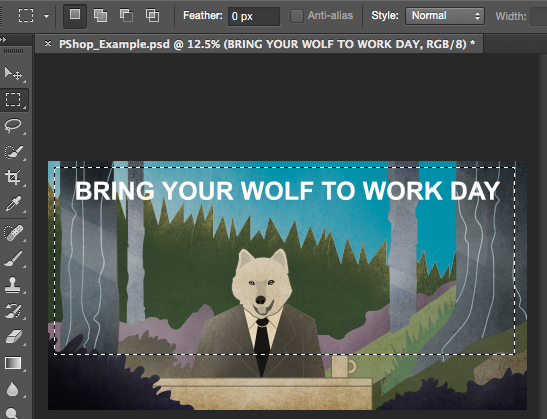
一旦您记住要注意要使用的图层,“选择”工具将变得更易于使用。
首先,突出显示您选择的区域。然后,只需右键单击并从下拉菜单中确定您要做什么。例如,您可以从当前图层中切出对象并创建自己的图层。
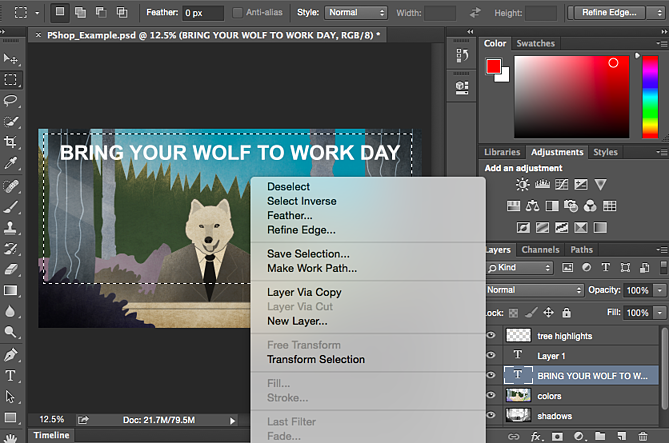
如何选择要插入图形的图像:
在Photoshop中打开要使用的图像,然后使用“选择工具”确定要复制多少图像。选择图像区域后,只需复制该区域。
接下来,打开当前项目的选项卡,并将其粘贴为新层。突出显示您要选择的对象层。您可以通过突出显示多个层来一次移动多个对象。
然后,右键单击您的选择,然后有几个选项,包括:
A)选择“通过复制层”从该层复制对象并创建其自己的层。
专业提示:要选择整个图形并包括所有图层,请突出显示所有图层,然后使用“选择”工具。确定要复制的区域后,请使用顶部的菜单栏,然后单击“编辑”>“合并的副本”。这将复制整个图形,因此您可以将其粘贴为自己的图层。
B)选择“自由变换”以缩放,旋转,移动和翻转选择。(如果您需要更多帮助,请参考本文下一节中的“移动”工具。)
专家提示:使用“自由转换”可以做的一个非常巧妙的技巧是覆盖 PDF的屏幕截图以制作3D图像,例如下面介绍Pinterest电子书的内容。您可以找到以下步骤的直观概述,但请阅读此博客文章中的分步教程。
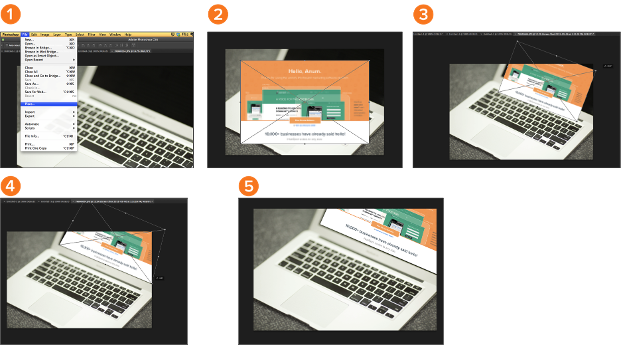
要了解有关Photoshop中可用的所有选择工具的更多信息,请查看此视频教程。
6.移动工具
它的作用:这是一个相当基本的工具,可让您移动图形的各个元素。
“移动”工具可在单个图层上以及整个图形上使用-如果(记住如何做?)突出显示所有图层。当您尝试重新定位图像,文本和其他设计元素时,它会派上用场。
位置:左侧工具栏的顶部。
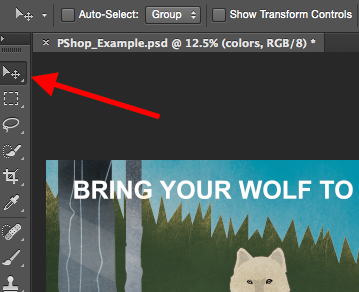
要使用移动工具:
单击左侧菜单栏中的“移动图标”,然后简单地拖动要移动的对象。要将所有对象移动到一层中,只需突出显示该层并使用“移动”工具即可。您也可以右键单击该对象以获取其他选项。
缩放,旋转,移动和翻转事物:
Free Transform工具使您可以缩放,旋转,移动和翻转所选图层中的任何元素。使用快捷键CTRL + T或Command + T(对于Macs)启动Free Transform,然后检查弹出在屏幕顶部的选项。变换时按住SHIFT键可保持元素的比例。
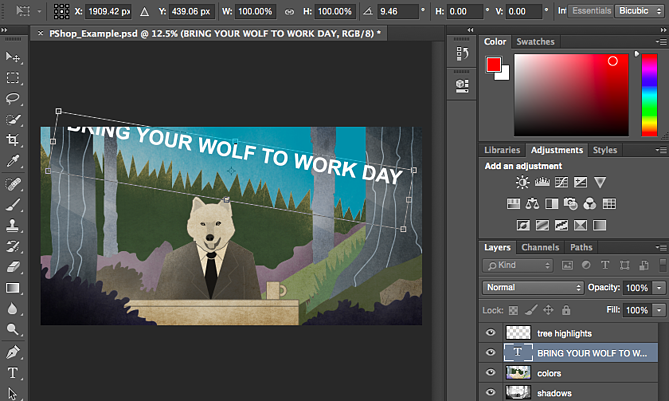
7.缩放工具
它的作用: “缩放”工具可让您放大图像的某些区域,然后缩小以获取更多的鸟瞰图。
它的位置:在顶部菜单栏中,选择“ 视图” >“ 放大”或“ 视图” >“ 缩小”。
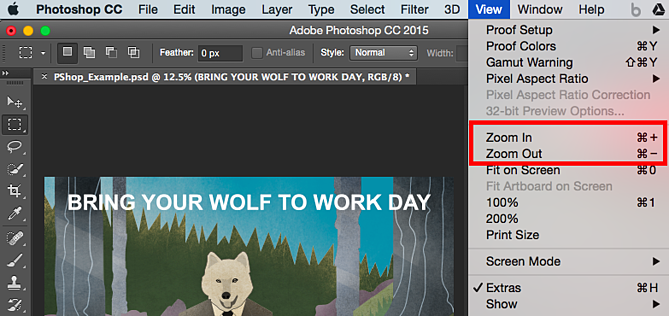
要使用缩放工具:
从“查看”菜单中选择缩放选项(如上所示)。要使用键盘快捷键,请按住ALT(PC)或Command(Mac)并按+放大,而按住ALT(PC)或Command(Mac)并按-缩小。
8.橡皮擦
它的作用:基本橡皮擦的功能很像画笔工具。您可以更改橡皮擦头的大小和硬度,以实现多种效果,例如混合和褪色。背景橡皮擦使用颜色差异来帮助您擦除图像中不需要的背景区域。
橡皮擦是Photoshop中最有用的工具之一。是的,我知道从技术上讲它只是橡皮擦,但是您从未使用过这种橡皮擦。
位置:左侧的工具栏。
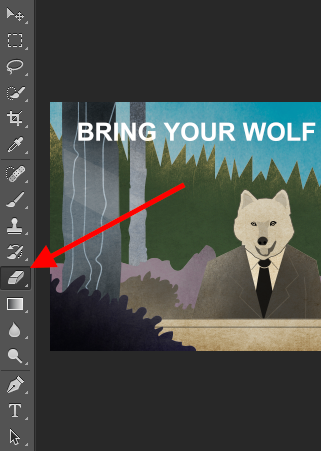
要使用基本橡皮擦:
单击橡皮擦图标后,所有设置将在屏幕顶部弹出。这些设置使您可以更改橡皮擦的大小,硬度以及工具的其他方面。
像Photoshop中的大多数工具一样,橡皮擦只能在特定选择的图层上使用。开始擦除之前,请确保已选择了要选择的图层。
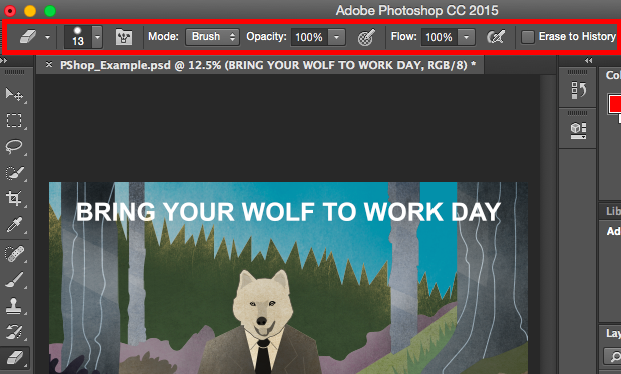
要使用背景橡皮擦:
该工具是节省时间的奇迹。您可以看到它如何轻松消除图像的背景色。如果您需要具有透明背景的对象,这将特别有用。
要使用背景橡皮擦,请单击并按住橡皮擦图标,直到出现滑出菜单。选择“背景橡皮擦”。
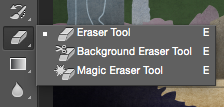
现在,您可以进行认真的擦除了。调整背景橡皮擦的大小,然后只需单击要从选定图层中删除的颜色即可。记住选择要擦除的图层。
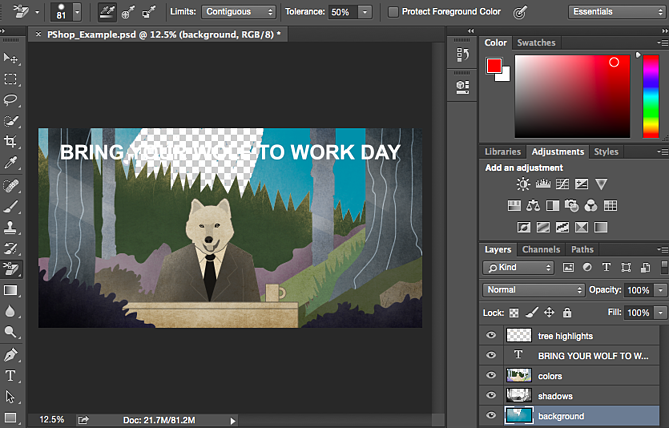
专业提示:不要害怕为背景橡皮擦使用过大的橡皮擦尖端。由于它可以通过删除图像中的特定颜色来工作,因此不会删除未选择的颜色。
要了解有关如何在Photoshop或PowerPoint中删除照片背景的更多信息
9.裁剪工具
它的作用:裁剪工具可让您裁剪图像。它就像您遇到过的任何裁剪工具一样工作:只需选择您的区域并裁剪即可。
我知道这是一个基本工具,但是您会发现自己与Photoshop中的任何其他工具一样频繁地使用它,尤其是当您完成图形并且需要清理边缘周围的一些可用空间时。
位置:左侧的工具栏。
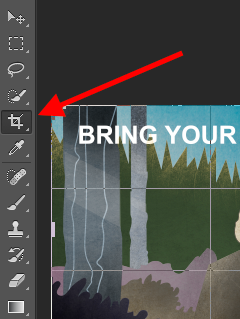
要使用裁剪工具:
从侧面菜单栏中选择屏幕快照中指示的图标,然后将框拖到要裁剪的区域上。要调整裁剪框,只需单击并拖动裁剪框两侧和角落的小锚框即可。
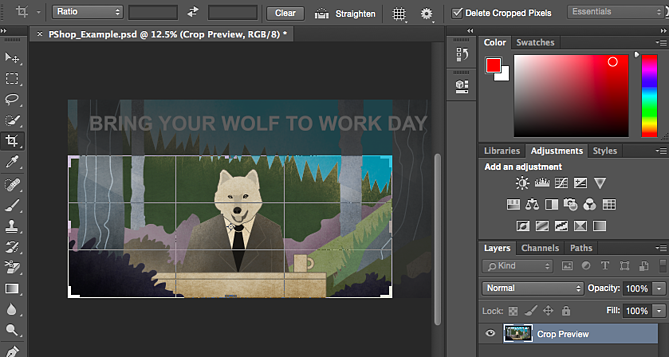
专家提示:您可以使画布尺寸大于所需的尺寸,以便为自己留出更多空间来移动设计元素,然后将其裁剪为合适的尺寸。
了解如何在Photoshop中将图像裁剪为特定比例。如果您想学习一些裁剪技巧(例如如何使用“裁剪”工具旋转图像)
10.填充工具
作用:填充工具(以前是油漆桶工具)可以用您选择的颜色填充任何纯色区域。非常适合纯色背景或为大面积着色。它还可以用于将图案应用于图像。使用“填充”工具中的“渐变”工具,可以根据所选颜色创建漂亮的,褪色的背景效果。
位置:在顶部菜单栏上,选择“ 图层” >“ 新建填充图层”。从那里,您可以选择“纯色”,“渐变”或“图案”。
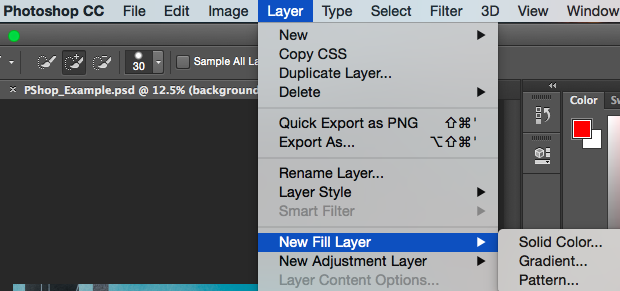
用颜色填充实心区域:
首先,选择要用纯色填充的图层。然后,从顶部菜单栏中,选择“ 图层” >“ 新填充图层” >“ 纯色... ”,然后将弹出“新图层”窗口,提示您命名新的颜色填充图层。不必担心随即在其中选择所需的颜色-只需命名图层并按“确定”即可。
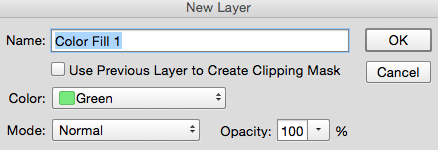
接下来,将弹出“拾色器”窗口。在这里,您可以选择要填充的纯色。由于我已选择要填充的背景图层(即图形中天空的颜色),因此我在“颜色选择器”中选择的颜色决定了天空的颜色:
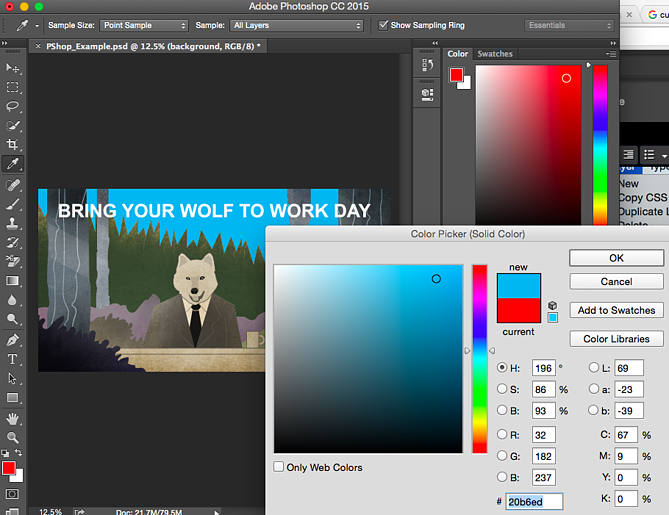
要将图案应用于图像:
如果您有时间和耐心,可以手动创建这些模式,或者可以通过基本的Google搜索找到各种免版税模式供下载。
要应用图案,请首先选择要填充图案的图层。然后,从顶部菜单栏中选择“ 图层” >“ 新建填充图层” >“ 图案”。..从那里,将弹出一个“新层”窗口,并提示您命名新的颜色填充层。不必担心随即在其中选择所需的颜色-只需命名图层并按“确定”即可。
接下来,您将看到“图案填充”窗口弹出。从那里,您可以选择图案及其比例。由于我选择了背景图层进行填充(即图形中天空的颜色),因此我在“图案填充”中选择的图案会改变天空:

要使用渐变工具:
要应用渐变,请首先选择要填充图案的图层。然后,从顶部菜单栏中选择“ 图层” >“ 新填充图层” >“ 渐变”。..从那里,将弹出一个“新层”窗口,并提示您命名新的颜色填充层。不必担心随即在其中选择所需的颜色-只需命名图层并按“确定”即可。
接下来,将弹出一个“渐变填充”窗口。尝试使用这些选项,包括样式,角度和比例。要选择与默认设置不同的渐变,请单击默认渐变右侧的箭头以打开“渐变编辑器”,如下所示:
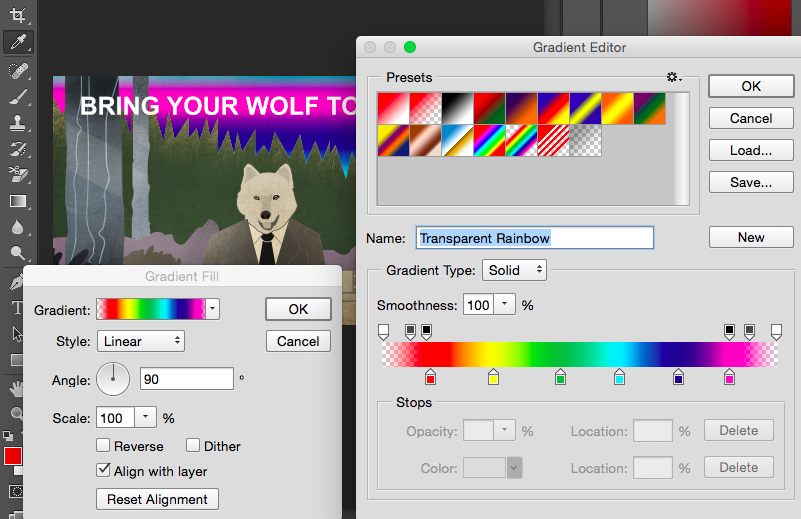
11.吸管
功能:这个方便的小工具可让您从Photoshop中的任何图像中提取和使用任何颜色。
位置:左侧的工具栏。
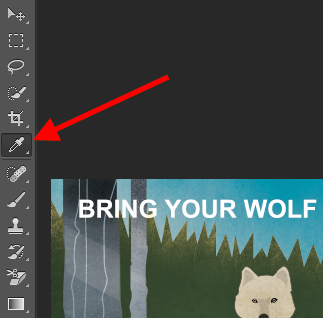
要使用吸管工具:
从边栏中选择图标。接下来,找到您要提取的颜色,然后单击该区域以克隆该颜色。
提取颜色后,您会在屏幕右上方的“颜色”模块以及左侧边栏的底部看到该颜色。您可以双击该颜色框以调出高级颜色选择器,然后在此处可以调整颜色并将其保存到色板中以备将来使用。
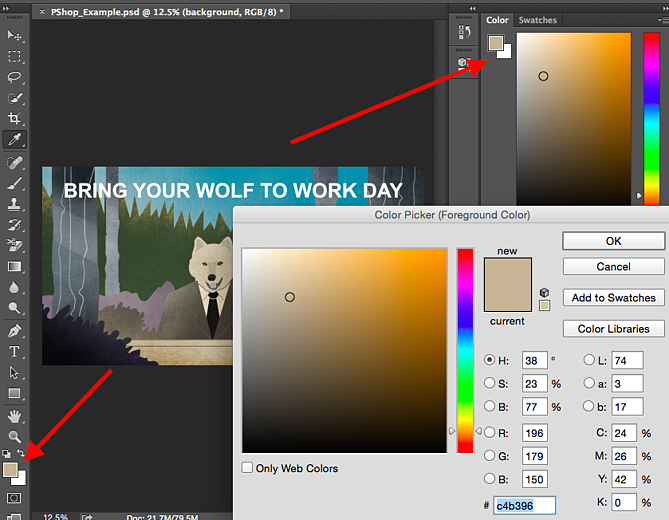
12.混合选项
功能:混合选项包括许多功能,可增强外观或图形。例如,您可以使用“外发光”效果使字母看起来像在发光。或者,您也可以使用“阴影”效果为字母添加阴影。花一些时间来尝试所有图层效果,并找出哪些效果会让您神往。
位置:从顶部菜单栏中,选择“ 图层” >“ 图层样式” >“ 混合选项...”。您也可以双击任何图层以调出该特定图层的选项。
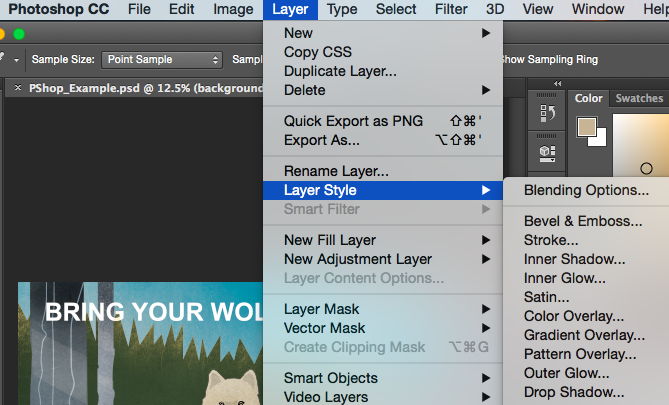
要使用混合选项:
首先,选择要应用混合选项和效果的图层。然后,打开您的混合选项,然后选择您要应用的选项。使用各种可用选项,您可以实现许多出色的效果,以最终确定图形。玩得开心,尝试不同的图层,图像和文本。看一下所提供的内容:

例如,在下面的图像中,我选择了我的文本图层,然后选择了“斜角和浮雕”。看起来很酷,是吗?
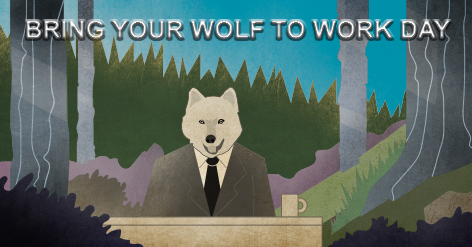
在我们派您上路之前,值得注意的是,如果您的预算有限且时间紧迫,则可以使用免费的免版税照片 来节省大量的时间和金钱。
此外,Photoshop还提供了许多非常有用的键盘快捷键,用于诸如放大和缩小,更改画布大小,创建新图层等操作。