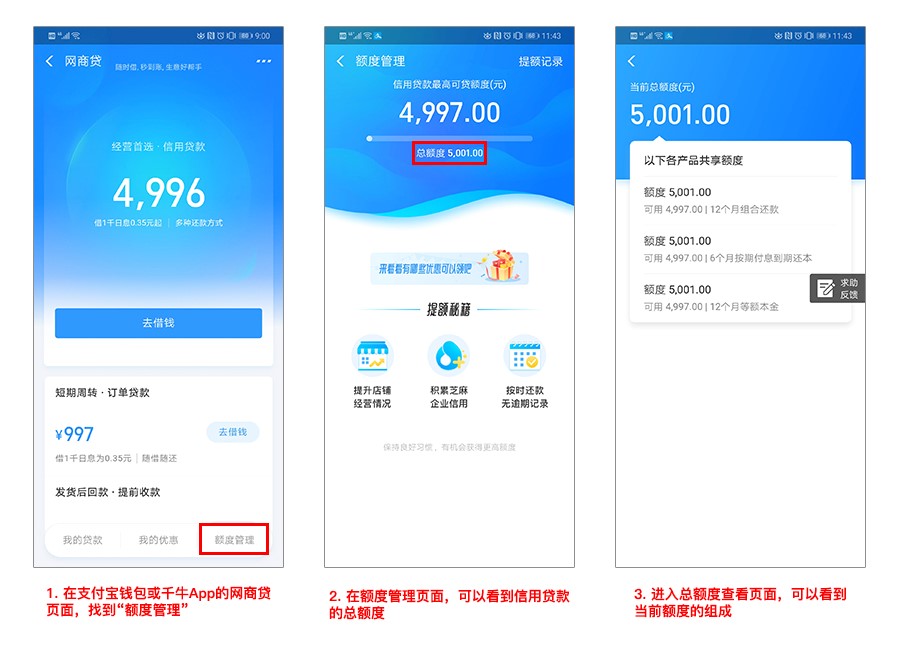1、试试Adobe Eazel
对于平板电脑用户来说,Adobe Eazel既有趣又是一种严肃的绘画工具。用手指画的笔触具有流动性,很难在计算机上创建。平板电脑和Photoshop之间的无线传输简化了绘画过程。
2、更改笔刷角度
使用非圆形刷子时,您可能会发现需要改变刷子尖端的角度。为此,请单击选项栏中的“画笔面板”,然后突出显示“画笔笔尖”形状,然后拖动圆圈以更改画笔的角度。您也可以使用复选框将其水平或垂直翻转。
3、旋转克隆源
通过旋转克隆源来克隆角落。为此,请使用Shift + Alt + <或>。如果在“克隆源”面板中选中了“显示覆盖图”,则将很有帮助,这样您就可以看到旋转。
4、真正的油漆脊
斜面和浮雕滤镜经常被数字画家使用,以使笔触看起来像是油漆的脊状层。合并所有图层的副本,然后将“混合模式”设置为“覆盖”并应用“斜角和浮雕”滤镜。
5、交互式笔刷设置
使用“画笔”工具时,请按住Alt键和鼠标右键,以预览画笔笔尖的大小和硬度。上下拖动以增加或减少硬度,向右或向左拖动以更改大小。
6、倾斜帆布
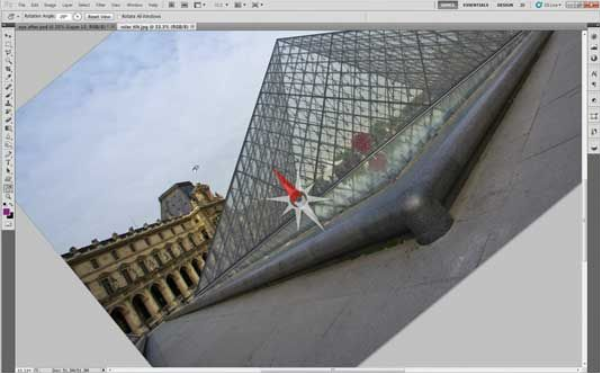
Photoshop提示不只是以快捷方式的形式出现。绘画时,旋转画布通常比尝试将手腕弯曲到不舒服的位置要容易得多。就像草绘器会倾斜一张纸一样,您可以通过按住R键然后将其拖动到四周来倾斜画布。释放R,您将回到原来的工具。要恢复正常,请按住R并在选项中单击“ 重置视图 ”。
7、涂抹绘画
涂抹涂抹很快且非常令人满意。要使用“
涂抹”工具绘画,请在图层上填充灰白色调,复制“背景层”并将其设置在堆栈的顶部,不透明度约为13%,然后突出显示“涂抹”工具,选中“采样所有图层”,然后开始绘画。就这么简单。
8、在绘画中添加纹理

作为画龙点睛的一点,您可以通过添加纸张纹理来使绘画看起来更加真实。在图像上复制纹理,然后尝试混合模式和不透明度,直到获得正确的效果。“变暗”或“乘法”模式通常会为您提供良好的效果。
9、创建画笔
您可以从任何喜欢的图像创建画笔笔尖。只需将其转换为单色,然后进行选择,然后进入“ 编辑”>“定义画笔 预设”。仅记录黑暗部分;纯白色的任何部分都不包括在笔尖中。因此,如果要使画笔的形状清晰,则需要将对象或形状与白色背景隔离。
10、绘制草图线

如果要将照片变成绘画,添加草图线可以使效果看起来更逼真。为此,请复制图层,然后转到“ 滤镜”>“样式化”>“发光边缘”,然后反转颜色,降低饱和度并使用“变暗”或“倍增混合”模式。
11、实验

画笔面板是数百个(即使不是数千个)不同画笔效果和设置的控制中心。找出其工作方式的最佳方法是抓取“画笔”工具,选择颜色,打开新文档并开始绘画。您可以尝试在不同的图层上绘画并使用不同的混合模式,或者在已绘制的图层上添加“图层样式”效果,以进一步实现此目的。
12、循序渐进:快速的画笔效果
答:设置画笔
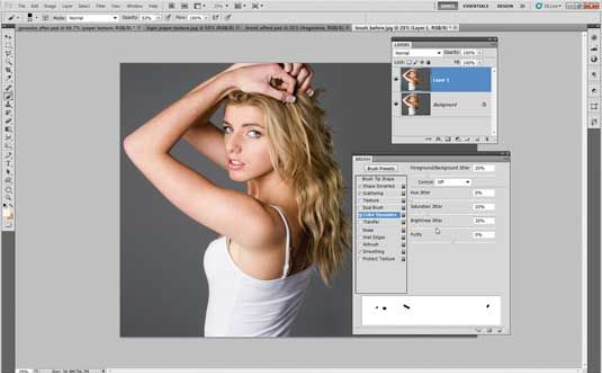
加载普通的人像图像,然后从“画笔选择器”下拉菜单中加载“方形画笔”。
选择一个方形画笔,然后打开“画笔面板”并使用以下设置:画笔笔尖形状:间距631%。形状动态:大小,角度,圆度抖动–全部100%。散射:散射638%,计数抖动50%。色彩动态:前景/背景抖动为20%,饱和度抖动为20%。亮度30%。
B:油漆面膜和颜色
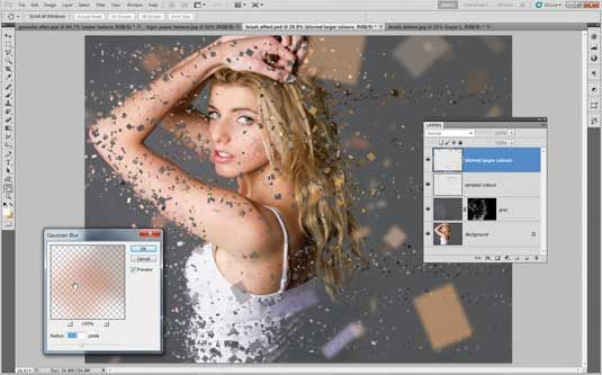
使用套索工具选择女孩,然后按Shift + Backspace并选择“填充:内容感知”。按住Alt并单击“添加图层蒙版”图标,然后将“前景色”设置为白色,然后在女孩的蒙版上绘画以隐藏身体的一部分。接下来,添加一个新的空层,并按住Alt键以从女孩那里采样颜色,然后绘画以添加彩色片段。添加第二个新层,绘制更大的笔触,然后使用滤镜>高斯模糊稍微模糊。