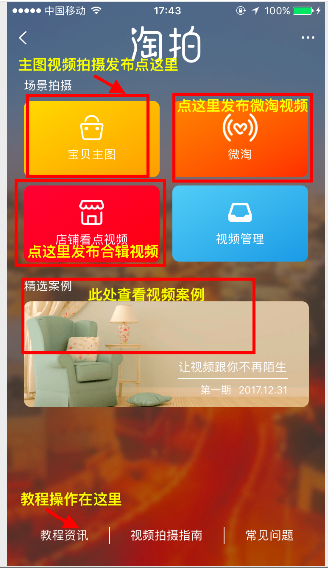今天分享一下PS图层概念的技巧,一起来学习一下!
转换图层样式:
将图层样式转换为普通的基于像素的图层可让您更好地控制内容的编辑。为此,添加样式,然后右键单击“效果”,然后选择“创建图层”。
查看一层:
如果您正在使用多个图层,并且想要单独查看一个图层,则无需手动隐藏所有其他图层,只需按住Alt并单击图层的“眼睛”图标即可使其他所有图层不可见。按住Alt并再次单击以显示它们。
反转图层蒙版:
添加任何调整图层后,按Cmd / Ctrl + I反转图层蒙版并快速隐藏效果,然后在图像上涂上白色以选择性地显示调整。
取消链接图层和蒙版:
通过单击“图层面板”中两个缩略图之间的链接,可以彼此独立地移动遮罩或图像。突出显示要重新定位的缩略图,然后抓住“移动”工具。
快速复制:
按住Alt键并拖动遮罩,样式或图层可快速复制它。
转换背景:
双击“背景层”,然后单击“确定”将其转换为可编辑层
调整:
始终使用“调整图层”,而不是直接编辑图层。这给您带来了三个优点:您可以随时对其进行编辑,使用“不透明度”控制强度,并使用遮罩使其有选择地工作。
移动查询:
使用“移动”工具时,在图像上的某个点上单击鼠标右键,以获取要悬停的所有图层的列表。
面板选项:
图层面板是Photoshop中最重要的框,因此您需要确保已根据需要正确设置了它。从弹出菜单中选择“面板选项”以选择不同的缩略图大小和内容。
上下移动图层:
您可以在“层”面板中上下移动堆栈,同时观察图像变化。按住Cmd / Ctrl并按]或[。添加Shift键可将图层右移到顶部或底部。
填写快捷方式:
您可以按Alt + Backspace键以
前景颜色填充图层或选择,按Cmd / Ctrl + Backspace键以背景颜色填充图层或选择,或者按Shift + Backspace键快速访问“填充选项”。
50%的灰色层:
在许多情况下,填充有50%灰色的新图层很有用。例如,您可以完全无损地躲避和燃烧,添加纹理或操纵“镜头眩光”效果。要创建50%的灰度层,请新建一个层,然后转到“编辑”>“填充”,然后将“混合模式”设置为“覆盖”。
图层组快捷方式:
图层组非常有用,但是不必麻烦单击“图层组”图标,因为您必须手动将图层添加到新组中。相反,您应该突出显示几层并将其拖到该图标上,或者按Cmd / Ctrl + G。
编辑多个文字层:

要将字体或大小更改一次应用于多个类型图层,请按住Cmd / Ctrl并单击“图层面板”中的图层以突出显示它们,然后只需选择“文字”工具并在选项栏中更改设置。
图层蒙版视图:
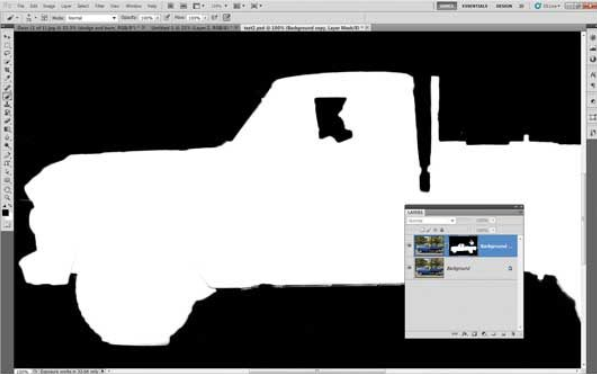
按住Alt并单击“图层蒙版”缩略图可在蒙版视图和图像之间切换。按住Shift键,然后单击以打开或关闭蒙版。
快速全层口罩:
您可以按住Alt键单击 “图层蒙版”图标以添加完整的蒙版,以隐藏图层上的所有内容。
快如闪电的图层副本:
按住Cmd + Alt并拖动任何图层即可立即进行复制。
颜色代码层:
使用颜色编码来组织“图层面板”。右键单击图层的眼睛图标可快速访问8种颜色代码选择
选择相似层:
要快速选择所有类似种类的图层,例如形状或文字图层,请突出显示其中之一,然后转到“选择”>“相似图层”。
改变不透明度:
不使用绘画工具时,只需按数字键即可更改图层不透明度。命中1表示10%,5表示50%,0表示100%。
快速遮罩:
您可能熟悉“选择”下拉菜单中的“色彩范围”。但是您知道您可以通过“遮罩面板”中的“颜色范围”按钮访问类似的命令吗?(“窗口”>“蒙版”)。这使您可以通过对颜色进行采样来快速制作遮罩,该遮罩可用于制作快速专色效果。
循序渐进:融合火影效果
答:在火中复制
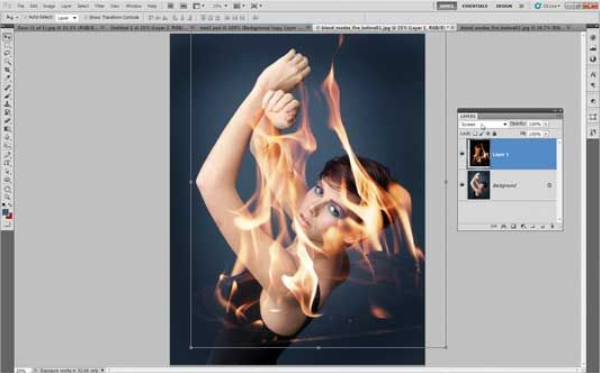
打开一个人像图像和一个普通的火灾图像,然后抓住“ 移动”工具并选中“ 自动选择图层”和“ 显示变换控件”。将火图像拖到女孩图像中进行复制,然后将图层的“混合模式 ” 更改为“ 屏幕”。
B:位置和翘曲
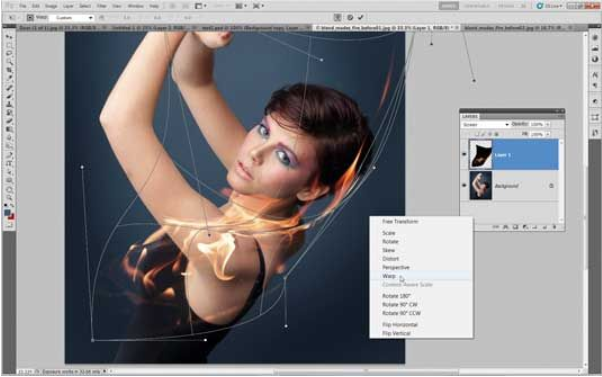
Photoshop提示:位置和变形
单击边界框以变换火层,然后调整其大小,旋转并定位该火层。在“变换”模式下单击鼠标右键,然后选择“扭曲”以将火焰包裹在身体周围。命中命令/按Ctrl + J复制一层火,再变换建立起来的效果。
以上就是今天的内容,关注疯狂的美工官网,每天分享不同设计技巧!