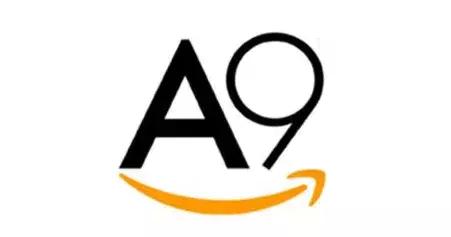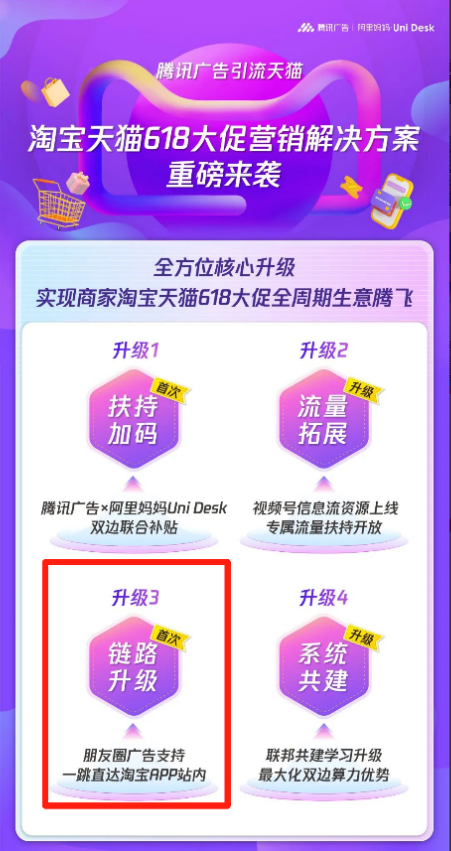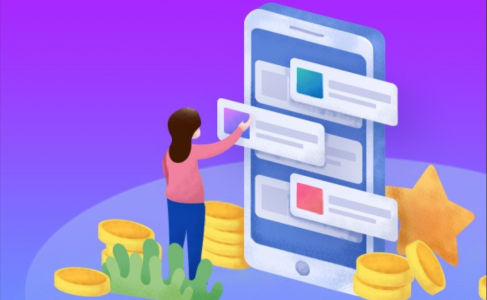选择一张照片进行修复
1、在Photoshop中打开照片
打开Photoshop。转到“文件”>“打开”,或按键盘上的Command + O(在Windows上为Control + O)。
从计算机中选择一张照片,然后单击“打开”。

2、矫正弯曲的照片
您可以使用“裁剪”工具拉直弯曲的照片。
从工具栏中选择“裁剪”工具,或按键盘上的“ C”。
将光标定位在图像的一角或一角之外,直到看到光标变为弯曲的箭头。单击并拖动以旋转照片。
完成后,按键盘上的Enter键。
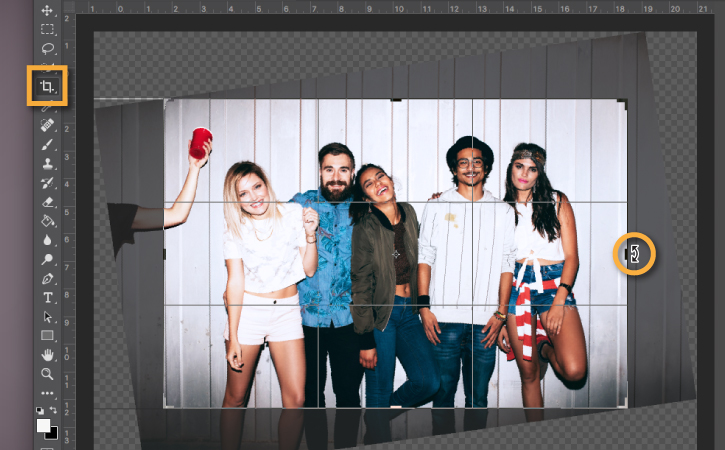
3、清理照片污点
使用斑点修复画笔工具清理照片中分散注意力的区域或斑点。从工具栏中选择“斑点修复画笔工具”。
提示:通过按Command和键盘上的加号(+)按钮(在Windows中为Control和加号(+)按钮),放大照片的区域,以便于清理。通过按Command和键盘上的减号(-)按钮(在Windows上为Control和减号(-)按钮)进行缩小。
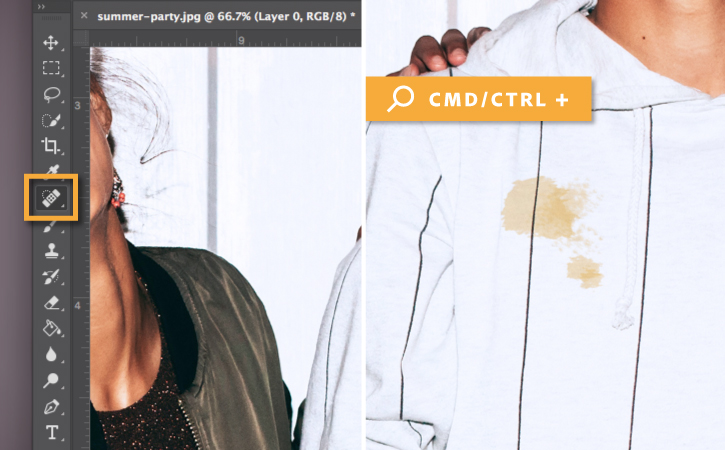
单击并拖动要删除的区域。
提示:按键盘上的右括号“]”可以增加斑点修复画笔工具的大小,或者按左括号“ [”可以减小工具的大小。

4、去除分散注意力的物体
使用补丁工具从照片中删除较大的干扰对象。为此,您选择要删除的内容,然后选择照片的一部分用作替换补丁。
单击并按住“斑点修复画笔工具”,然后选择“修补工具”。
首先,单击并拖动光标以选择要删除的照片区域,然后释放光标以完成对要删除的内容的选择。
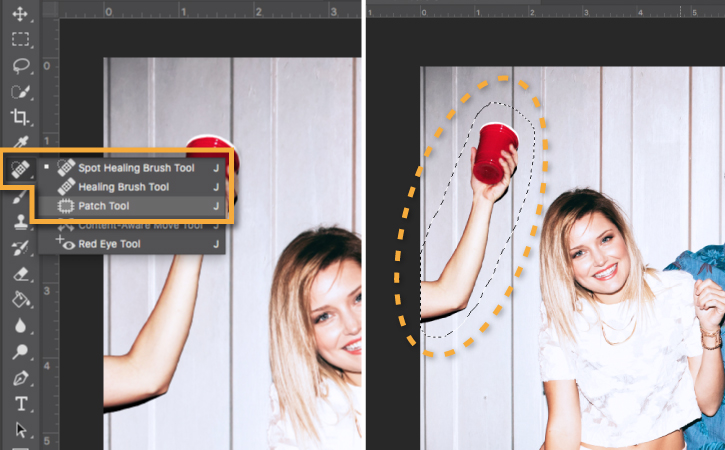
接下来,在选择区域内单击并拖动到要用作替换补丁的照片区域。
在这张照片中,我们单击了要移除的选定区域(手臂和红色杯子),然后将其拖到墙下的垂直线下(干净的没有手臂和红色杯子的墙壁部分)。简而言之,我们选择墙壁的干净部分作为替换补丁。
完成后,按键盘上的Command + D(在Windows上为Control + D)或转到“选择”>“取消选择”,这将删除“修补程序工具”的选择路径。

5、添加创意模糊效果
“模糊图库”具有模糊效果,您可以使用该效果为照片的一部分添加焦点或重点。
转到过滤器>模糊图库>倾斜移位...
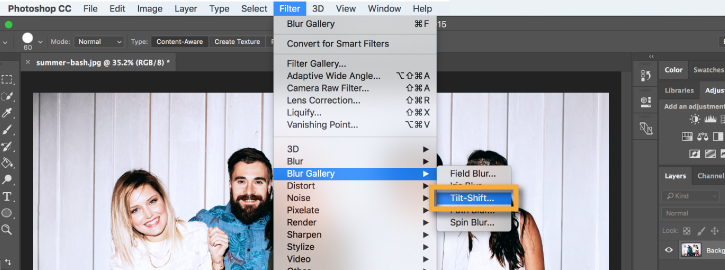
单击并拖动实水平线以更改应用模糊效果的位置。在这张照片中,我们模糊了图像的顶部和底部,但是脸部没有模糊,这使照片在脸部上聚焦。
使用“模糊”滑块更改模糊效果的强度。
完成后,单击窗口顶部的“确定”。
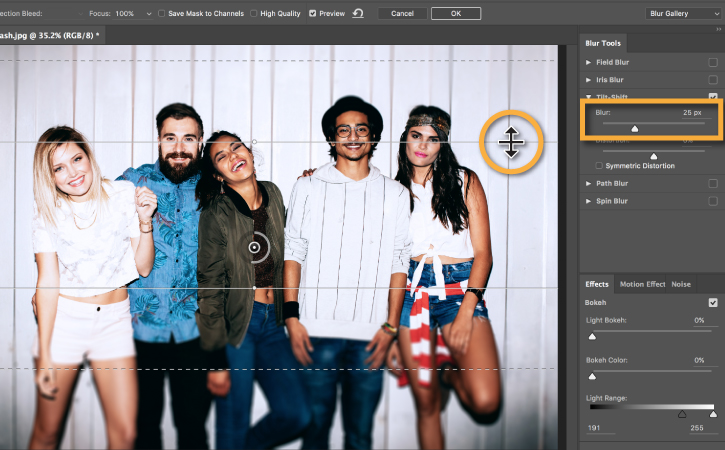
6、添加照片滤镜
照片滤镜类似于Instagram滤镜,可为您的照片提供独特的色彩效果。
打开工作区右侧的“调整”面板。如果看不到,请选择“窗口”>“调整”。
单击照片滤镜图标。在“属性”面板中,从菜单中选择“过滤器”。在这张照片中,我们应用了棕褐色滤镜来温暖图像中的色调。使用“密度”滑块调整滤镜的强度。
完成后,单击“属性”面板顶部的双箭头以关闭面板。
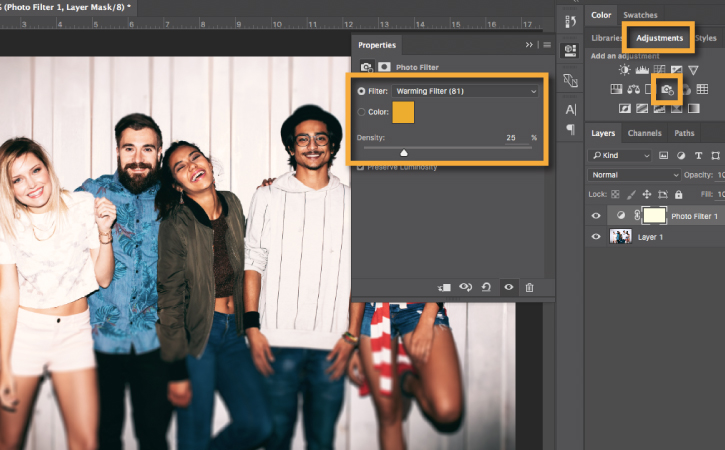
修复其他照片
您清理后的照片随时可以共享或打印!
尝试将这些技巧应用于其他照片,并查看下面的相关链接,这将为您提供更多使照片看起来更漂亮的方法。