
PS基础教程之如何去除黑眼圈,有哪些方法技巧!
今天来分享的是ps去除黑眼圈的方法技巧,一起来看看吧!
1.在Photoshop中打开需要润饰的照片。
2.选择修补工具,该工具与修复画笔位于同一工具栏上。您可以右键单击该方块以从弹出菜单中选择补丁工具。
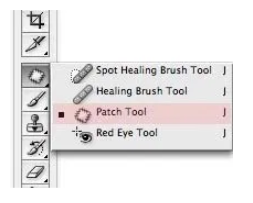
3.使用补丁工具,在要修饰的眼睛下方区域周围绘制一个闭合环。注意不要割断睫毛。
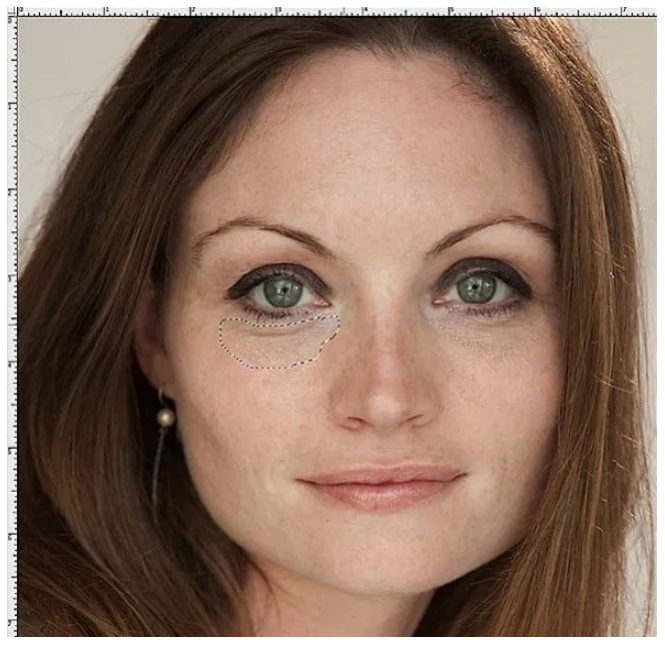
4.现在已经选择了该循环并用虚线将其包围,在其内部单击,然后在按住鼠标按钮的情况下,将该循环向下拖动到对象的脸颊上。将其拖到具有良好纹理的光滑,干净的皮肤区域。这将是您的样本区域。
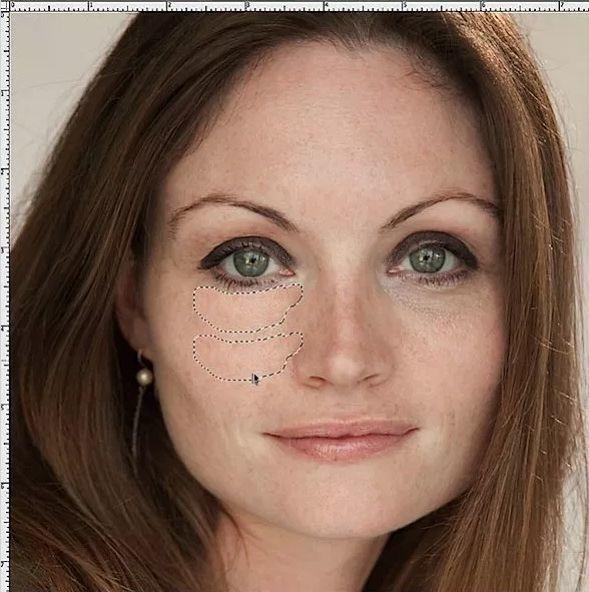
5.拖动到干净的样品区域后,释放鼠标按钮。砰! 立即将采样区域的纹理重新映射到眼睛下方的目标区域,使所有袋子平滑并校正黑眼圈的颜色!
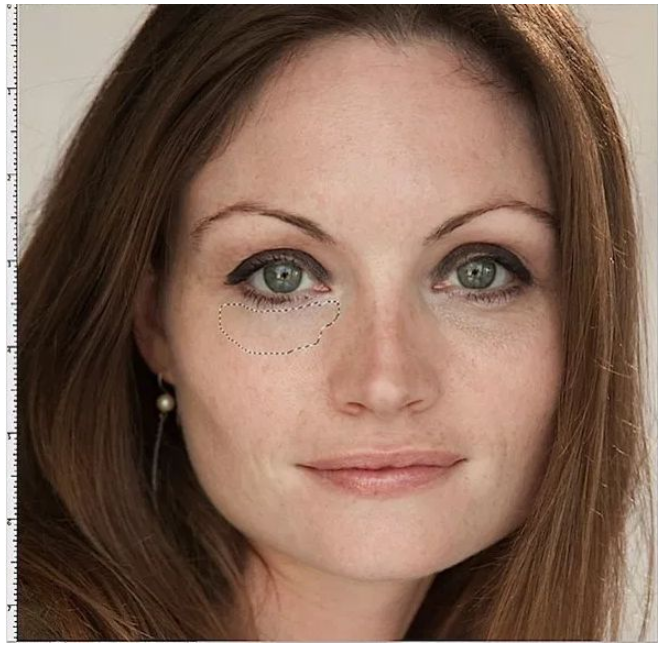
Photoshop的向导以某种方式已经编程了此程序,以看起来完全自然的方式(大部分时间)将样本区域的纹理和目标区域的颜色混合在一起。有时候,您会发现一张脸无法很好地工作,但是90%的时间里,此修复是我所需要的。
6.通过按Command-D(PC:Control-D)取消选择它,然后检查结果。
7.如果补丁边界上有可见的边缘,则可以放大并进行一些清理。现在是时候使用“克隆图章”工具了。将不透明度调整为大约30%,从贴剂边缘附近的干净皮肤中取样(Alt:Click),然后沿边界线轻轻克隆以平滑任何可见边缘。
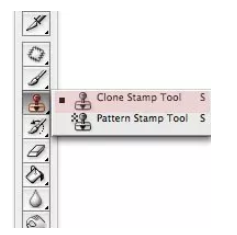
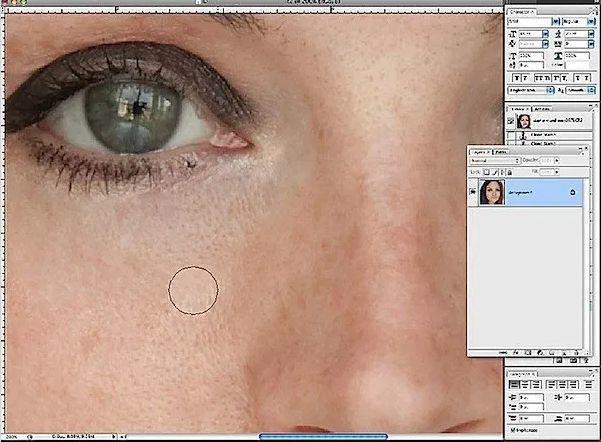
通过实践,您将掌握使用“修补程序”工具进行绘图和采样的技巧,因此几乎不需要进行边缘修饰。
然后,您将以快速,轻松,一步一步的方式解决大多数眼下人像问题!
以上就是今天的内容,关注疯狂的美工官网,每天分享不同设计教程!
【随机内容】
-

淘金币报名成功注意事项,不得变更商品属性信息会被取消活动资格
2019-08-27 -
2022-02-22
-
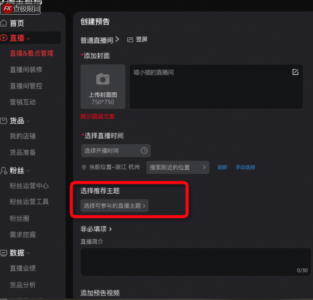
淘宝直播热门内容话题怎么挂宝贝?需要注意什么问题,附操作步骤
2023-04-09 -
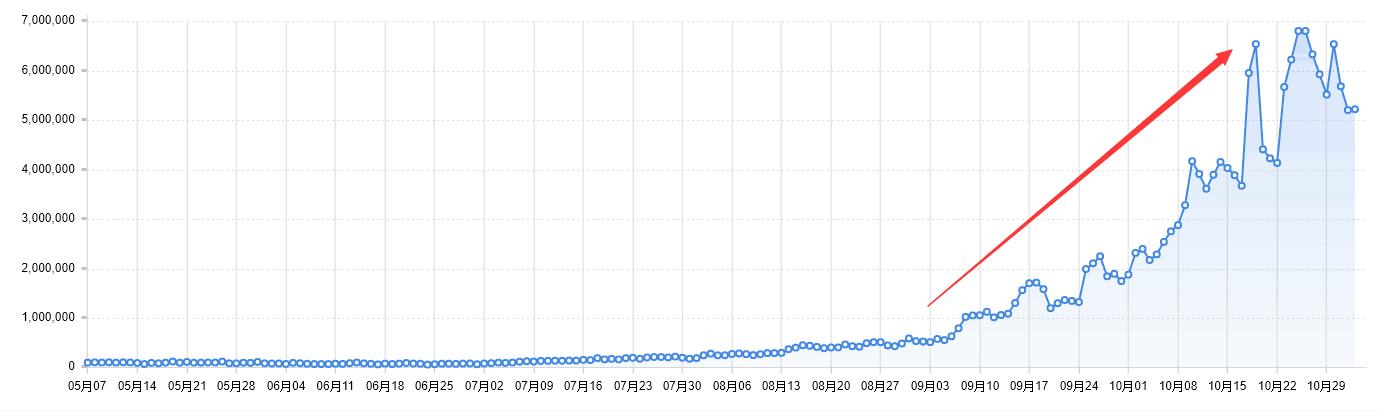
大促来临之前应该怎么开直通车?宝贝能不能上,怎么调整,店铺怎么运营!
2018-11-04


