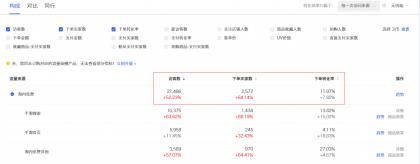原图
原图
今天这个看起来挺难的,但是一步步教大家,就会觉得很简单了!
在抠这些杯子之前,咱们首先要抠出不透明杯子再作处理。用快速选择工具做出各个杯子的选区,并按下ctrl+J(用选区新建图层)
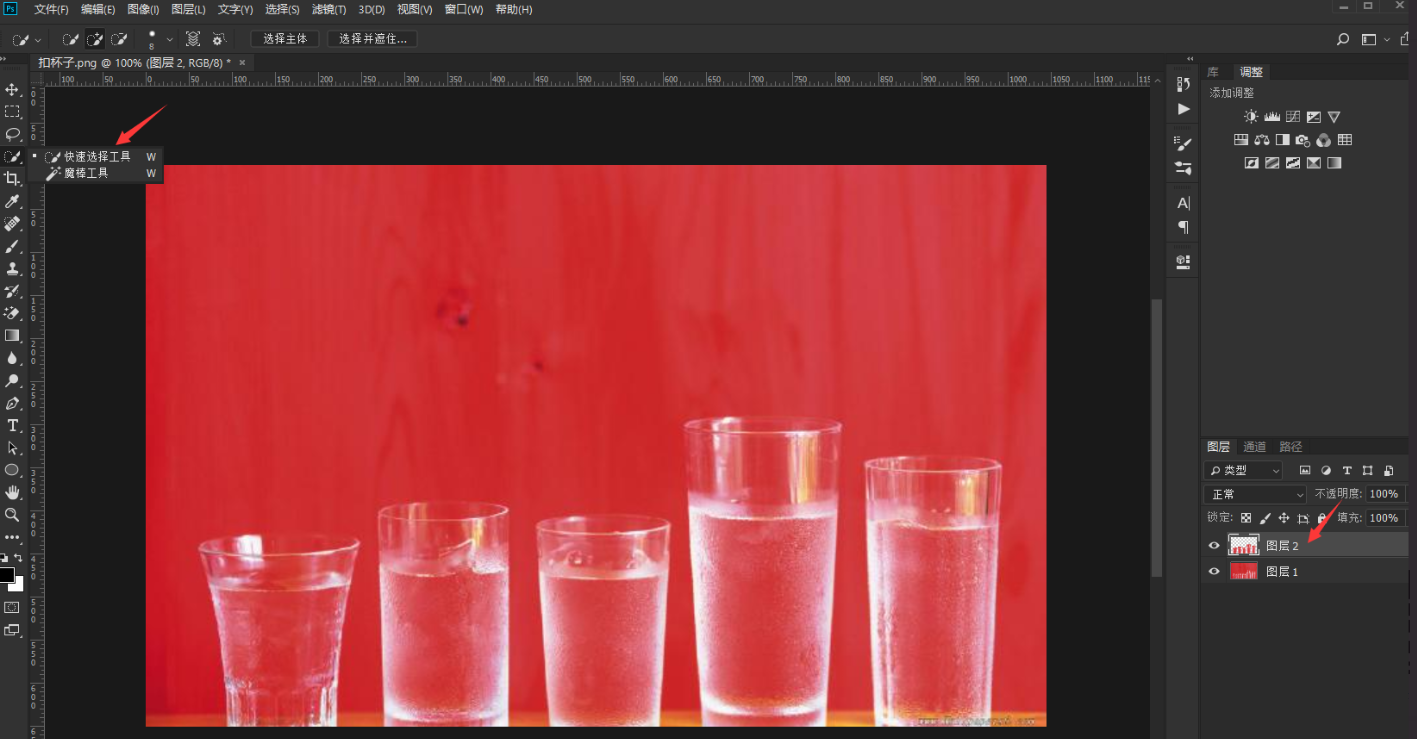 是不是很不理想
是不是很不理想
这个时候看到好像看不出什么效果,那就点击背景图层的小眼睛给隐藏了这样方便我们看效果!

为了更进一步的看清效果我们在透明图层下方建立一个图层填充你想要的颜色
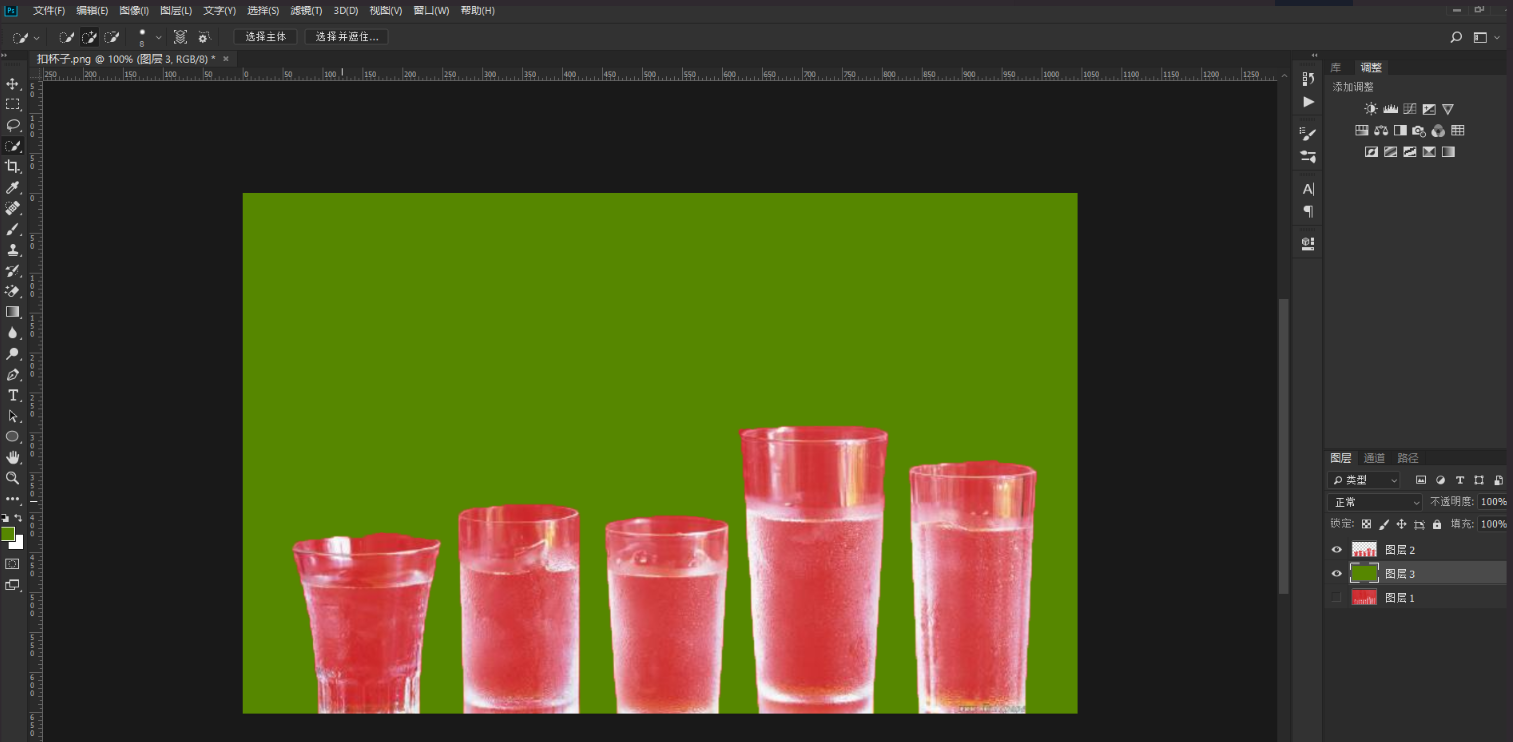
做到这一步就好了吗?肯定不行啊,继续【选中咱们扣好的透明图层】给它添加一个蒙版
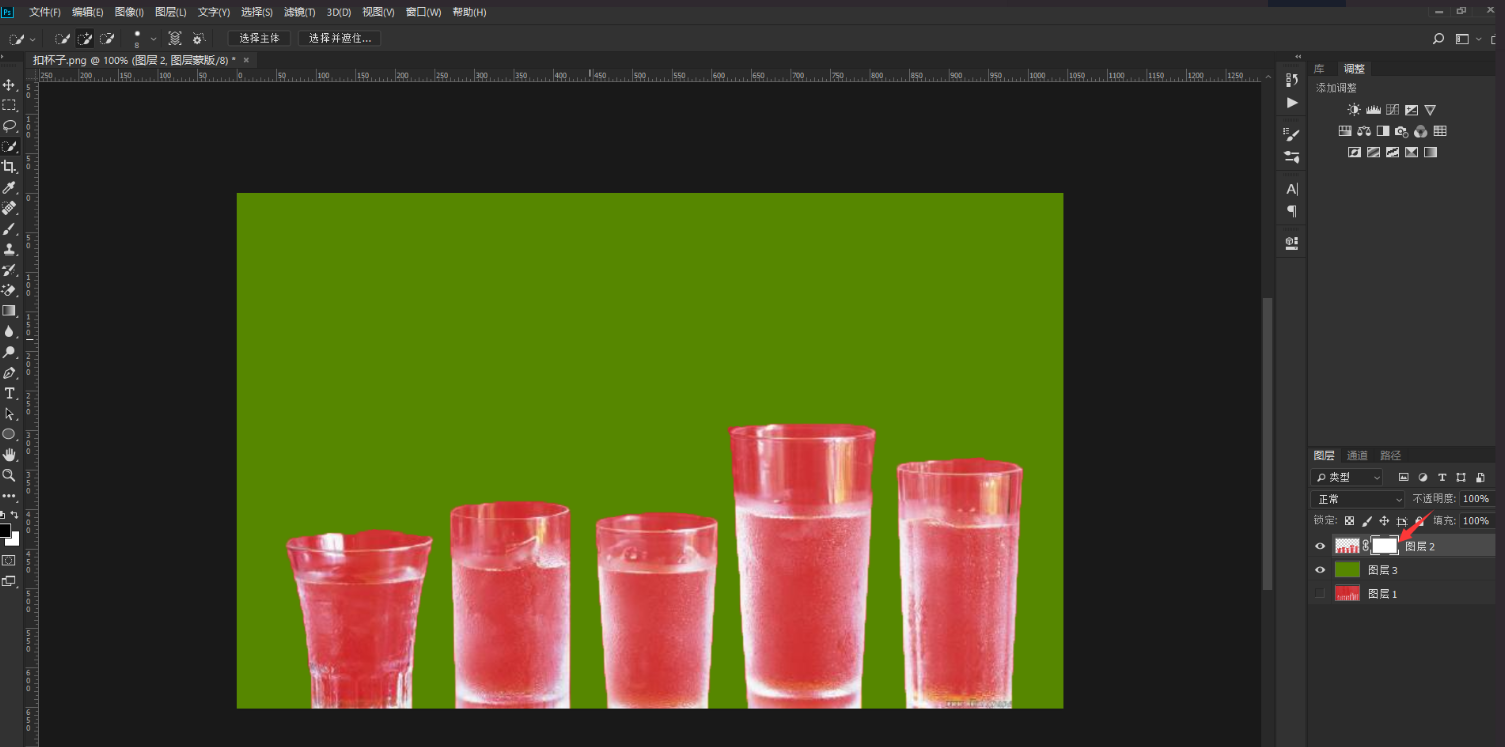
开始就说了我们要扣透明杯子,现在杯子依然是红色,所以需要去除它的颜色(不能用去色命令,否则红色将变成灰黑色)那我们就从蒙版下手。选中图层右边的蒙版,再点击“图像”菜单中的“应用图像”
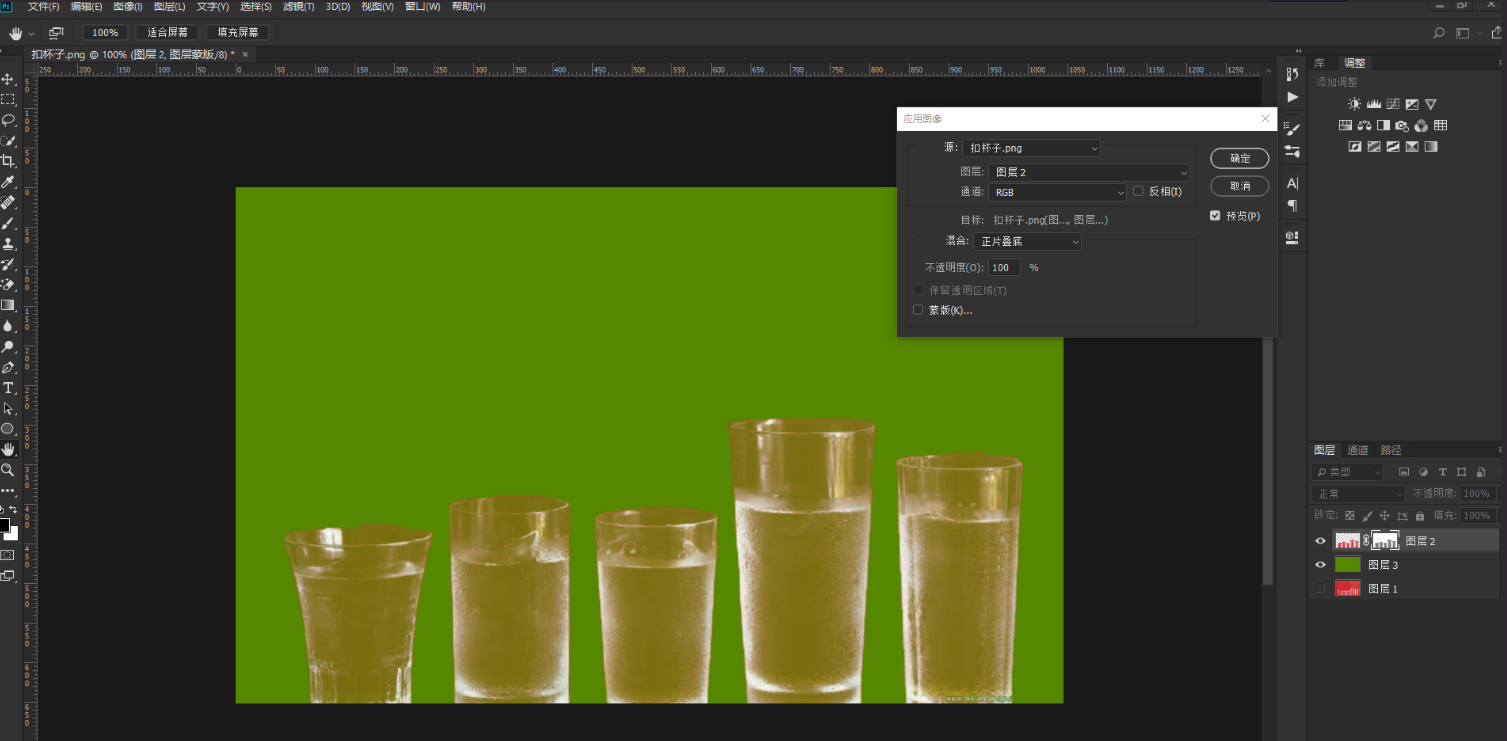

从这张图片我们能看出杯子的红色还未去除干净(因为背景为蓝,蓝+红=紫,看到杯子偏紫)。所以咱们还需对图层1的红继续去色,让它没有红。点击图层1左边的框框(左边为图层本身,右边为蒙版),再点击“图像”菜单中的“应用图像”。
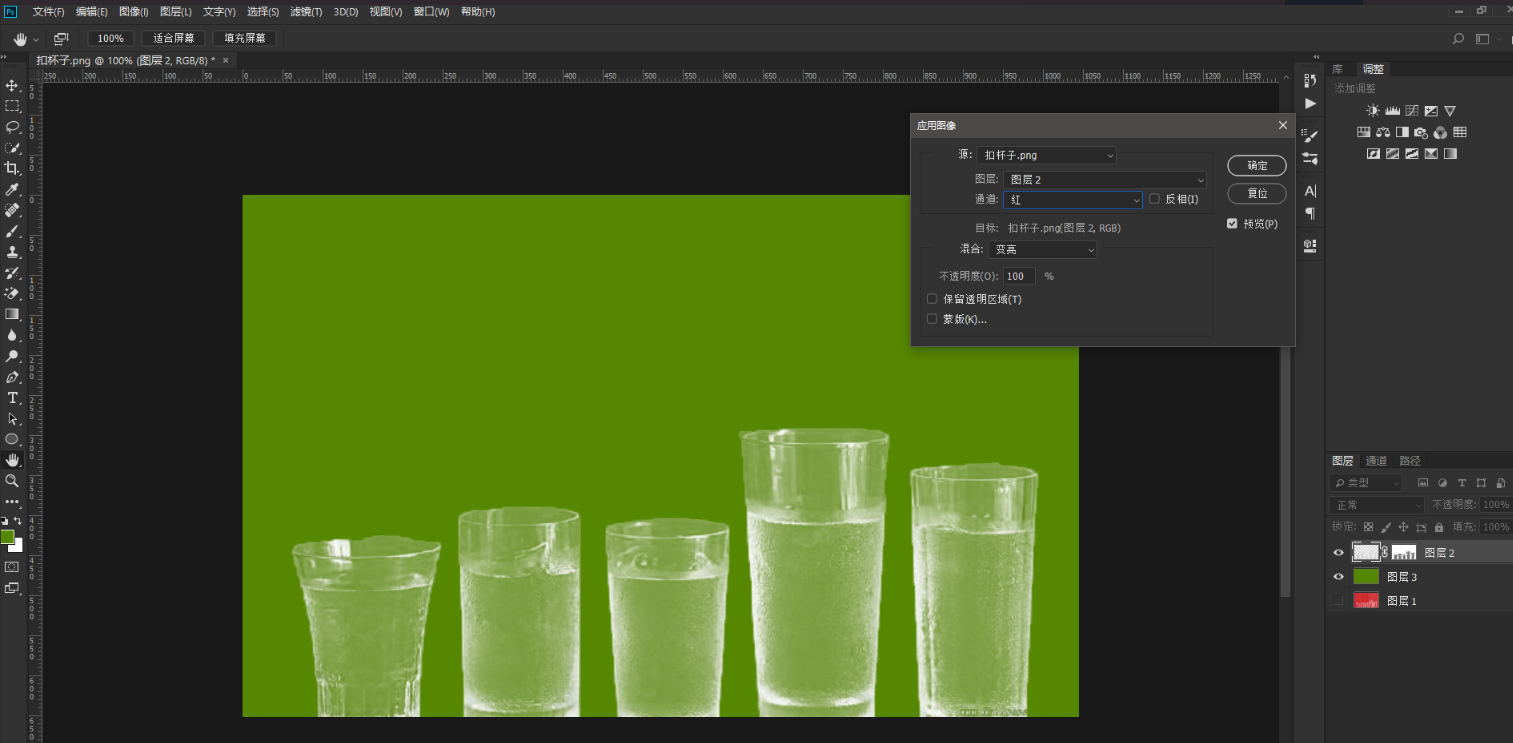

做到这里我们看到明暗没有明显对比,选中图层1右边的蒙版,按下ctrl+M(曲线)。此曲线是针对蒙版的,曲线左下角的暗部往右拉得越多,则蒙版越黑,抠出的杯子则越透明。
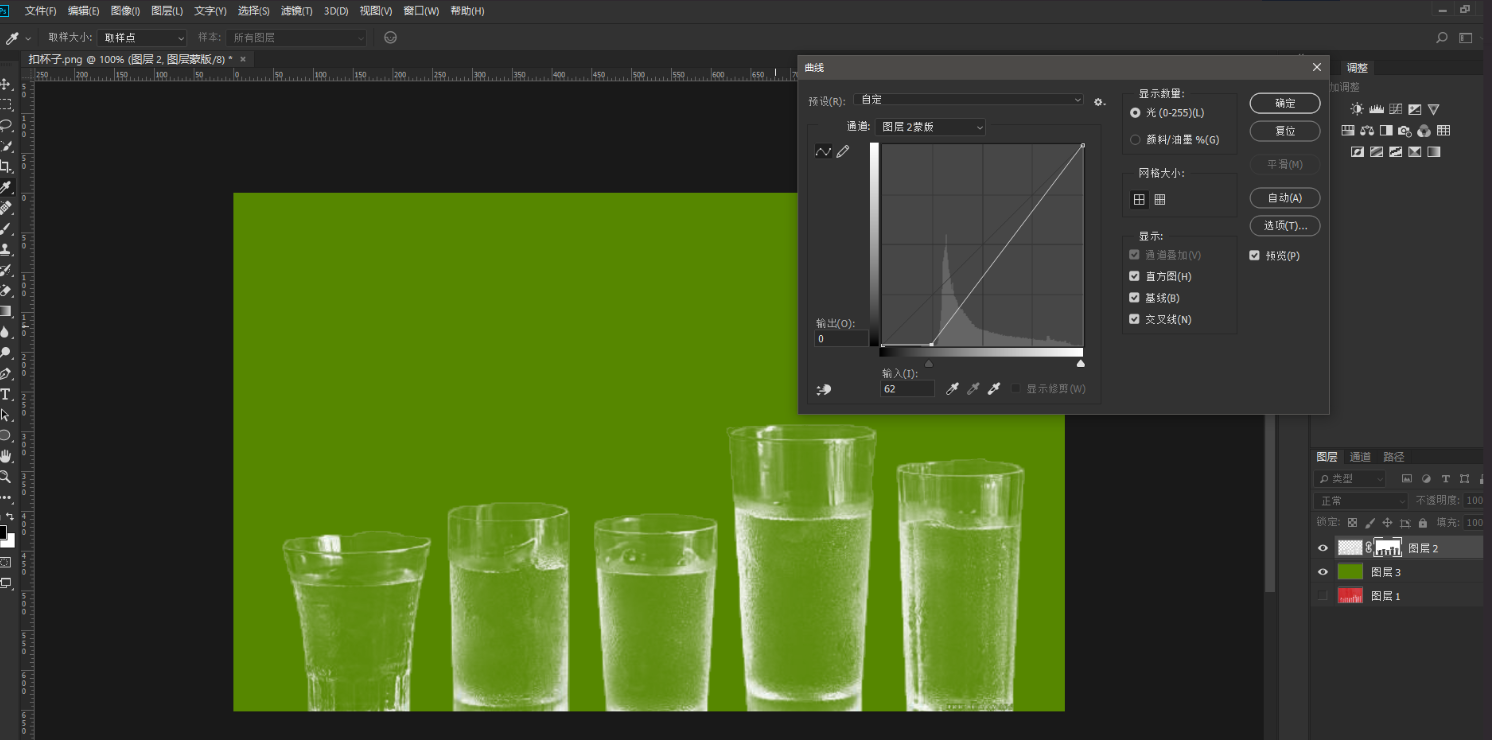
好了透明杯子抠出来了,杯口那里大家注意慢慢处理一下!