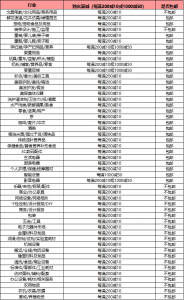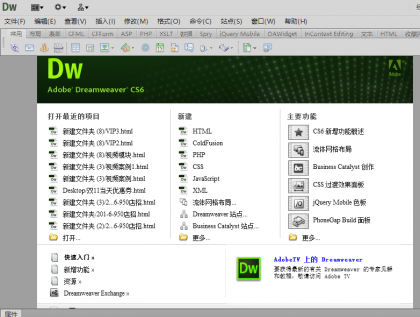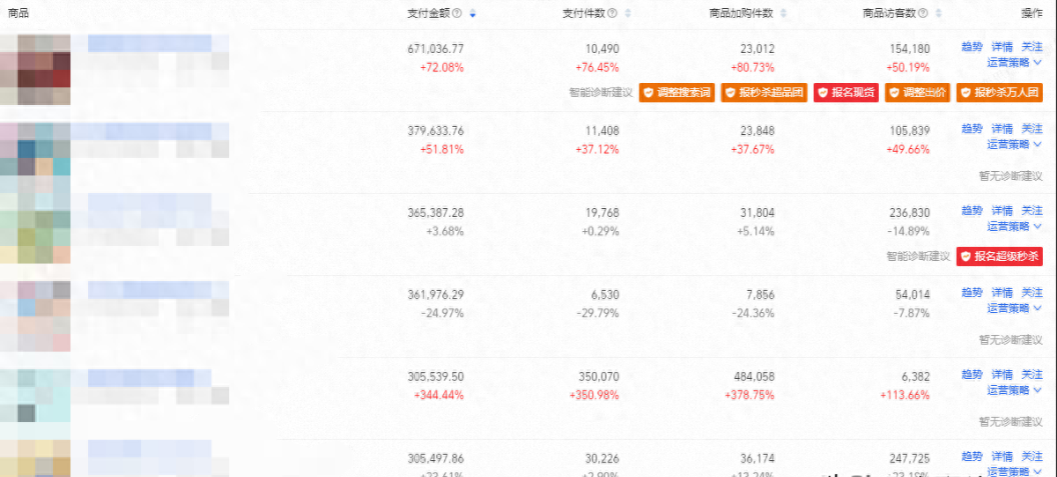用PS中的图层叠加以及投影制作剪纸风格的圣诞海报
圣诞节元旦节马上到了,很多电商平台的店铺都开始做下雪特效或者是做圣诞气氛的海报页面,用PS演示教大家做剪纸风格的圣诞海报图,快来学习吧。今天给大家讲到剪纸风海报的操作方法。虽然今天是万恶的周三,但是依旧要好好学习啊~

(周三已经到了,周五还会远吗?)
我们平常在网上看到过很多剪纸风的海报,不仅有质感,还很出效果,那么这种剪纸风格用PS怎么做出来呢?其实很简单
 今天就详细给大家分享一下这种海报的做法~ 认真看哦~
今天就详细给大家分享一下这种海报的做法~ 认真看哦~
我们先来看一张剪纸风格的圣诞海报。

这张圣诞海报就是利用剪纸风格,然后添加一些圣诞元素做出来的。今天我们以这张海报为样本,主要来讲一下PS制作剪纸背景该如何操作。
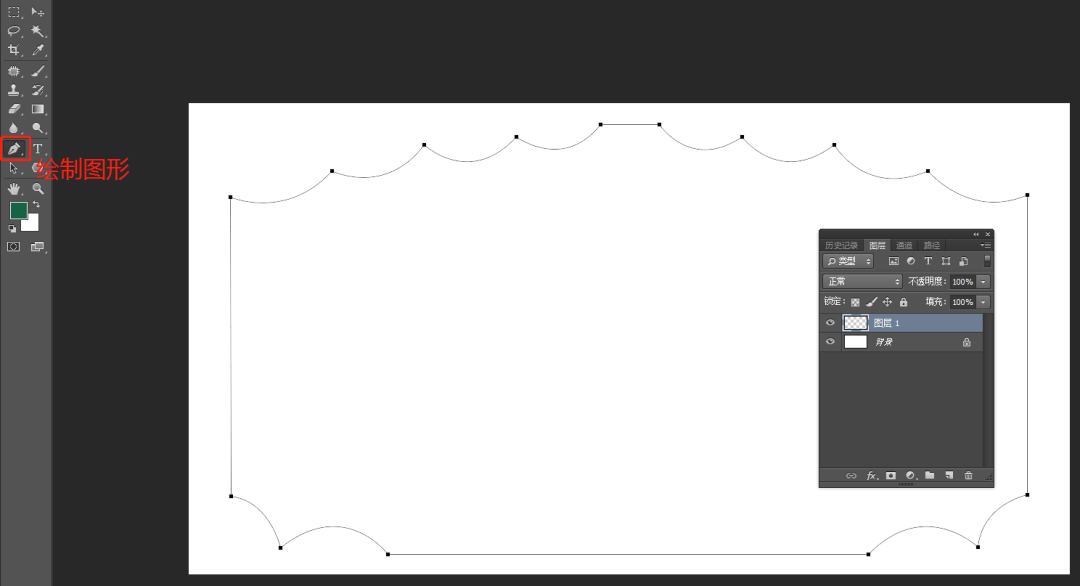
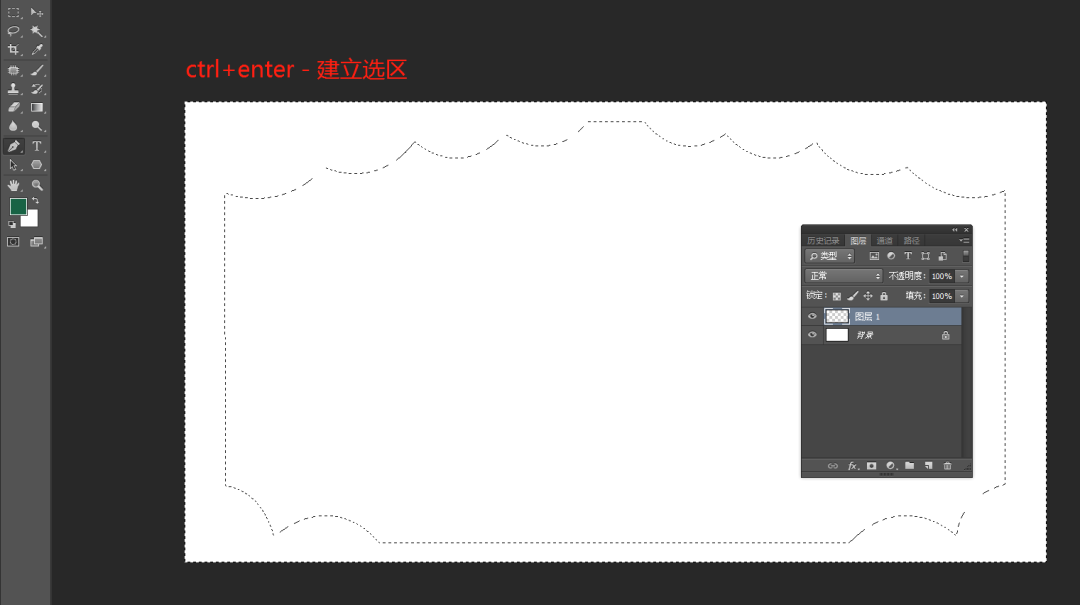
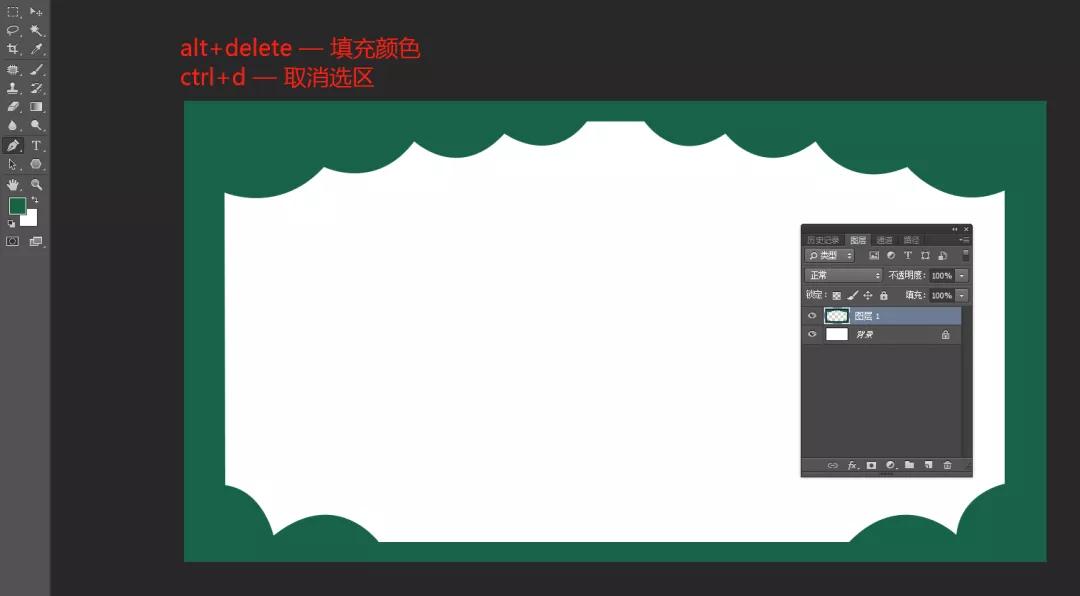
首先,打开PS,创建一个新的文件,新建一个图层,用钢笔工具绘制出图形。ctrl+enter 建立选区,选择合适的颜色,alt+delete 填充颜色,填充好颜色之后 ctrl+d 取消选区。
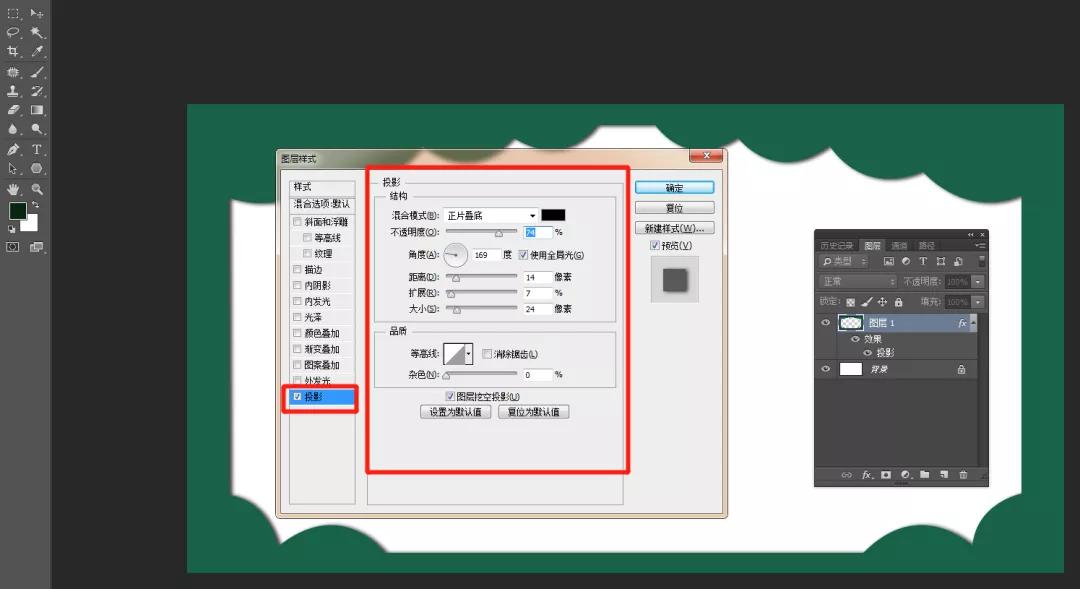
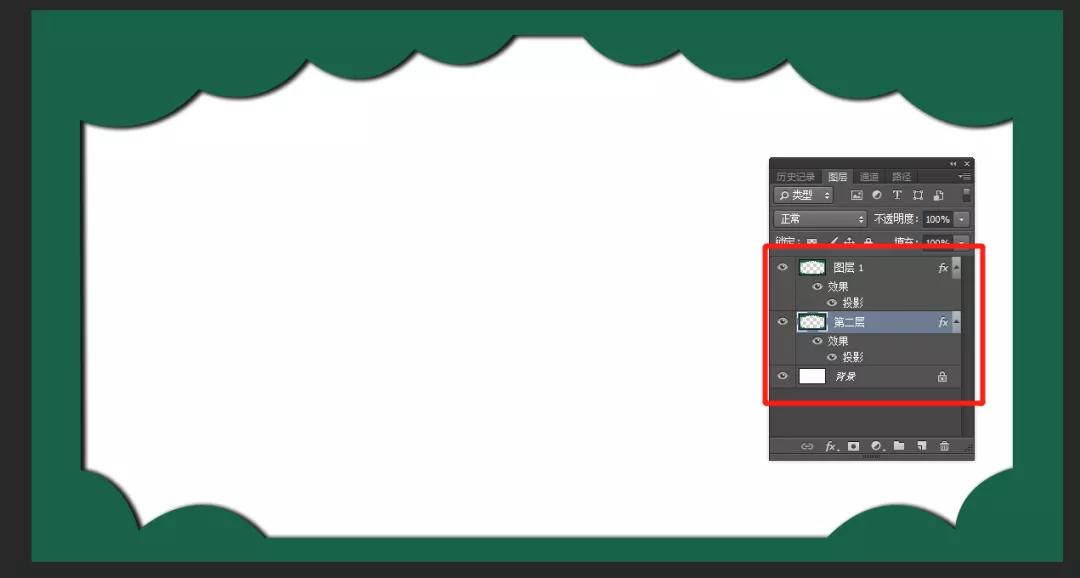
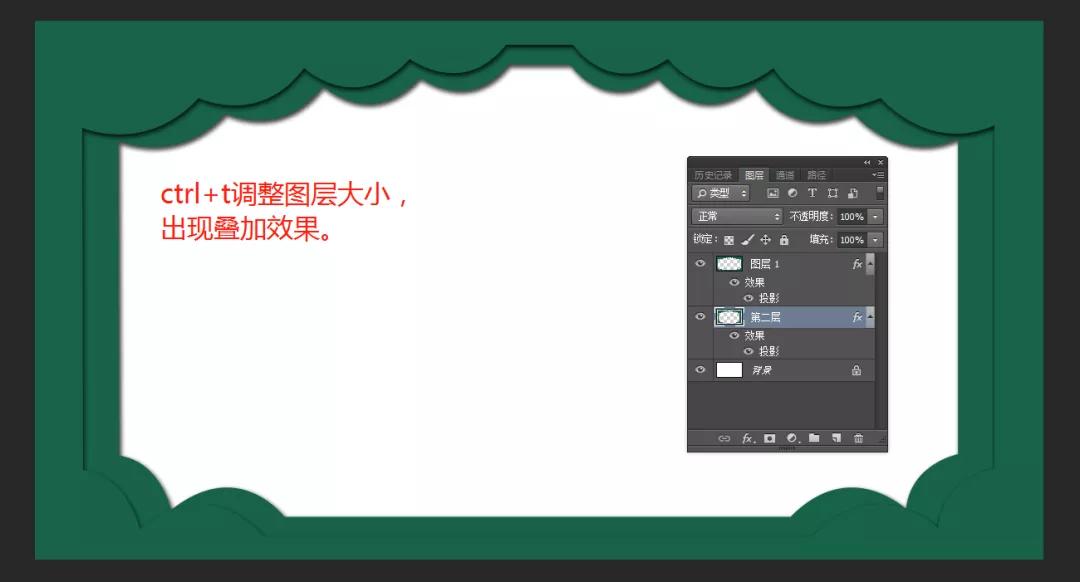
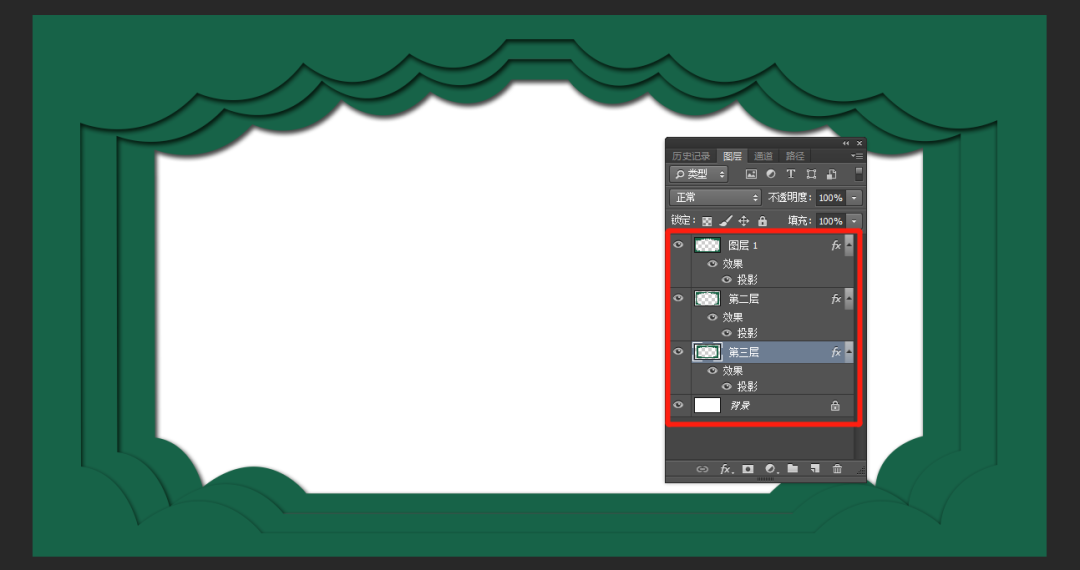
双击图层1调出图层样式,选择投影工具,调整里面的参数,达到想要的投影效果,调整好了点击确定。之后选中图层1,ctrl+j 复制出来一个新的图层,我们把这个图层重命名为 第二层,把第二层放在图层1的下方。
选中 第二层,ctrl+t调整图层大小,让它和图层一有层次的叠加,如上图所示。之后我们再重复步骤,再复制一层出来,重命名为 第三层,同上操作,这样画面中就有了三层叠加效果了。
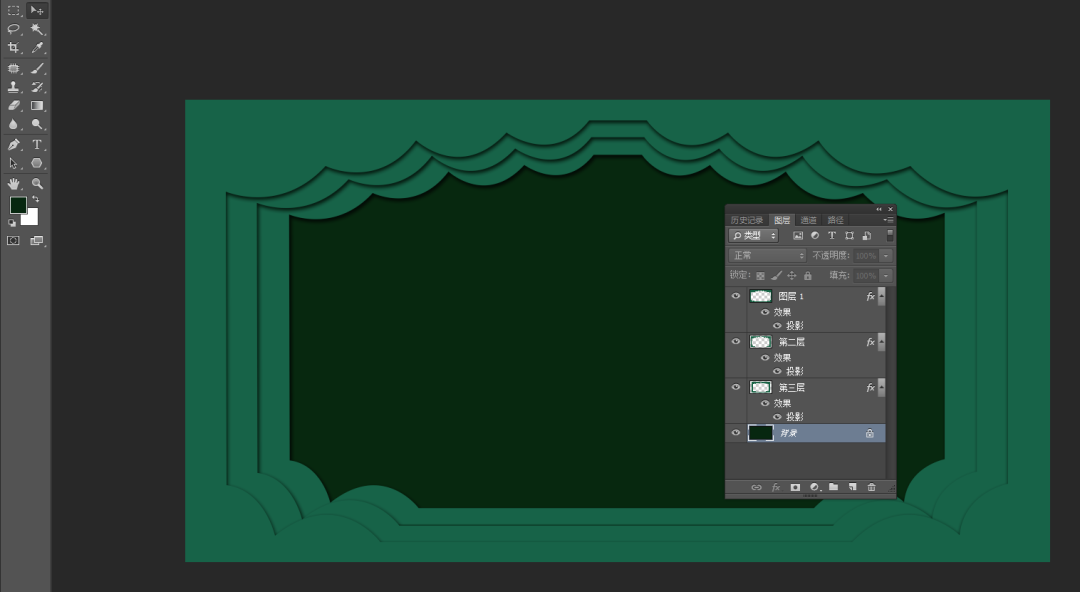
我们来给背景添加个颜色,选中 背景 图层,调整好颜色,alt+delete 填充。之后我们用钢笔工具绘制里面的小山,方法和上面的一样。
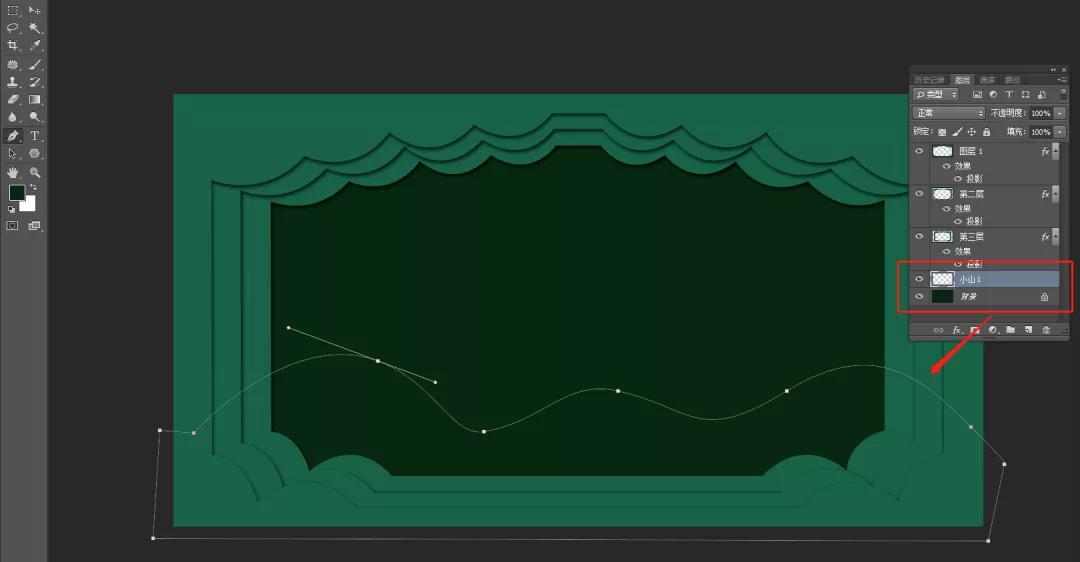
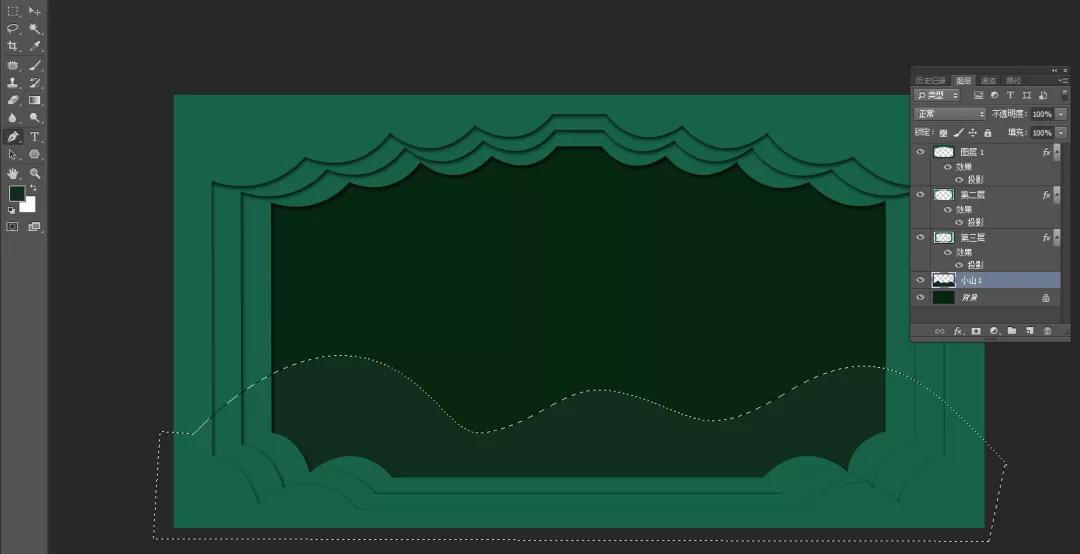
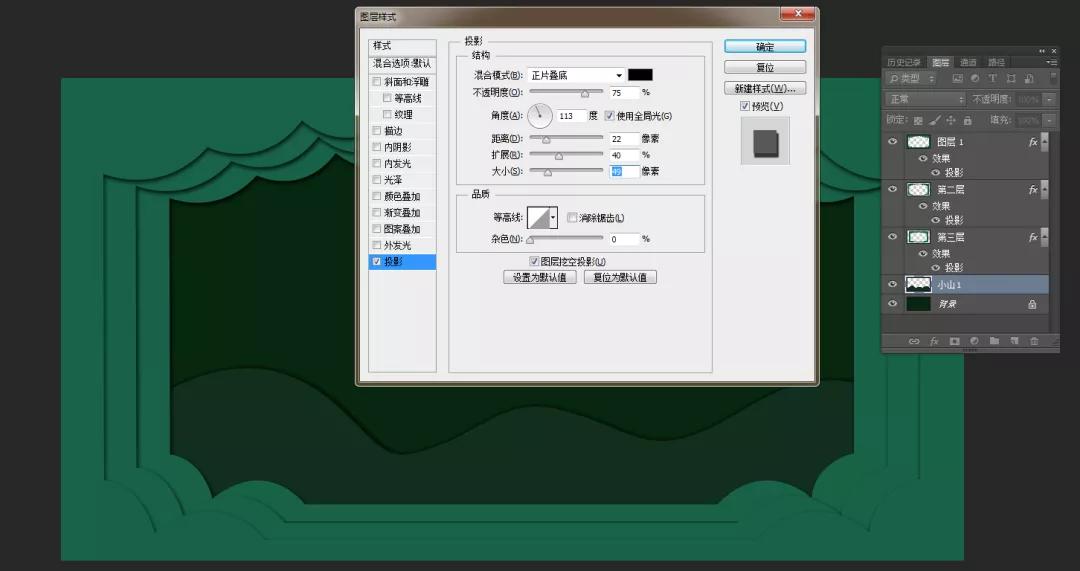
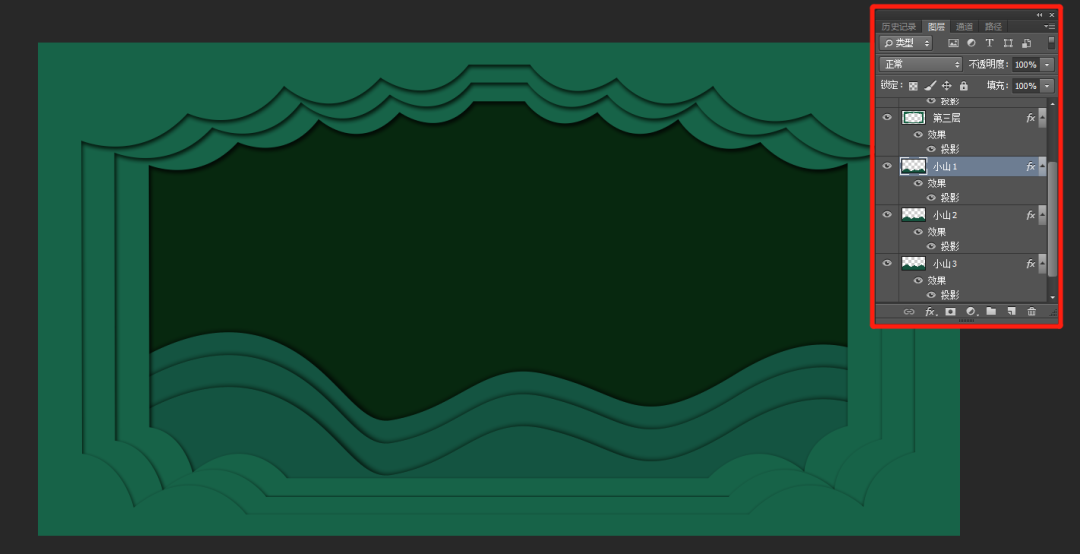
新建一个图层,我们给它命名为 小山1,放在背景层的上面。用钢笔工具绘制出形状,ctrl+enter 建立选区,选择合适的颜色,alt+delete填充。双击图层 小山1,调出图层样式,选择投影,和上面步骤一样,调整投影的参数,达到想要的效果。
我们依然是多复制几层小山,或者是再用钢笔工具画出不一样的小山形状,都是可以的,目的都是让它们产生叠加效果。
现在画面的颜色太过统一,我们可以根据自己的需求,多添加几种颜色,让画面更有层次感。
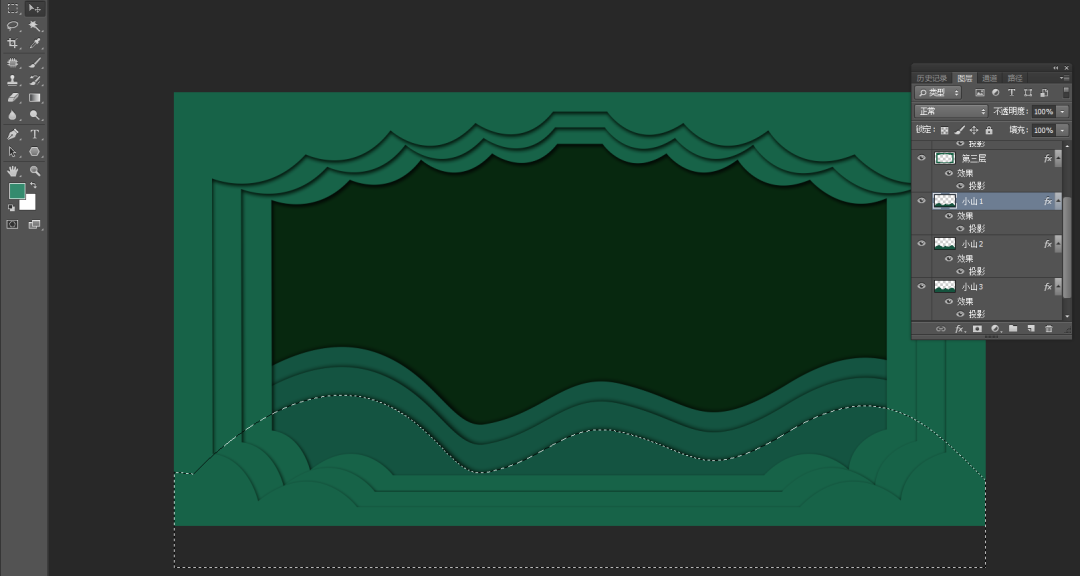
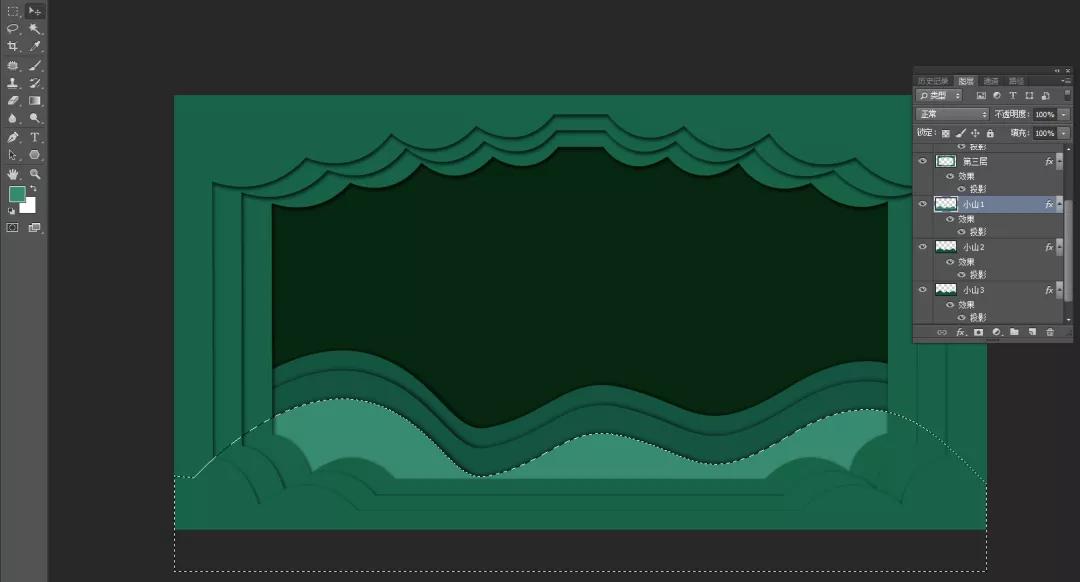
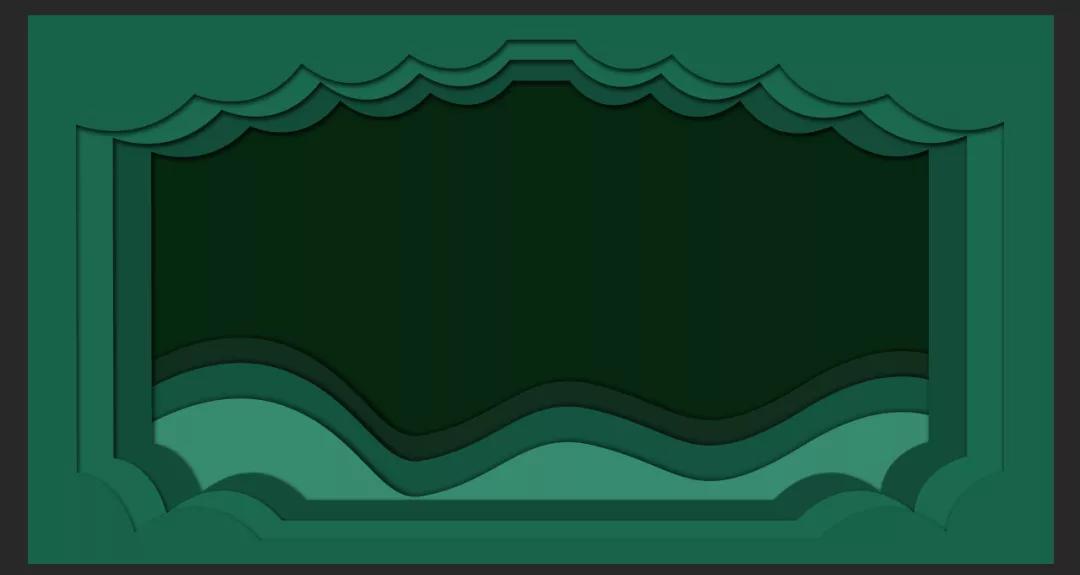
按住ctrl键,鼠标左键单击想要更改颜色的图层上的小图标,建立选区。调整好颜色,alt+delete 填充。我们按照这个方法,把想要更改的颜色都调整一下。这样,剪纸风的背景就完成了,我们可以在背景上添加一些元素,让海报更完整。
学会了以上操作手法,还愁做不出好看的剪纸风吗?

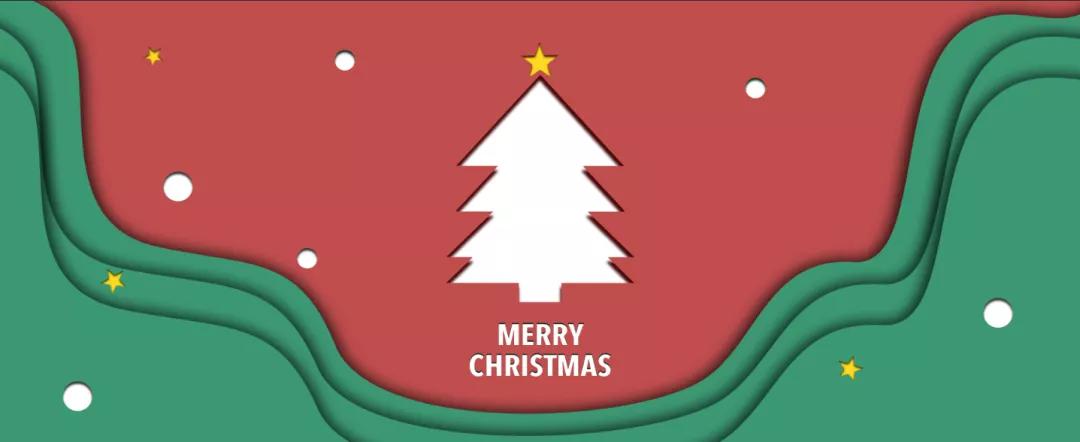
其实剪纸风格的根本就是图层叠加以及投影的使用,小伙伴们在做的时候不止是外投影,也可以尝试一下内投影,根据自己的需求调整。
以上就是今天的内容,关注疯狂的美工官网,每天分享不同设计教程!