
设计师学习一下:利用PS的滤镜置换功能学习制作热浪效果
转眼秋天就过去了,东北那边都已经下雪了,即使小编在南方,早晚也需要穿上厚的线衫,才能抵住愈来愈浓的寒意,似乎昨天还在抱怨天气太热,现在却想猫在温暖的被窝里不愿起床。
本期教程我们将学习制作热浪效果,愿这个教程给初冬的你带来一些温暖哦。

如下图所示,当篝火足够旺盛时,篝火附近的物体看起来就会有一些扭曲,这就是热浪效果,感兴趣的朋友,下面可以跟着教程一起来制作吧。

工具/材料:
电脑、Photoshopcc 2019、篝火素材图片
方法/步骤:
1、打开准备好的篝火素材,如下图所示,Ctrl+J复制“背景”图层,新建一个图层。
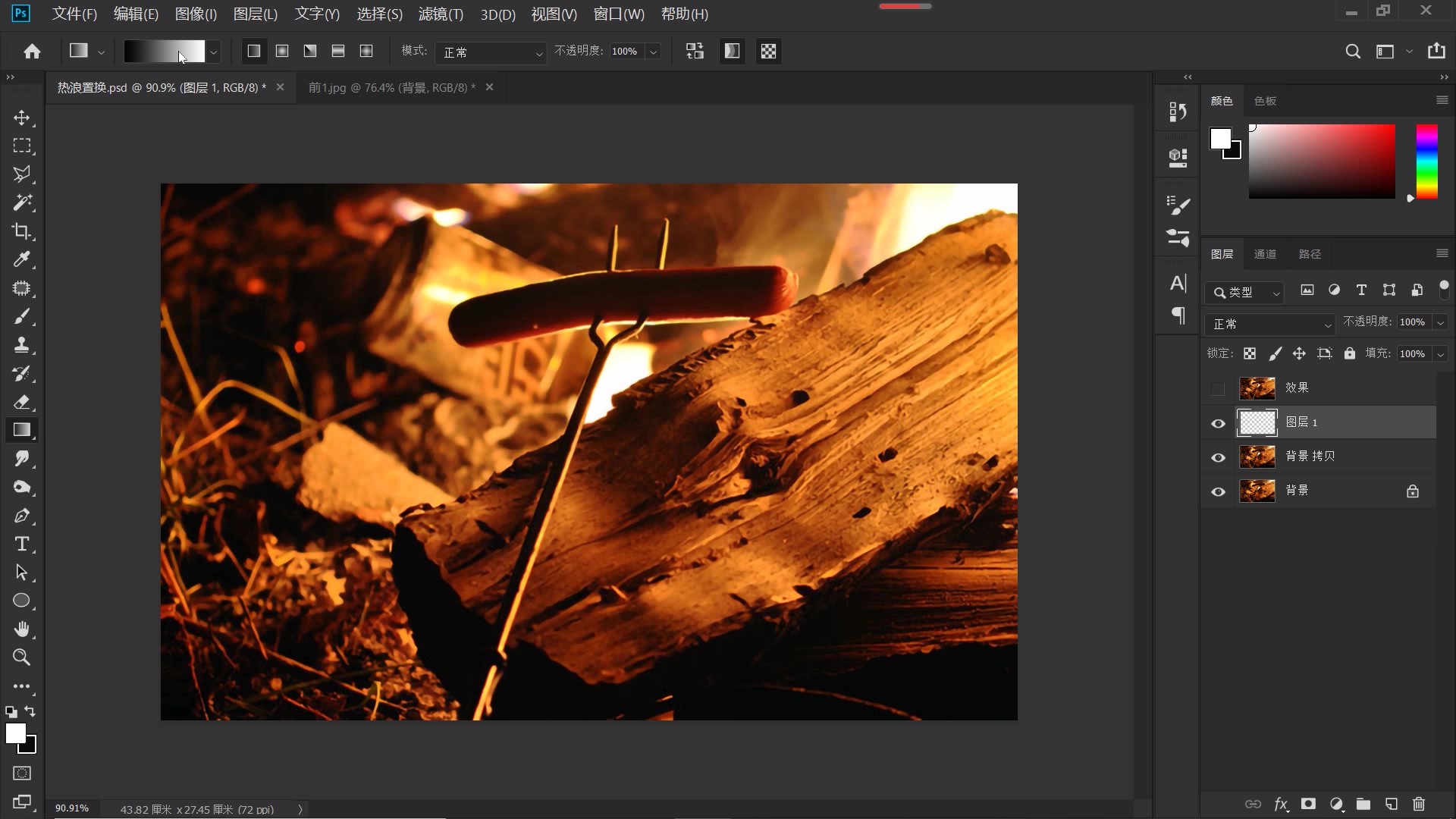
2、点击“渐变工具”,打开”渐变编辑器“,如下图所示,在“预设”中,选择第三个“黑白渐变”,点击确定。
按住shift键,在画布中,由上至下,拉出由黑到白的渐变,操作后效果如下。


3、依次点击“滤镜-扭曲-波纹“,打开”波纹“对话框,如下图所示,将”数量“设置为”800%“,”大小“选择“中”,点击确定。
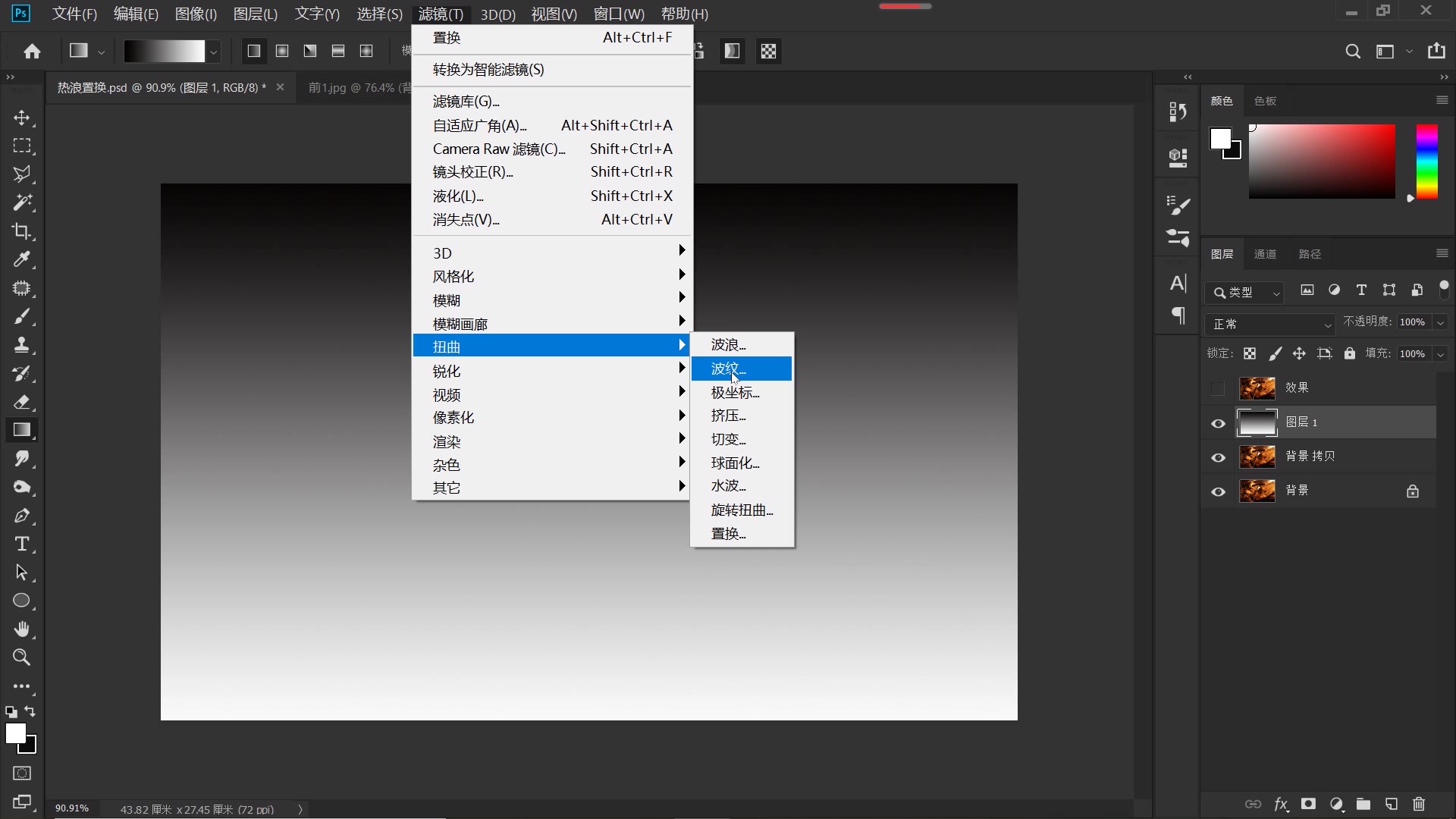
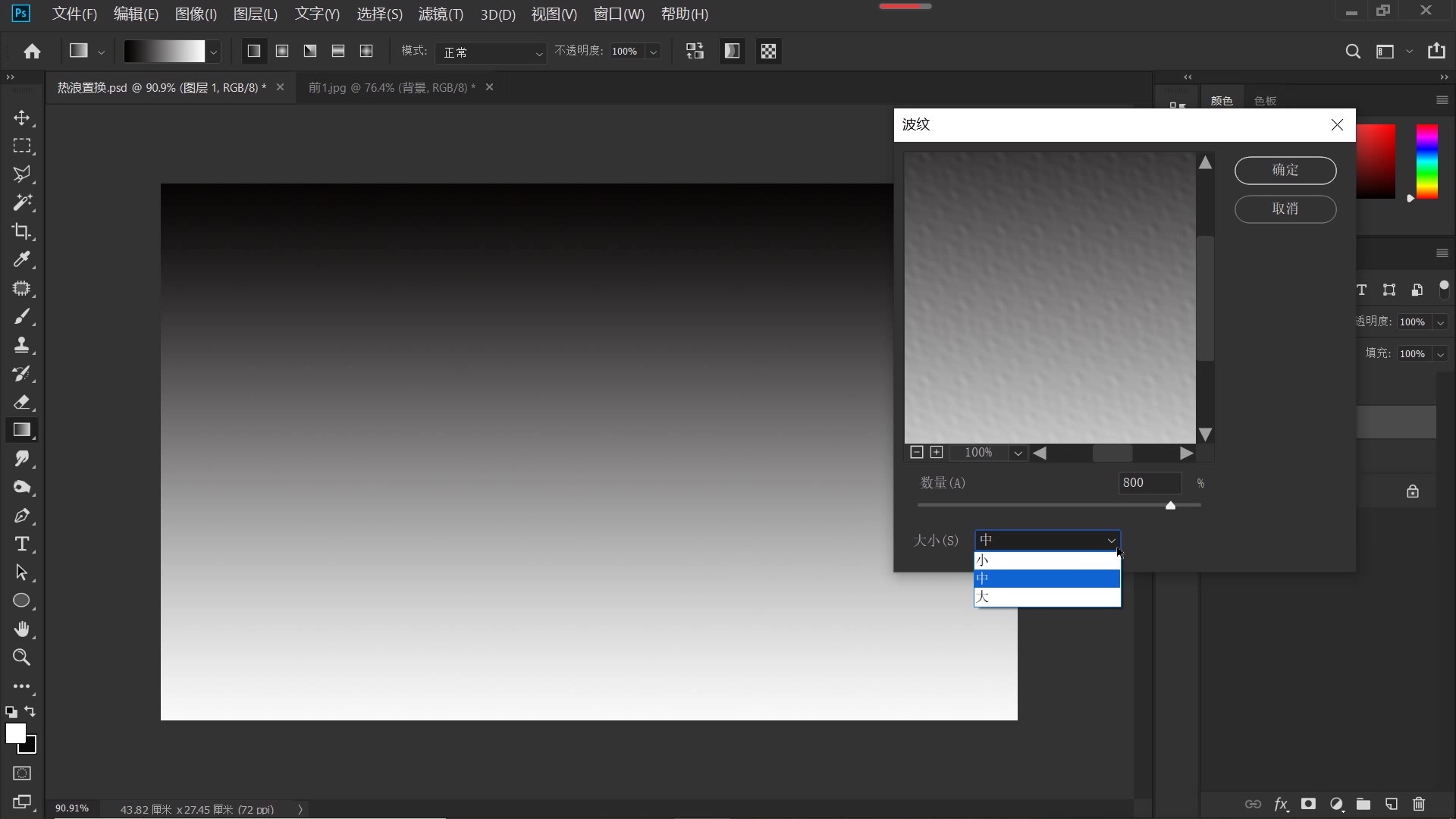
4、加强”波纹“这一效果,我们可以多次执行“滤镜-波纹”命令,它的快捷键是alt+Ctrl+f,多次操作这一命令后的效果如下所示。

5、然后,Ctrl+t自由变换,如下图所示,点击属性栏中的这一个按钮,切换至“变形模式”。

如下图所示,切换至“变形模式”后,拖动图中的这些锚点与交点,我们就可以对图案进行变形处理,让它更符合我们需要的热浪效果。
变形处理好后,打勾确认。
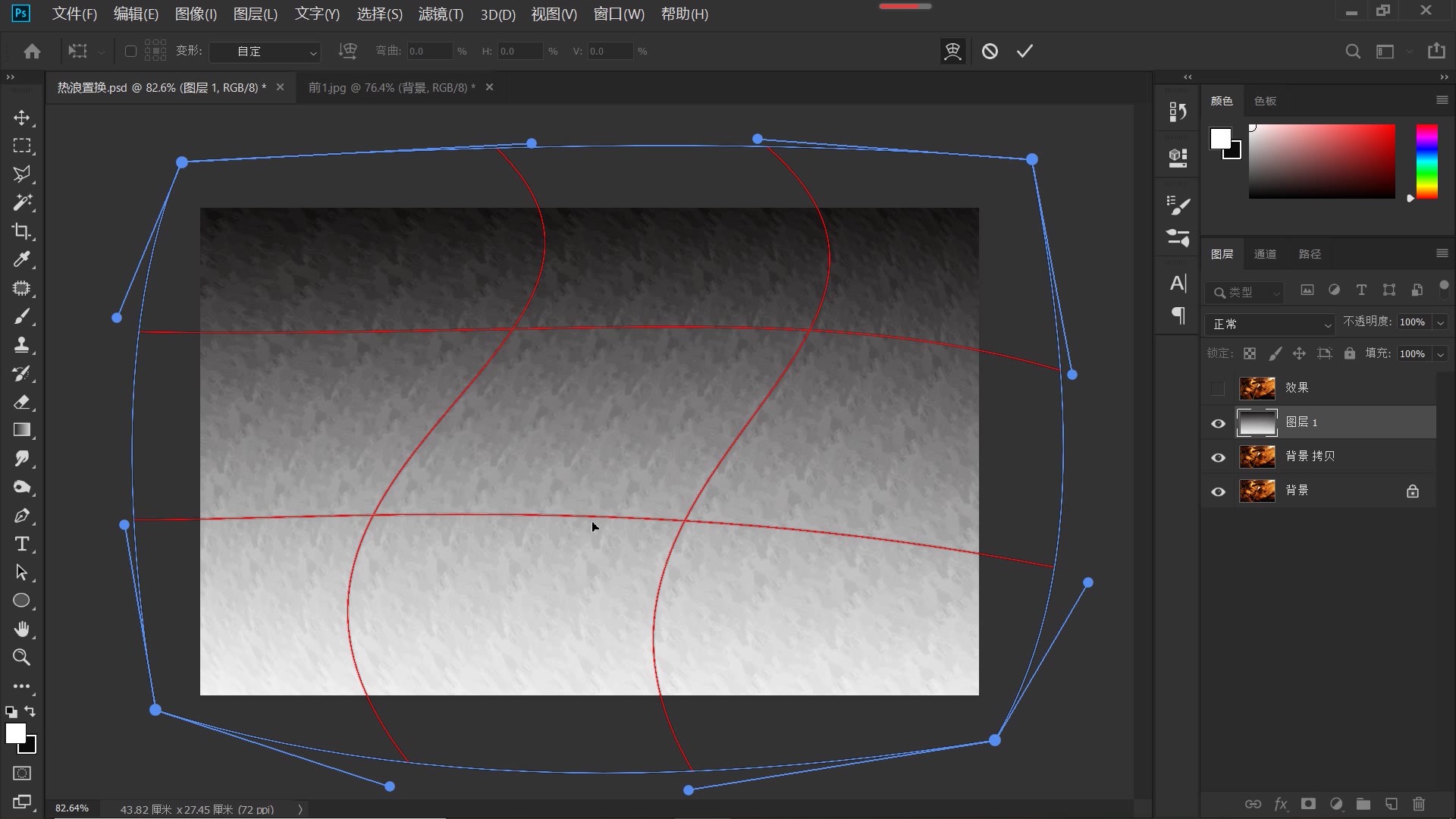
6、然后,Ctrl+L调出“色阶”面板,如下图所示,将左边的黑色滑块(代表黑场),向右移动;右边的白色滑块(代表白场),向左移动;再适当调节中间调滑块,以进一步增强图案的黑白对比。
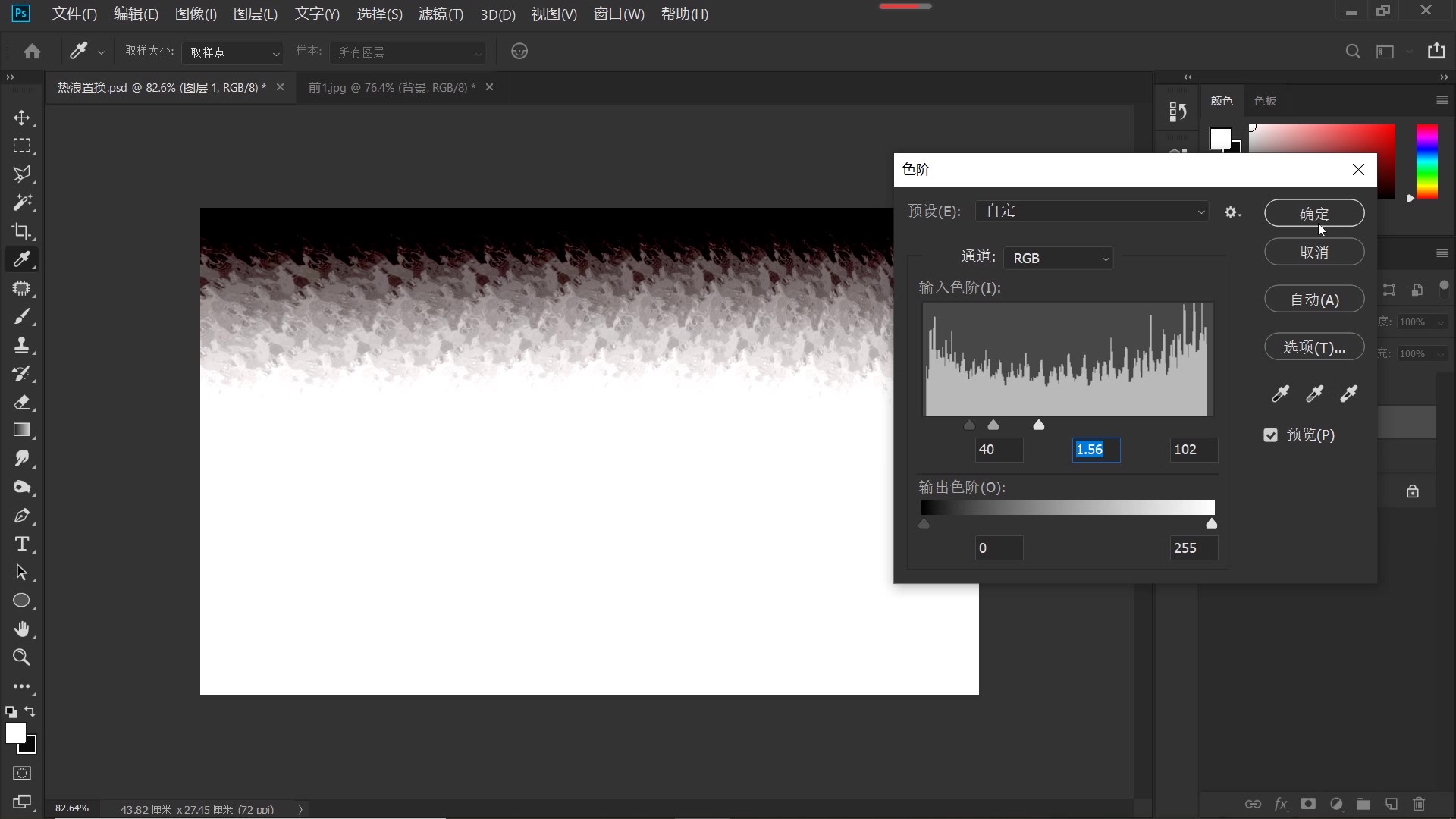
7、按住alt键向后滚动滑轮,缩小画布,以方便我们下一步执行“自由变换”命令。
按Ctrl+t组合键,执行自由变换命令,如下图所示,向外拖动锚点,扩大这个图案,打勾确认。
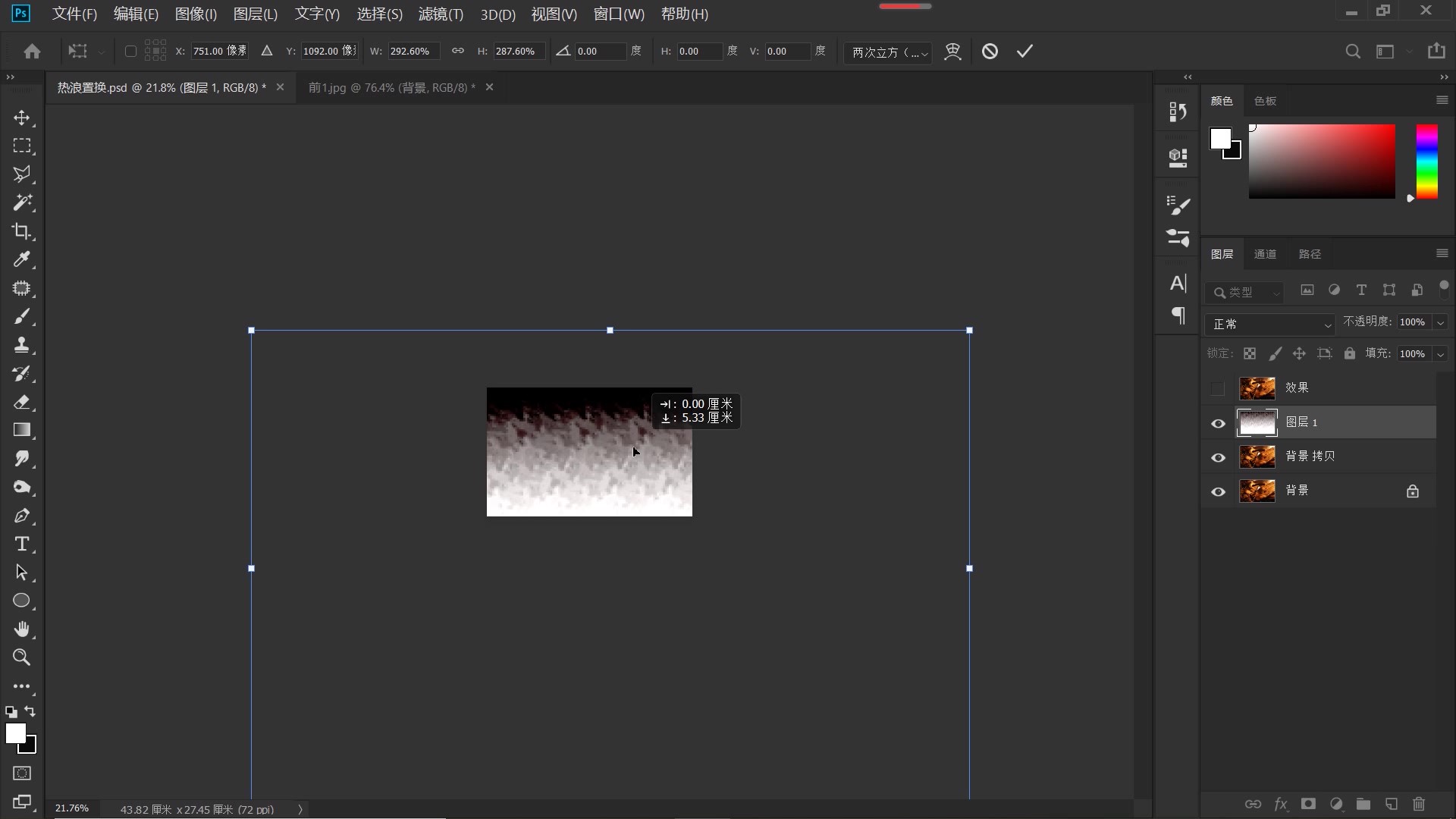
如下所示,这就是我们一系列操作之后得到的图案,是我们为热浪效果制作的纹理素材。好,下面我们将通过滤镜中的“置换”功能,把这个纹理应用到篝火图片中去。
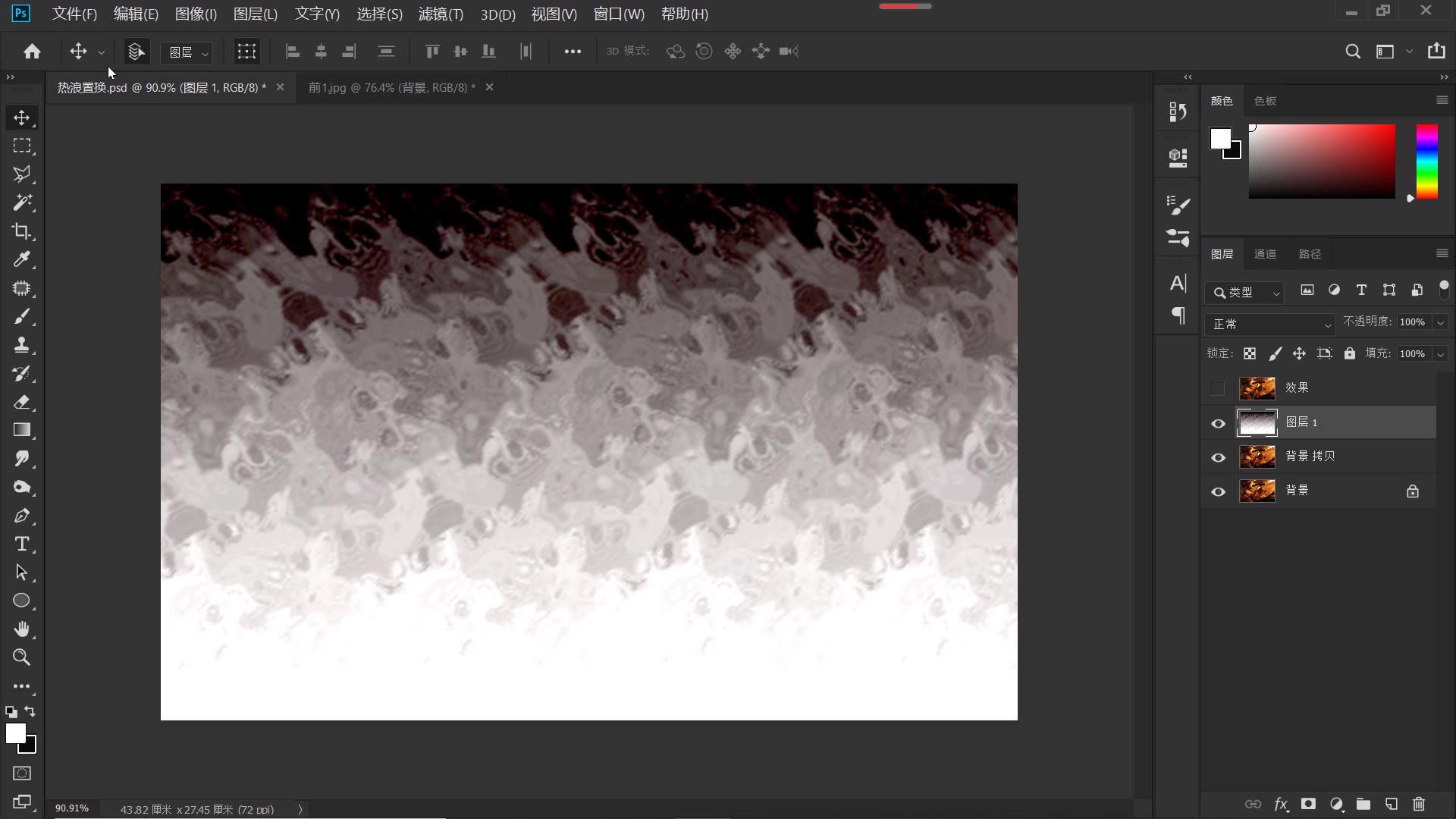
8、点击“文件”,“储存为”psd文件,取名“热浪置换”,点击“保存”。
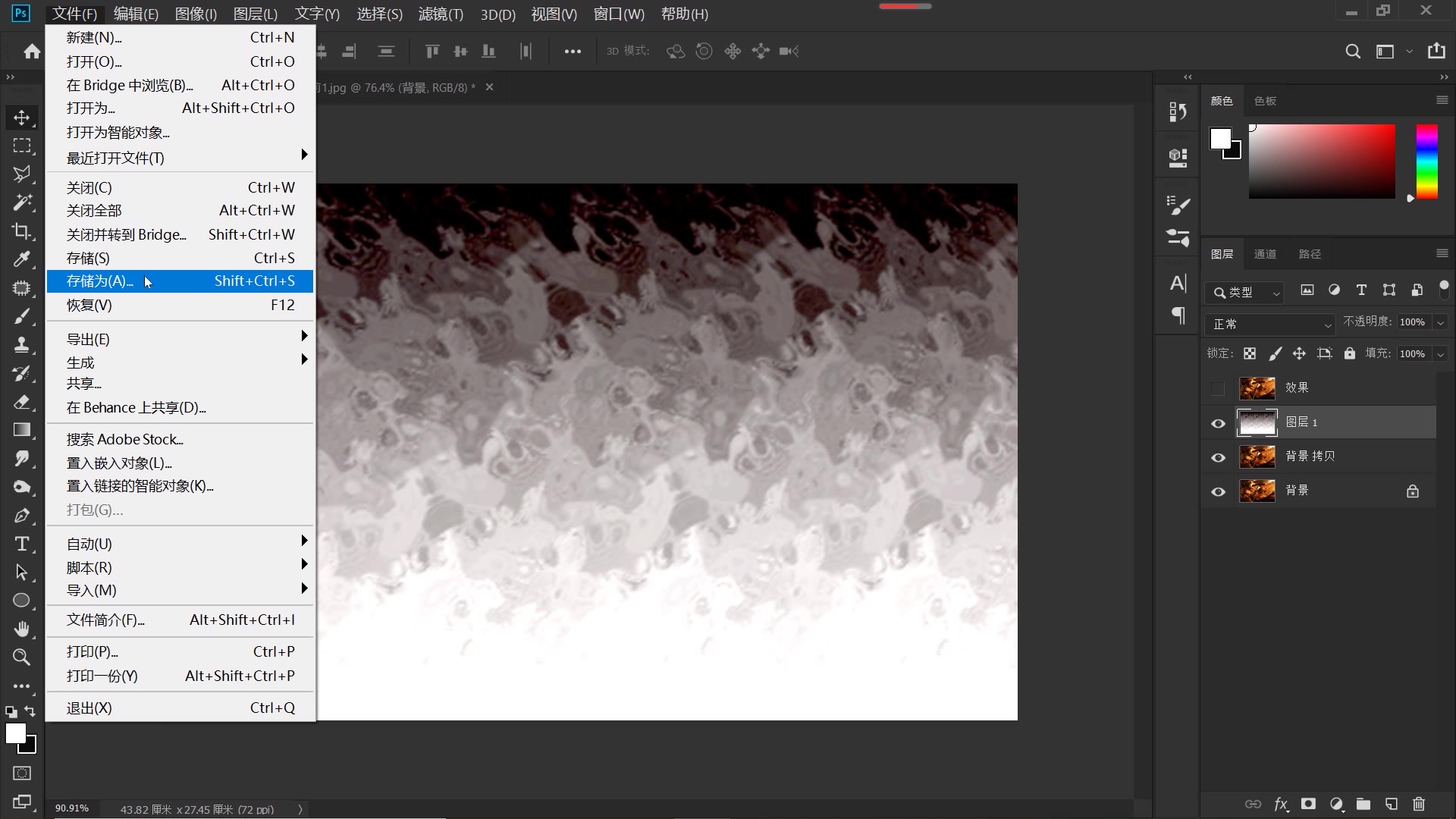
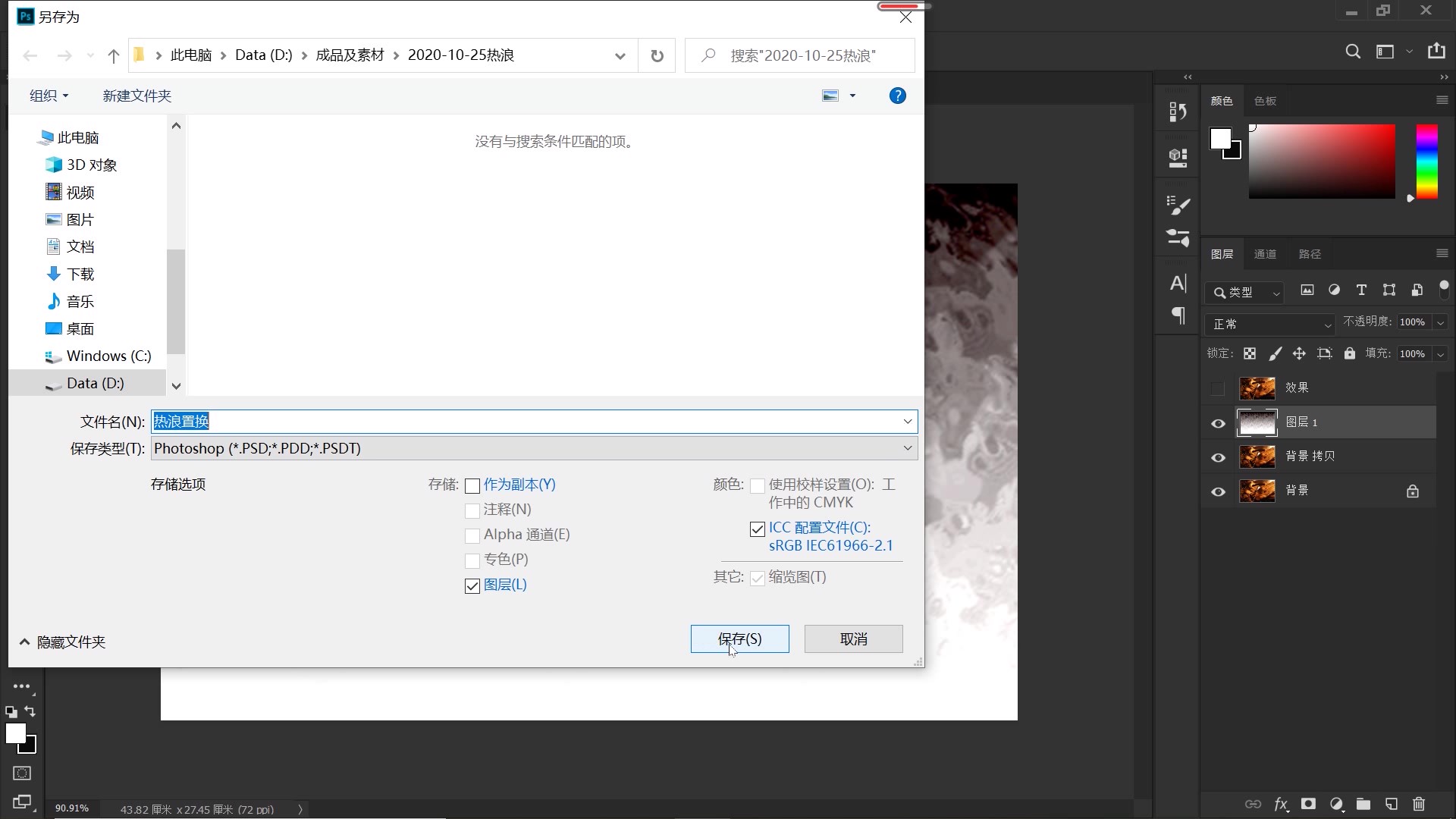
9、隐藏纹理图层,选中“背景拷贝”图层,点击“滤镜”,选择“扭曲”中的“置换”,打开“置换”对话框,如下图所示:“水平比例”设置“10”;“垂直比例”同样设置为“10”,数值设置的越大,扭曲的程度也就越大;“置换图”选择“伸展以适合”;“未定义区域”选择“重复边缘像素”,点击确定。
选择我们之前储存的“热浪置换”psd文件,打开。
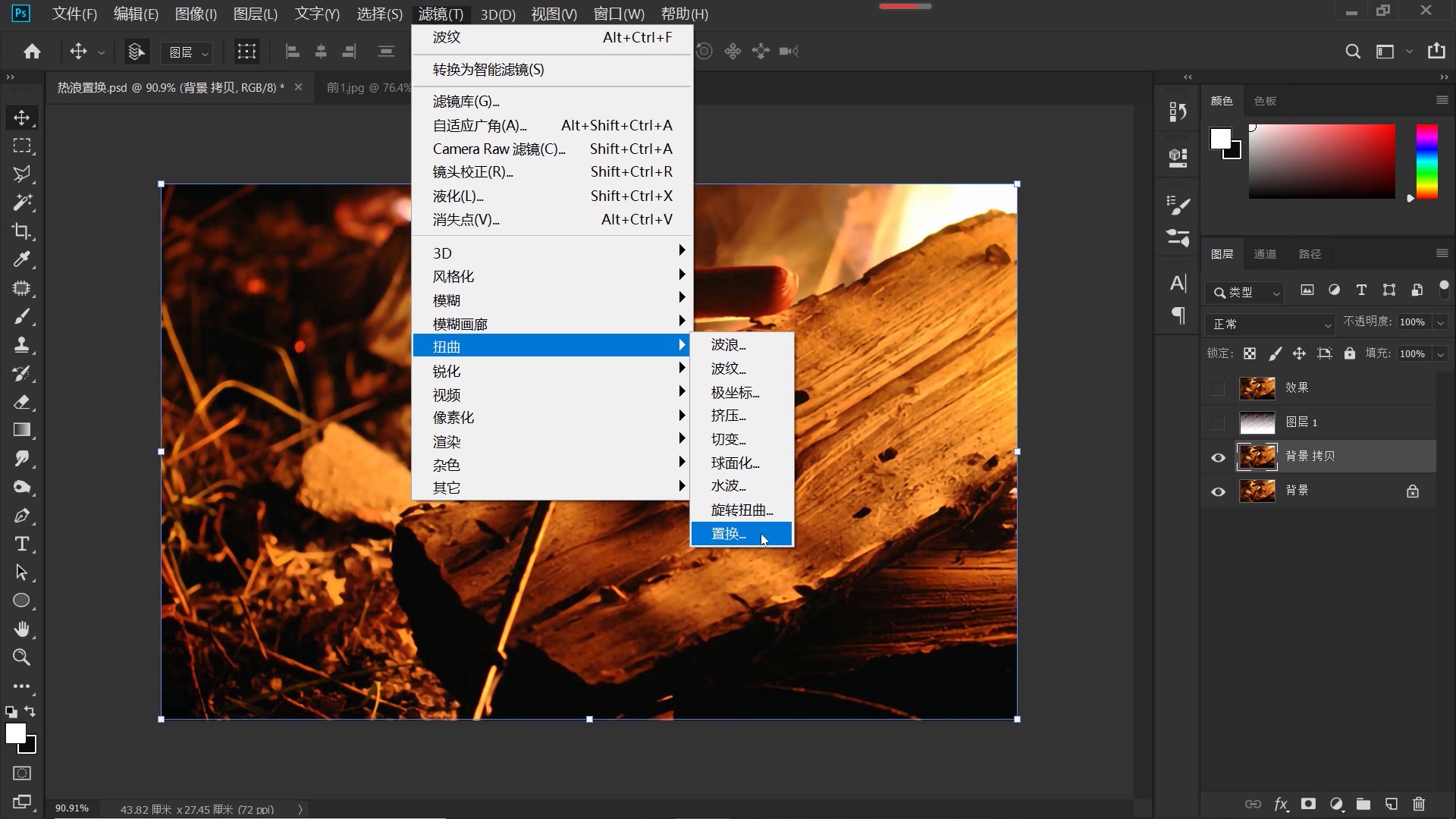
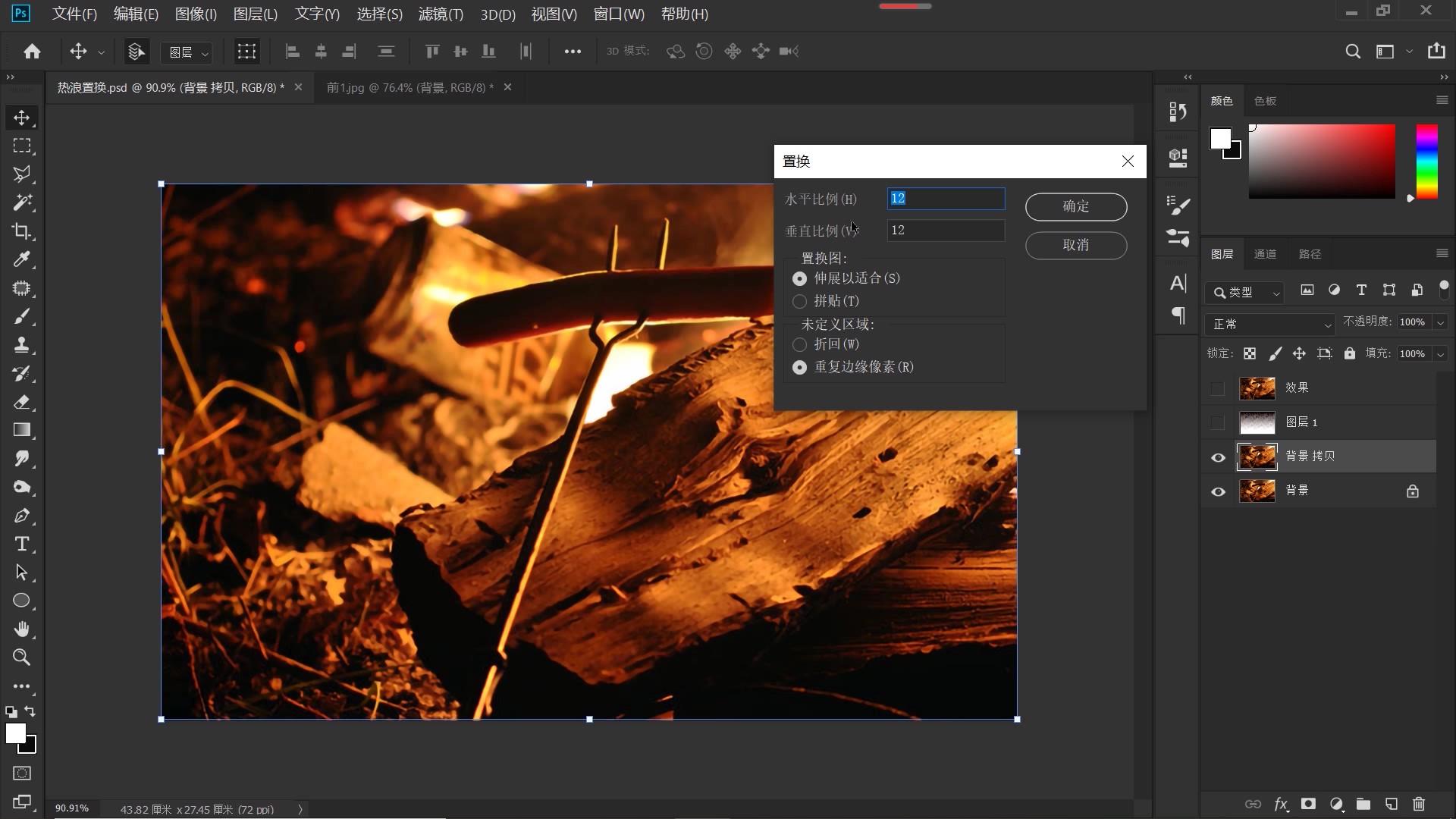
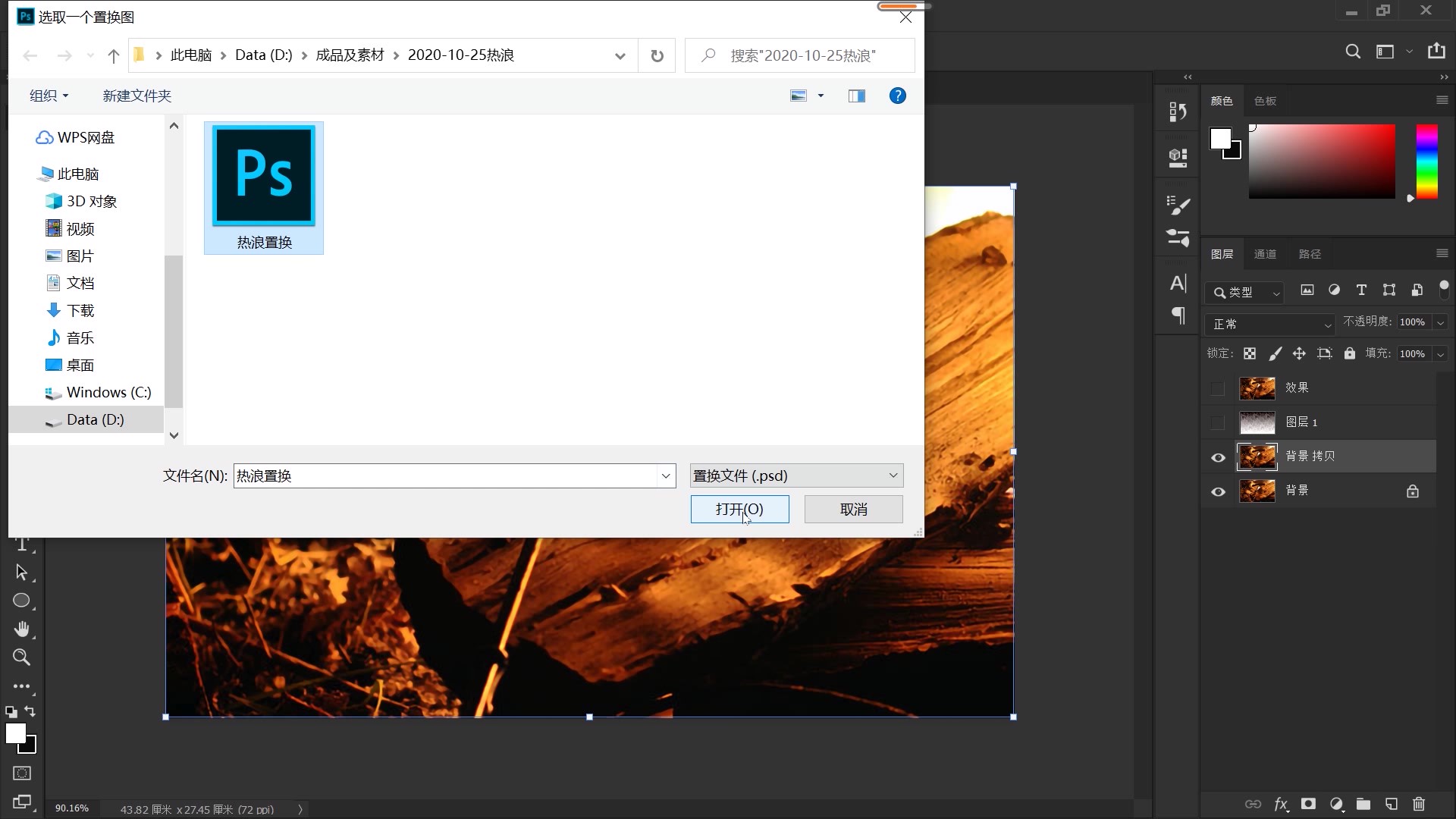
好,此时我们观察图像,会发现图像经过置换处理后,图像发生了一些扭曲,如下图所示,是不是很逼真呢?有没有感觉到了熊熊篝火的温暖呢?


以上就是今天的内容,关注疯狂的美工官网,每天分享不同设计教程!
【随机内容】
-

2019工厂想做跨境电商,应该注意哪些问题,怎样才能做好自己的品牌和营销呢?
2018-12-21 -
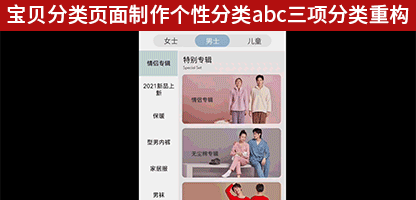
淘宝天猫无线端宝贝分类页面装修动态分类重构,制作顶部abc三项高级分类样式
2021-10-13 -
 2019-02-25
2019-02-25
-

京东开始种菜了,不打农药,不使用生长素,价格还便宜,植物工厂正式落成
2018-12-11


