
PS免费教程:利用色彩平衡调用不同色号的口红颜色,女生男生都来学
PS免费教程:利用色彩平衡调用不同色号的口红颜色,女生男生都来学,做设计会调色,那可以玩转更多风格,口红调不同色号要注意哪些,怎么调更漂亮?
本期教程我们来分享口红的调色,女生一般往往都会有很多支口红,各种不同色号的,马上又双十一了,买它,买它,就买它,有那么多的色号,爱美的女生按捺不住,一定又会买上几支吧。
但是在ps中,我们可以轻松地为人物抹上各种不同色号的口红,本篇教程,我们将分享3种方法抹口红,水水润润,美美哒。


工具/材料:
电脑、Photoshopcc 2019、人物素材图片一张
方法/步骤:
打开素材图片,如下图所示,大家都认识吧,这是韩国的大美女——全智贤,今天我们就帮她来抹口红。
Ctrl+J复制“背景”图层,按住Alt键向前滚动滑轮,放大图片,方便我们更加准确地处理唇部。
抹口红的方法有很多种,今天我们来分享常用的三种方法。
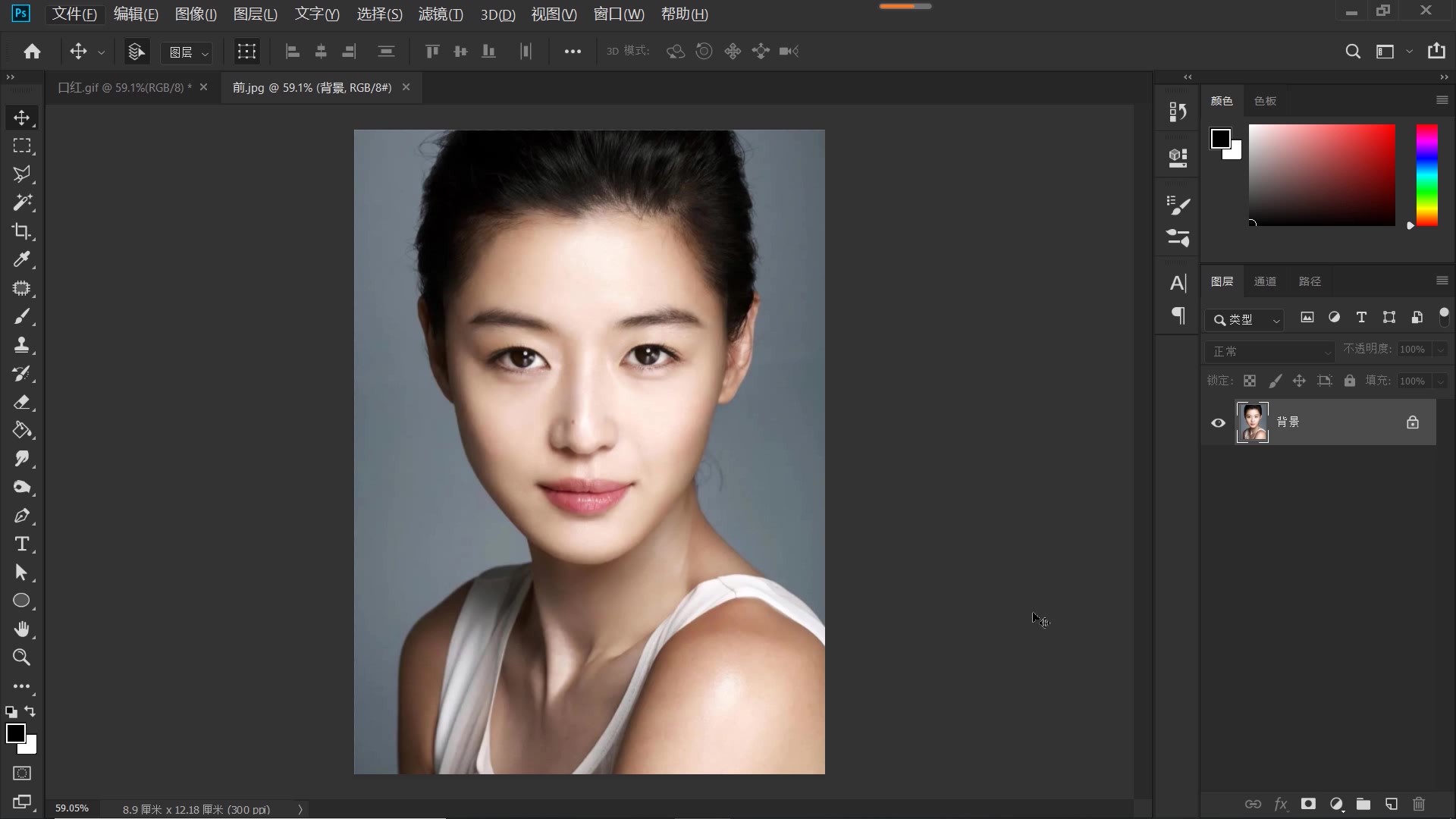

一、纯色法
1、点击图层面板下的“小太极”(“创建新的填充或调整图层”按钮),如下图所示,在打开的菜单中,选择“纯色”。
打开拾色器,选择一个偏暗的红色,点击确定。

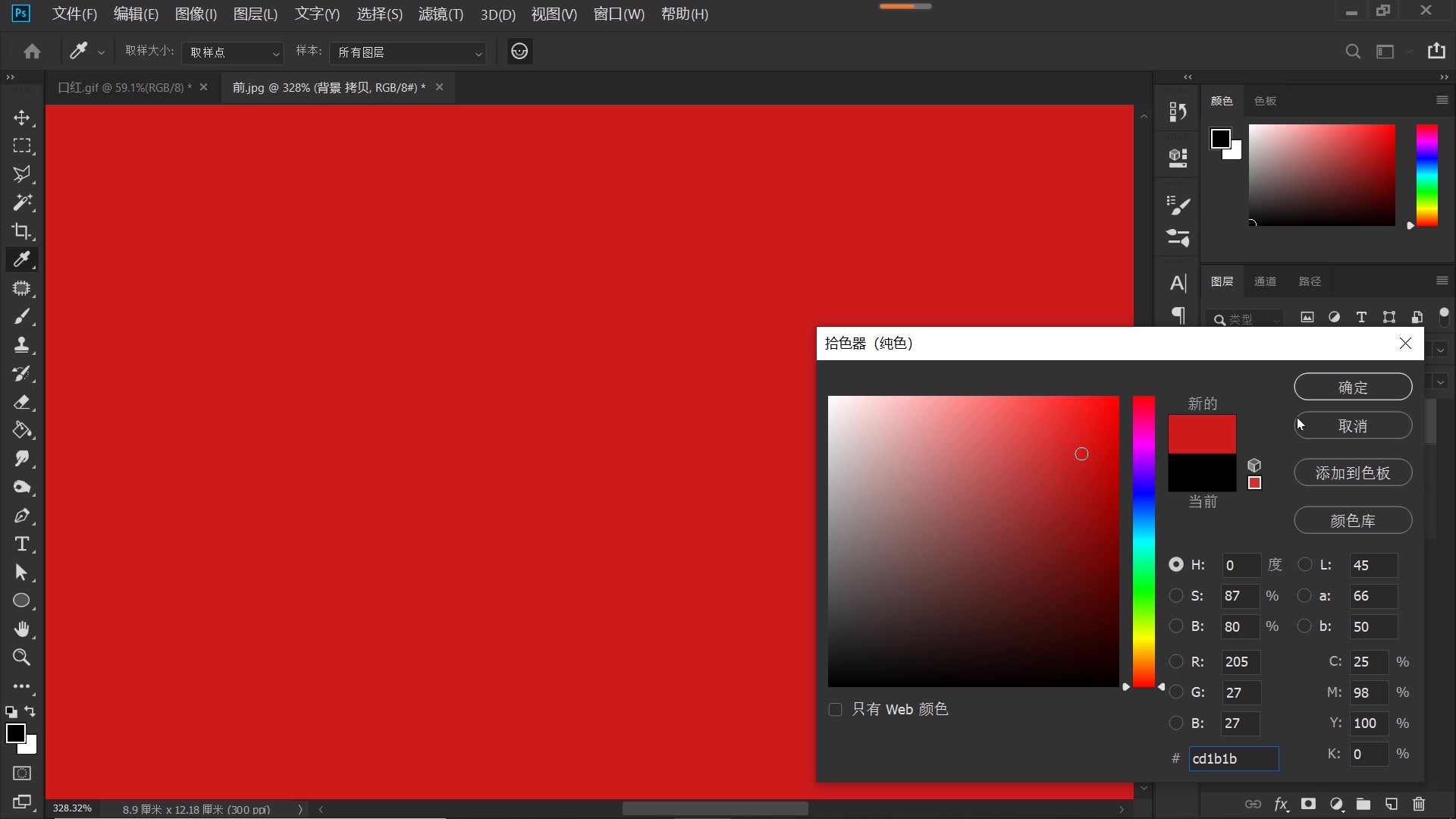
2、选中图层蒙版缩览图,Ctrl+I反相,白色蒙版就变成了黑色的蒙版,蒙版的特点是黑透白不透,我们仅仅是需要改变唇色,就需要将嘴唇的部分涂抹成白色,这里我们可以使用“快速蒙版工具”,或者是用“钢笔工具”勾选,或者直接用“画笔工具”涂抹,方法很多,本案例使用“画笔工具”。
将前景色设置为白色,硬度为0,适当调节笔刷“大小”,把嘴唇的部分仔细涂抹出来,如下图所示,我们涂抹的地方,也就是白色的区域就呈现出了本图层的颜色,红色,而蒙版中黑色的部分,呈现的就是下一图层,也就是原先图片的模样。

3、显然这时候涂抹出来的口红是很生硬的,怎么处理?
如下图所示,双击蒙版缩览图,打开它的属性面板,设置“羽化值”,给到3个像素左右,观察唇部,“羽化”以后的边缘部分,是不是比之前变得柔和了很多?
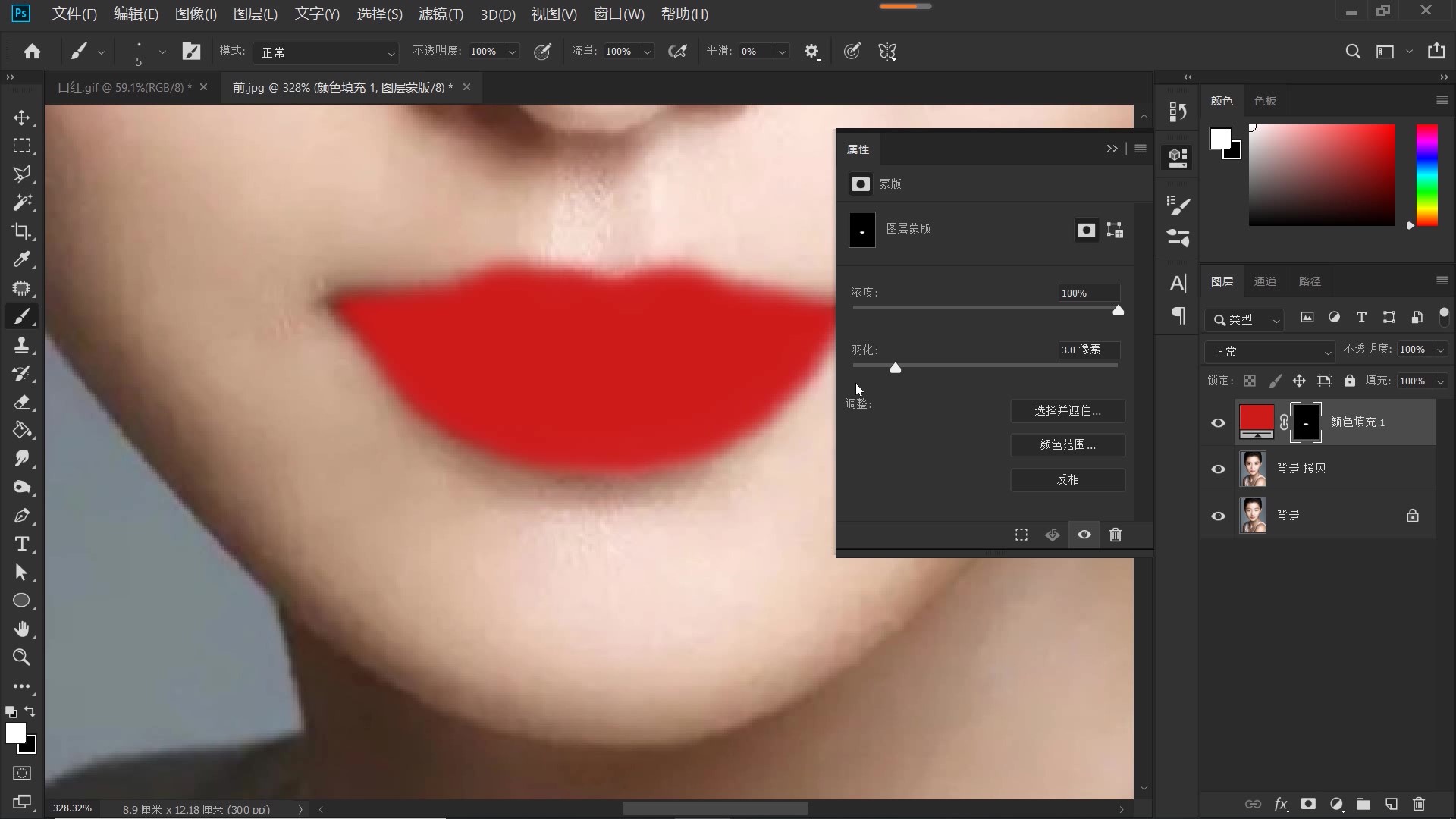
4、此时,唇部的口红,也就是一个色块而已,还没有与唇部融合起来,怎么处理?
简单!如下图所示,调整“混合模式”,选择“正片叠底”,观察图像,效果是立竿见影的。
如果觉得颜色太浓的话,我们也可以适量地降低不透明度。
好,口红到这一步基本上就抹好了。
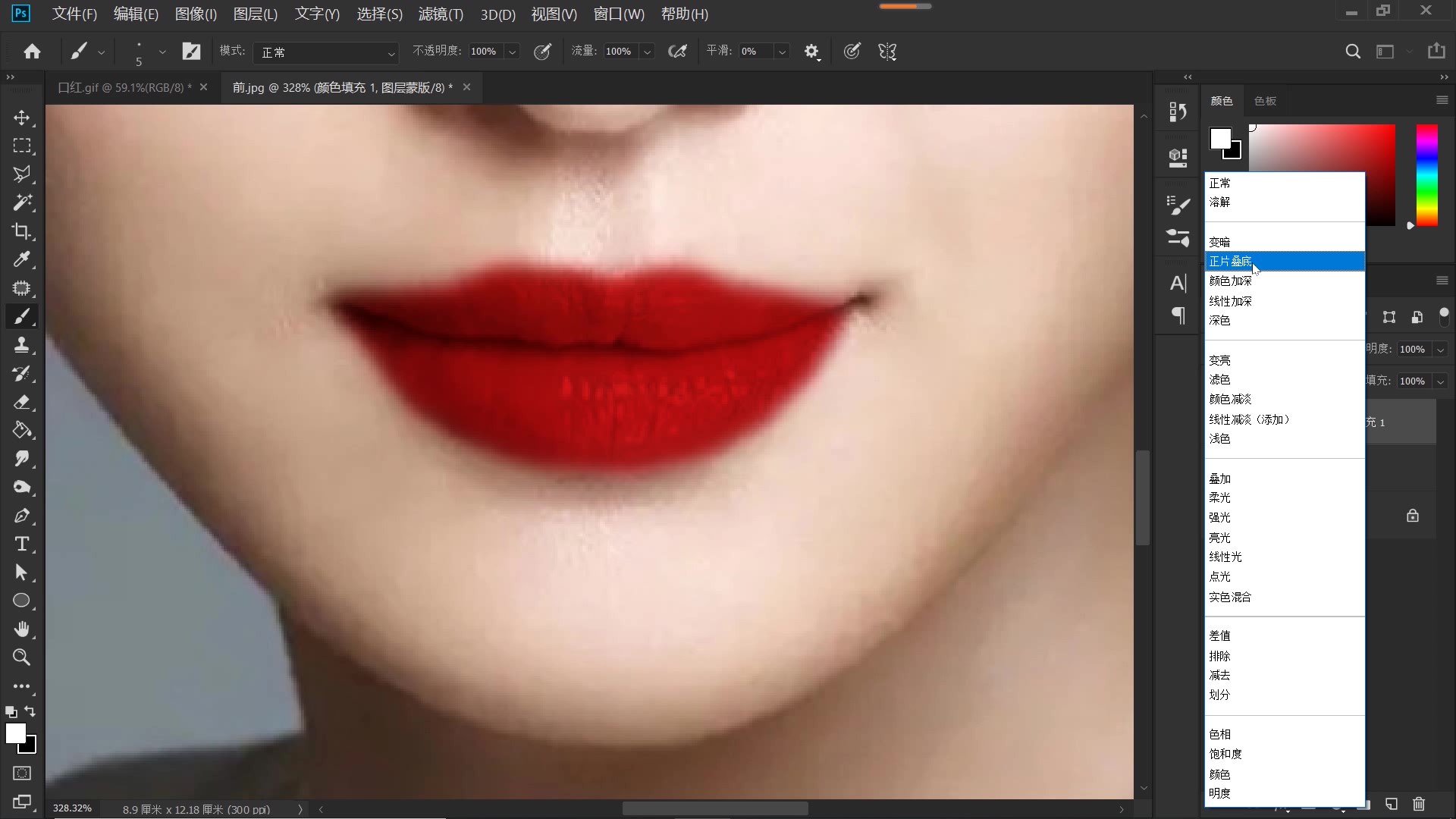

5、为了更加逼真,我们还需要再调一下唇部的高光。
双击“颜色填充”图层,打开“图层样式”面板,如下图所示,找到“混合颜色带”,选中“下一图层”的右边白色滑块,按住Alt键,点击鼠标左键,可分离白色滑块,按住鼠标左键,拖动分离后的白色滑块向左移动,这一步的目的,就是让原先图片中的唇部高光部分呈现出来,边拖动边观察唇部变化,效果满意即可。
经过这一步操作之后,唇色是不是就比原先生动水润了很多?

6、如果需要更改唇色的话,直接点击图层缩览图,打开拾色器,更改颜色即可。

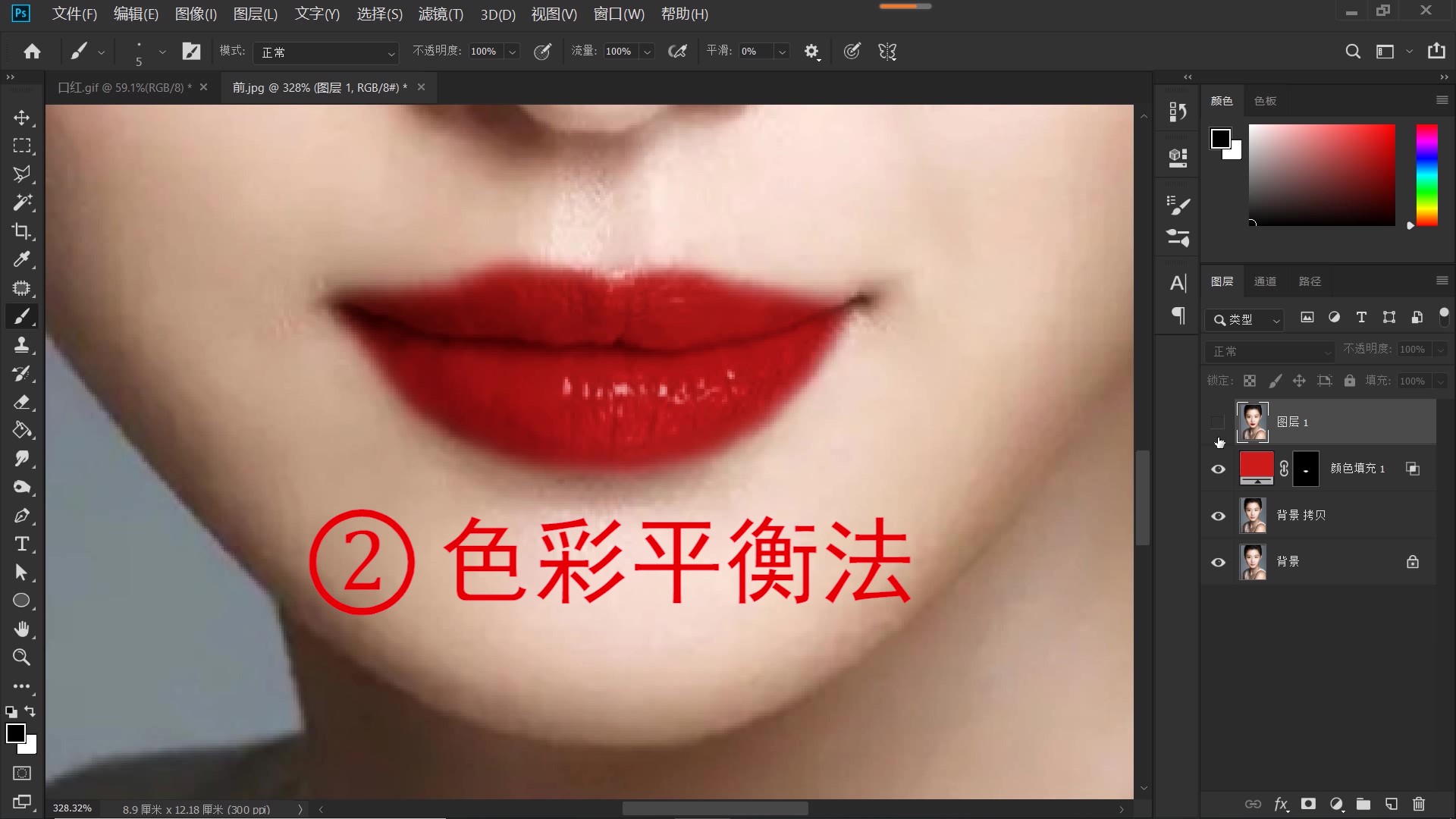
二、色彩平衡法
1、点击图层面板上的“小太极”,在打开的菜单中,选择“色彩平衡”。
如下图所示,按住Alt键,将“颜色填充”图层中的蒙版,复制到“色彩平衡”图层中,替换原先的白色蒙版。
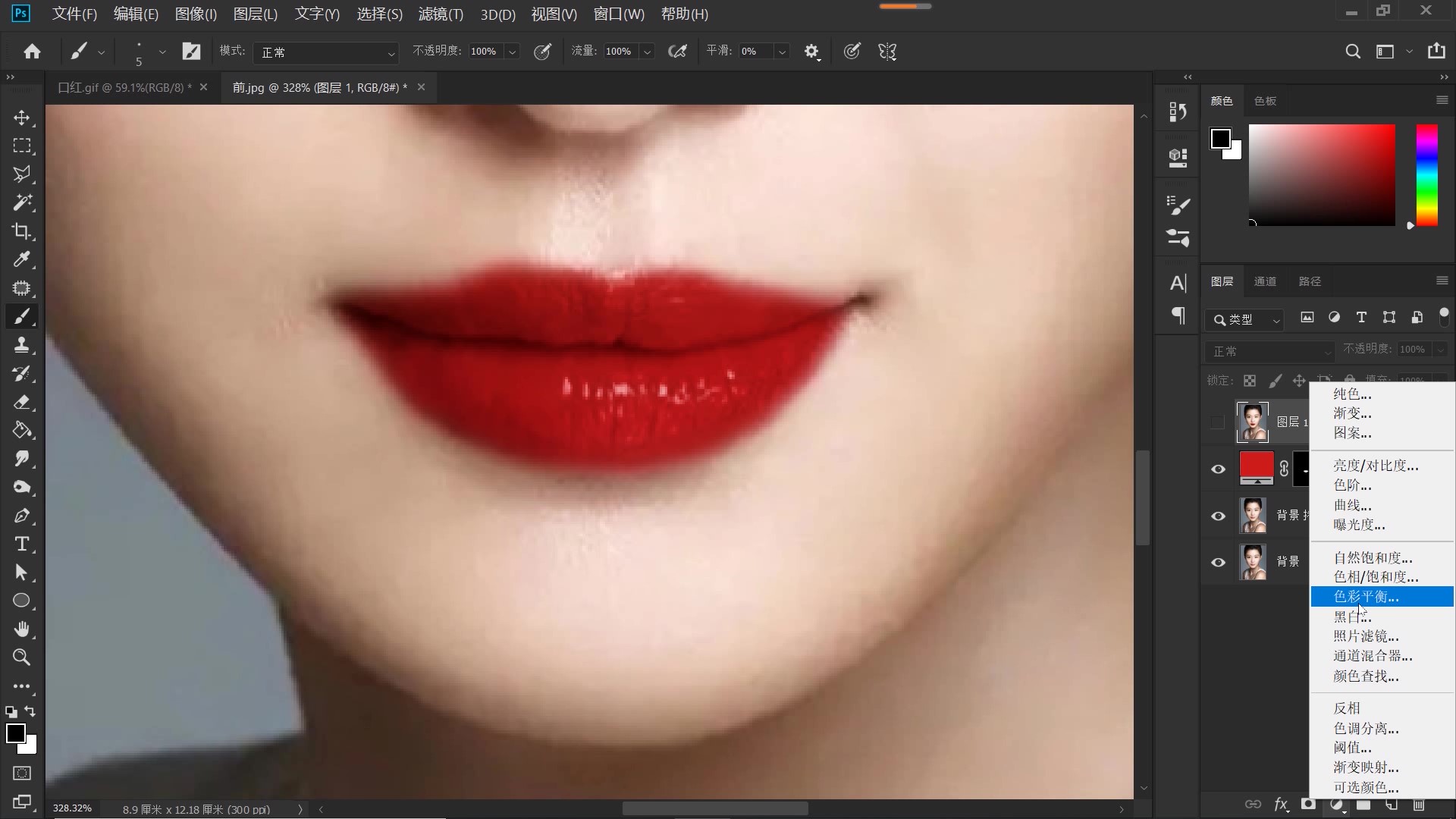
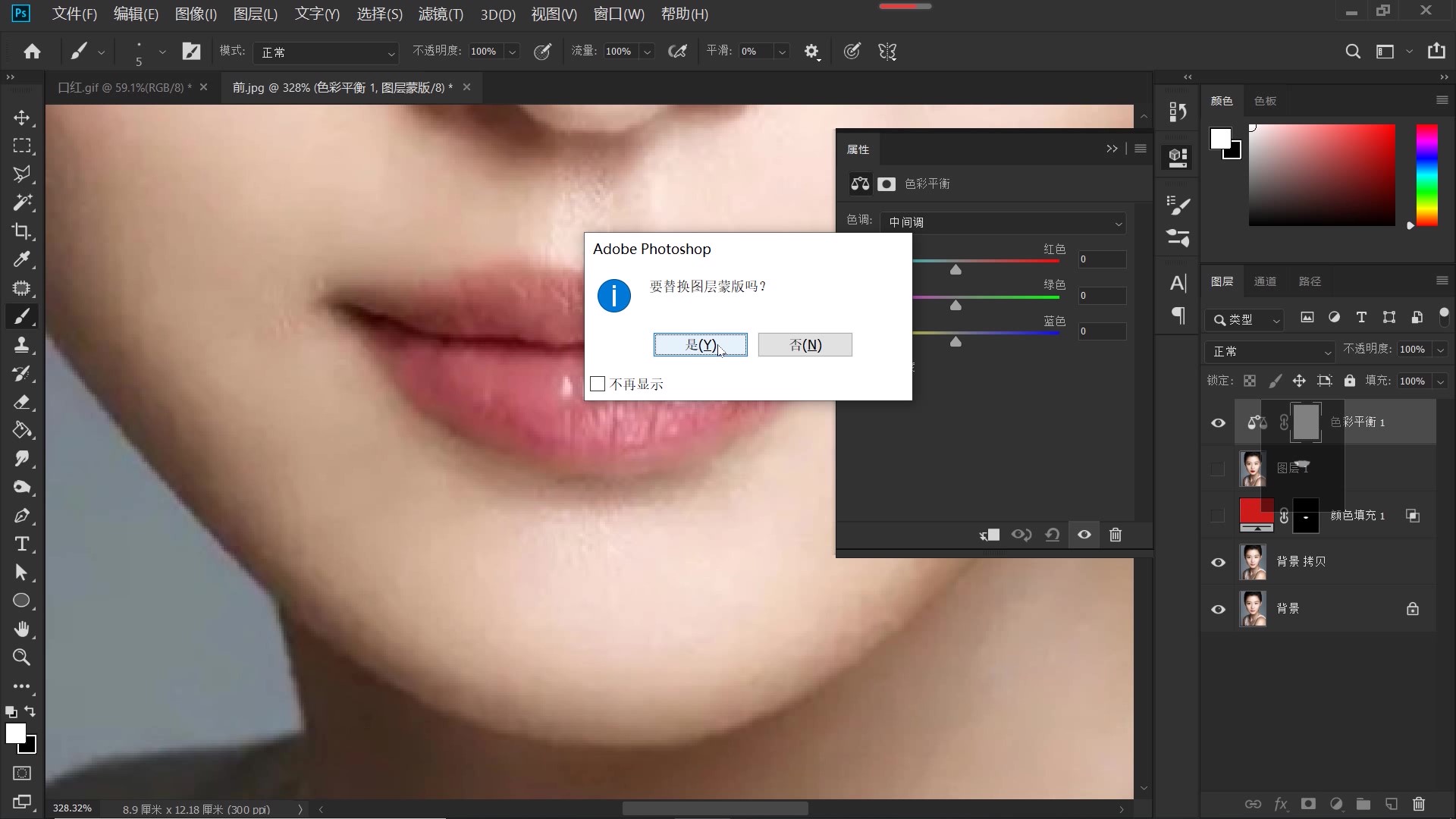
2、如下图所示,在“色彩平衡”属性面板中,先勾选“保留明度”。
然后,“色调”选择“中间调”,接着只需要调节各个色彩滑块,调配出自己喜欢的唇色即可。

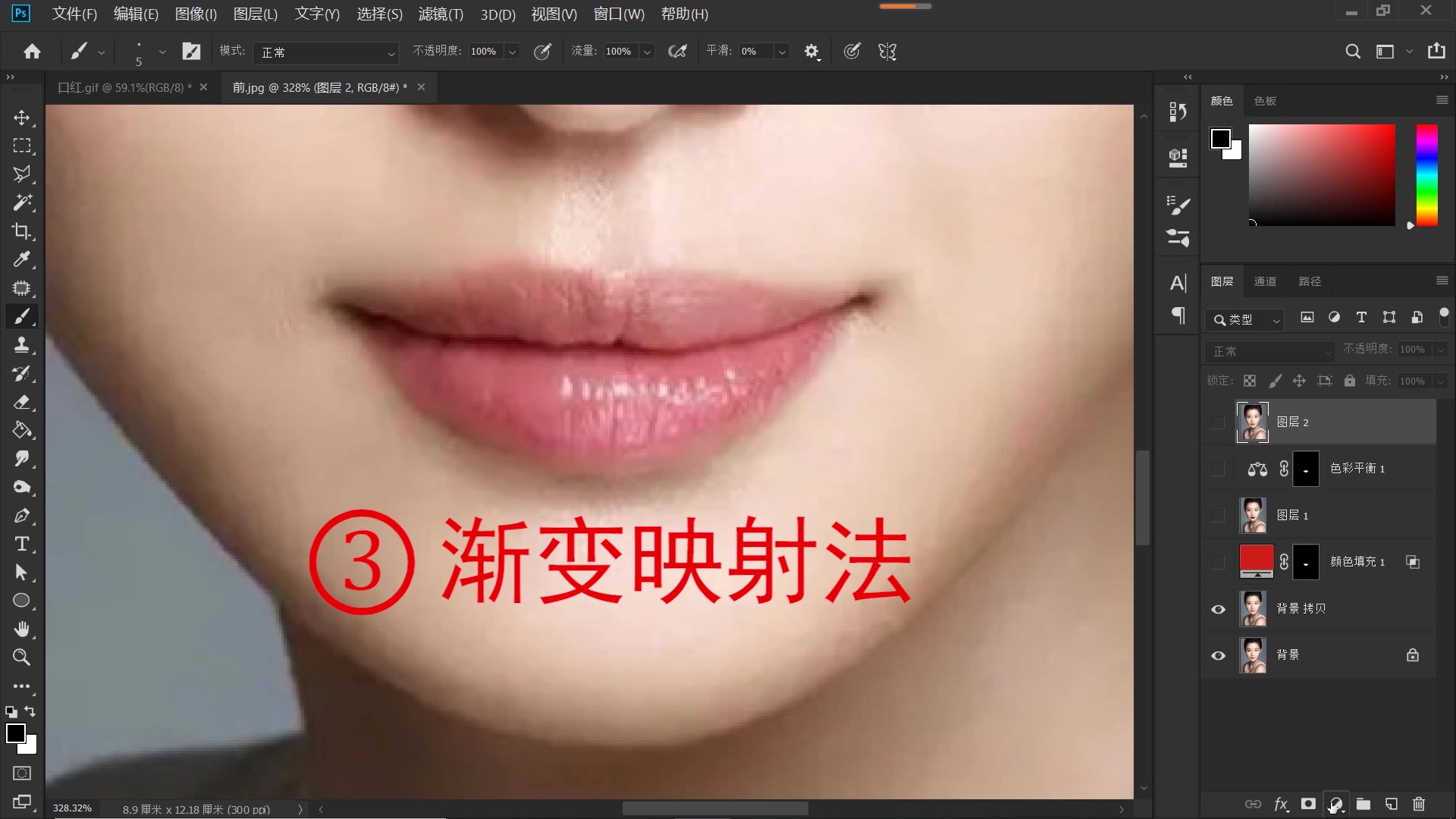
三、渐变映射法
1、下面我们来介绍第三种方法——渐变映射法。
点击图层面板上的“小太极”,在打开的菜单中,选择“渐变映射”。
同样的,我们先按住alt键,将已经制作好的蒙版,替换掉白色蒙版。
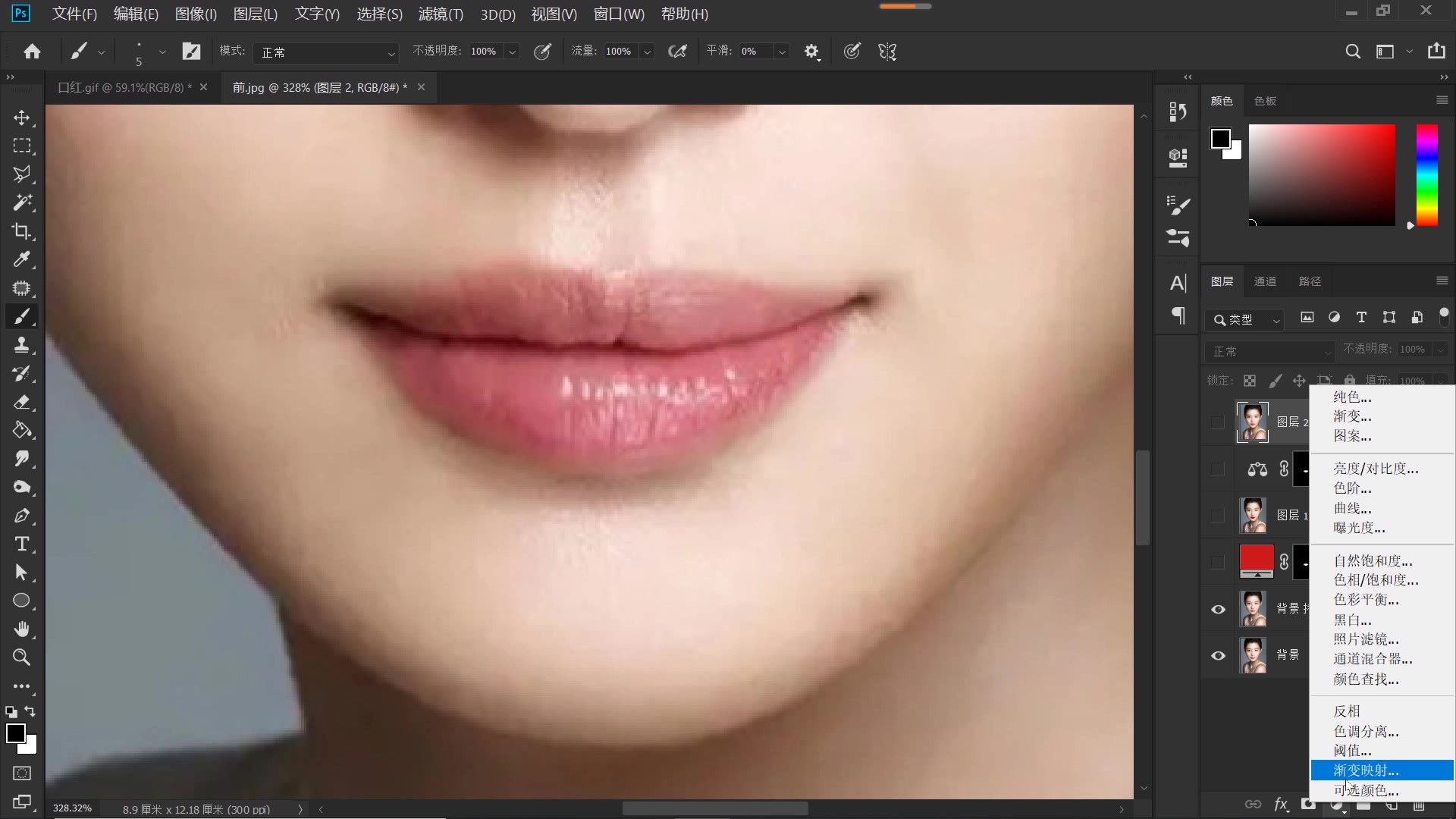
2、先将混合模式更改为“柔光”。
然后,点击图层缩览图,编辑渐变,如下图所示,打开拾色器,选择需要的颜色,本案例选择玫红色。
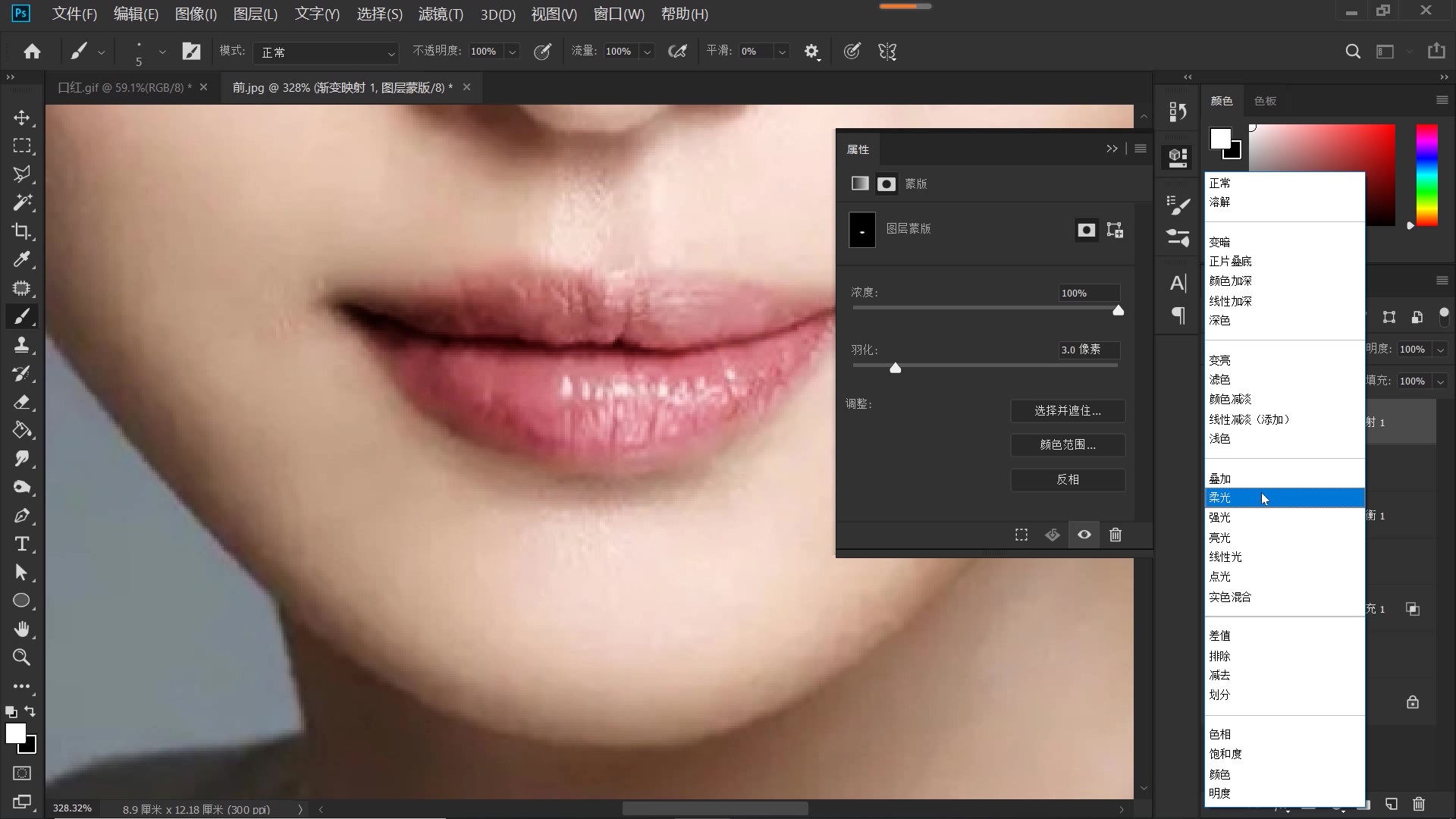
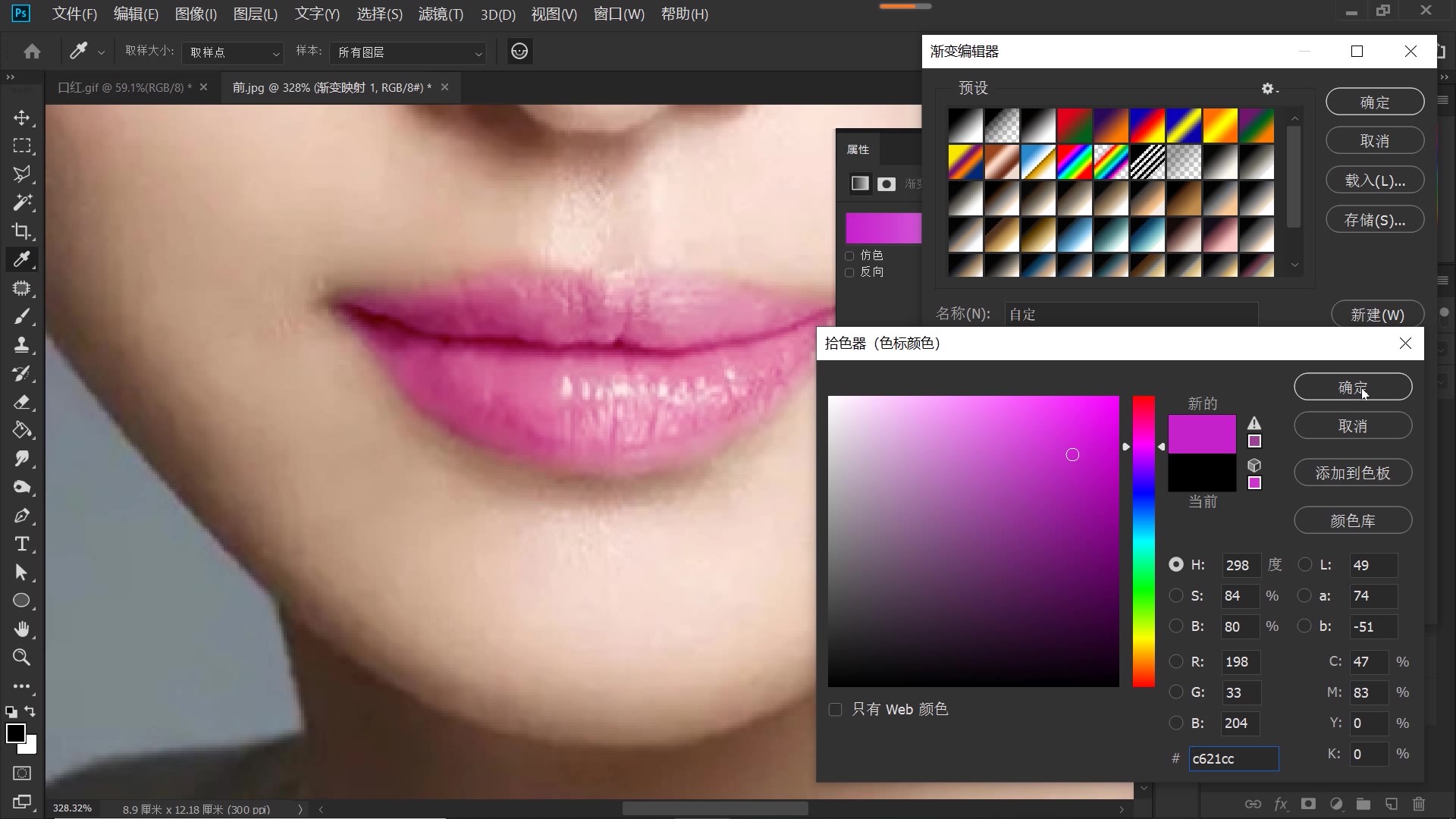
3、如下图所示,在渐变条的下方中间的地方单击,添加一个色标。
“渐变映射”这种方法的好处,就是我们可以很轻松地控制它的高光区域,想要唇色更亮一些,将中间这个色标滑块向左移动一些,唇色就会变得更水润。
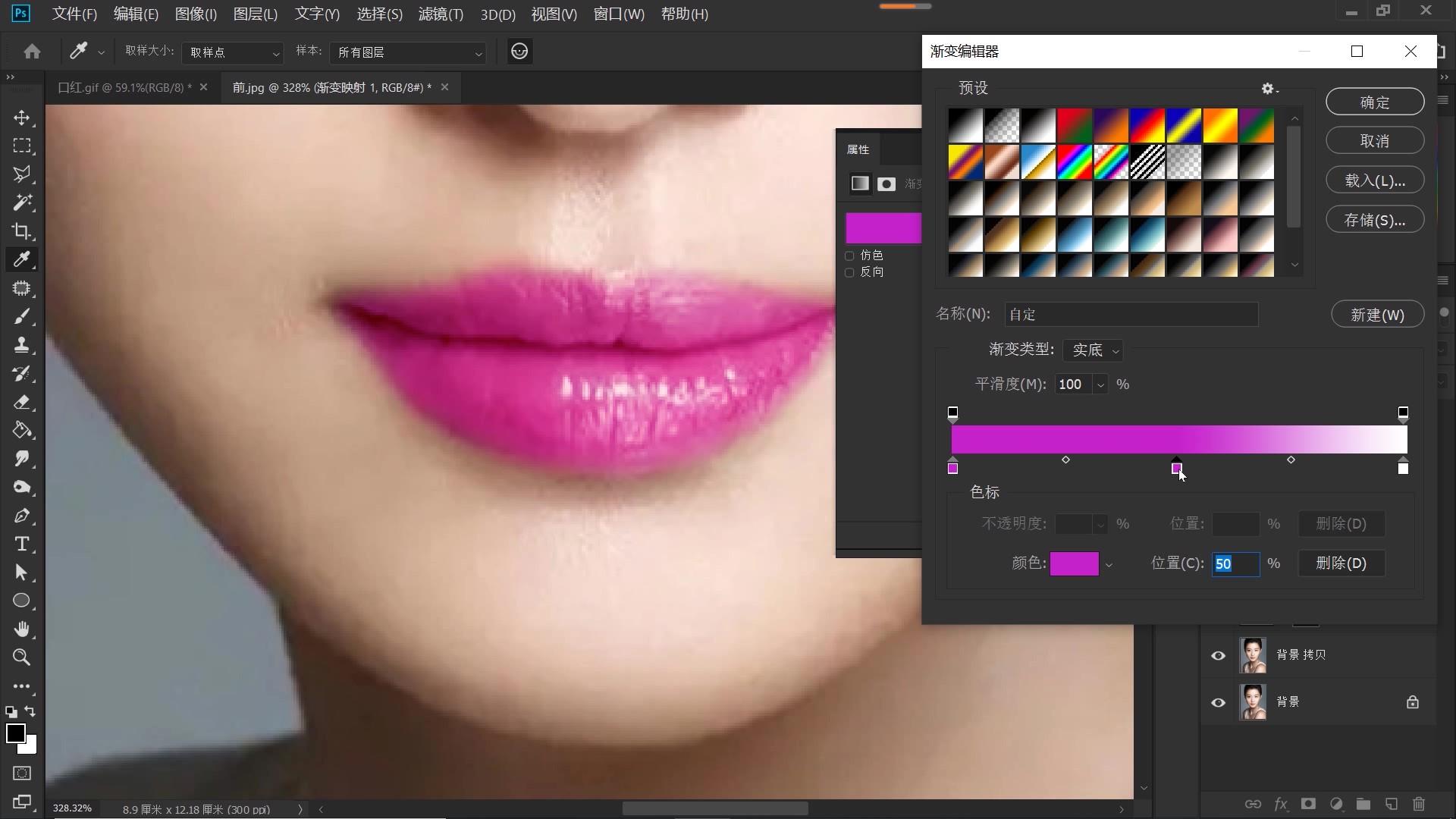

好,至此,3种方法分享完毕:渐变映射法、色彩平衡法和颜色填充法,大家可以根据需要和自己的习惯来选择方法。
本期教程就到这里,如果有不明白的地方,可以看它的视频教程,我们下期教程再见!

以上就是今天分享的所有内容,关注疯狂的美工官方网站,网站上有大量美工装修教程有设计经验分享哦。
【随机内容】
-

阿里1688最新搜索排名机制底层逻辑解读,搞懂逻辑优化运营策略
2025-03-29 -
 2018-01-08
2018-01-08
-

男人看了会沉默,女人看了会流泪的2017年放假安排日历表(内含请假攻略)
2016-12-03 -
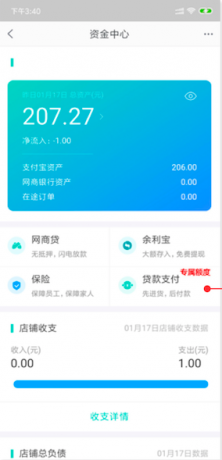
千牛与网商银行推出“千牛扶持金”,为卖家解决资金临时周转难问题
2019-05-14


