
PS利用图层样式无缝合成秒抠图,图层样式的高级应用
哈喽今天再给大家分享一个抠图技巧,也是图层混合模式的另外用法哦
抠图,你会想到什么
提到抠图合成,难免会想到能够快速抠图的选区工具,如“快速选择工具”、“魔棒工具”等,如图1所示。

图1 选区工具
除用于抠图的选区工具以外,还有更棒的“图层的混合模式”,让抠图可以不留痕迹,如图2所示。
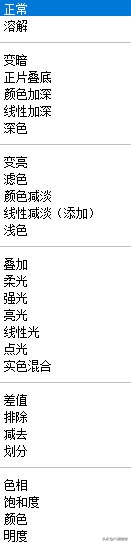
图2 图层的混合模式
图层样式给你的印象是怎样的
说起“图层样式”,各位也并不陌生,它在Photoshop菜单栏上的“图层”菜单中,当选择“图层样式”命令执行后,就会弹出对话框,包含斜面和浮雕、描边、光泽、外发光等众多样式和相关参数设置,用以图层的特殊效果实现,如图2所示。
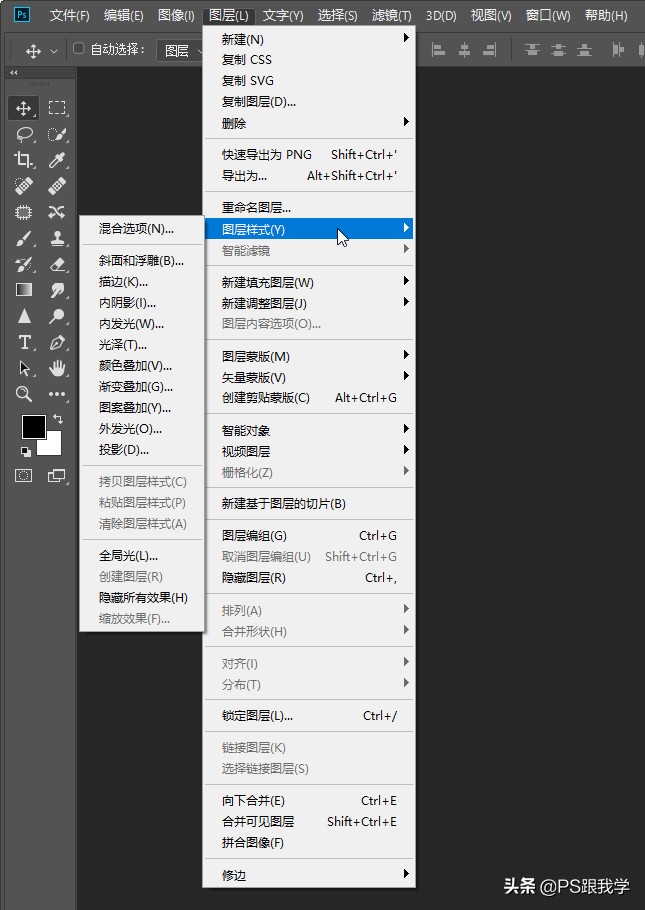

图3 图层样式命令及对话框
似乎印象中,图层样式主要产生的是一些立体效果的东西,常见如各式按钮以及美工艺术字的不同质感塑造等等,如图3所示。
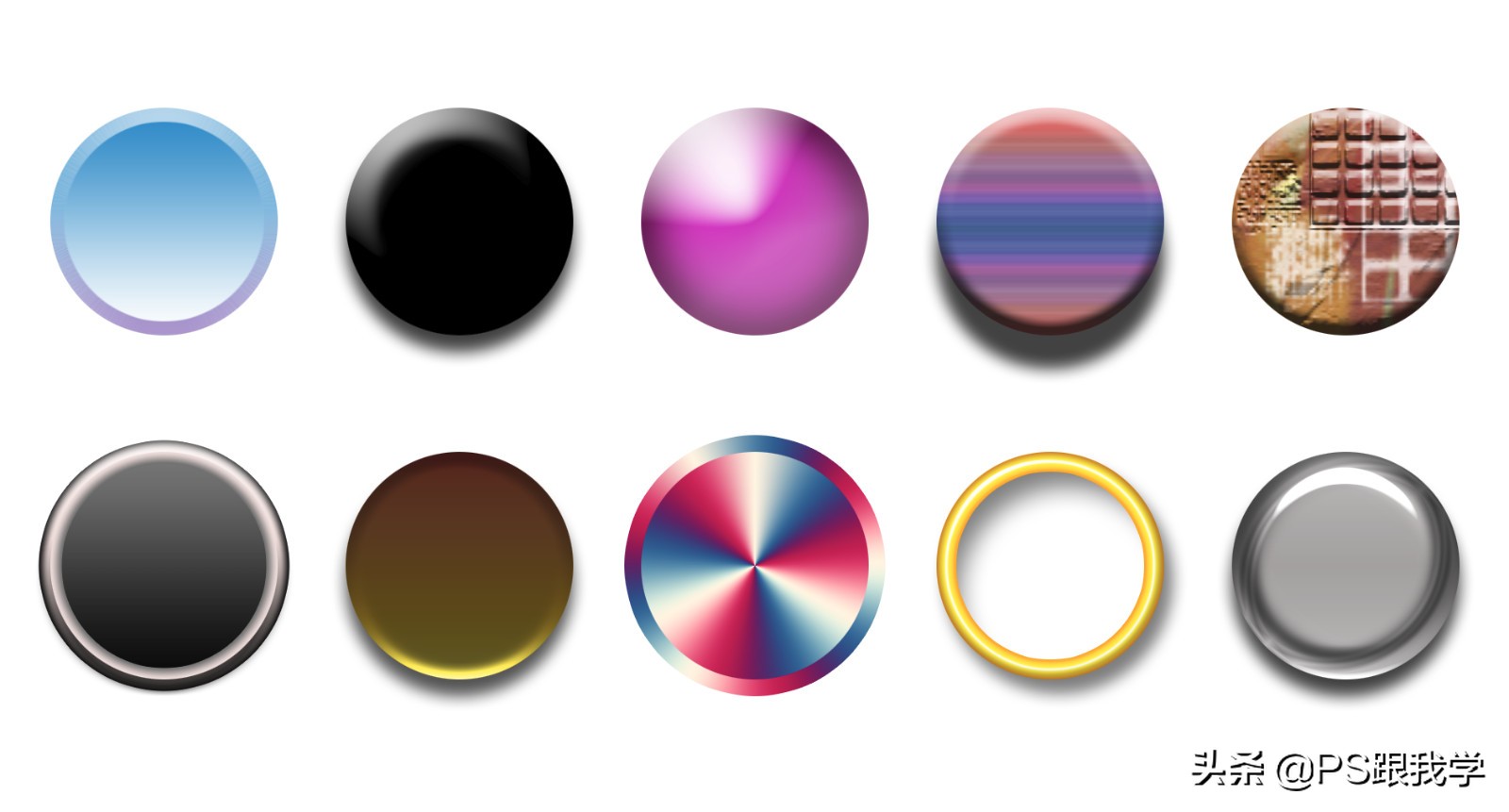

图4 图层样式制作的立体按钮及金属文字
你见过会抠图的图层样式吗
今天,我要讲的“图层样式”不是应用在图层效果的立体感或肌理塑造上,而是一气合成天空美景,也就是说用“图层样式”来抠图,下面,一起看看是怎么做到的。
第1步:在Photoshop界面中打开一张拍摄于山林吊桥间的情侣留影照片,天空平淡无奇,如图1所示。

图5
第2步:打开一张蓝天白云的天空素材图片,随后会用于画面景致的改善,如图2所示。

图6 天空素材图片
第3步:使用工具箱上的“移动工具”,将天空素材图片拖至情侣照中,按快捷键Ctrl+T键,建立天空素材图片的变换选框,移动对准位置后缩放适当大小,如图7所示,按Enter键回车确认变换。

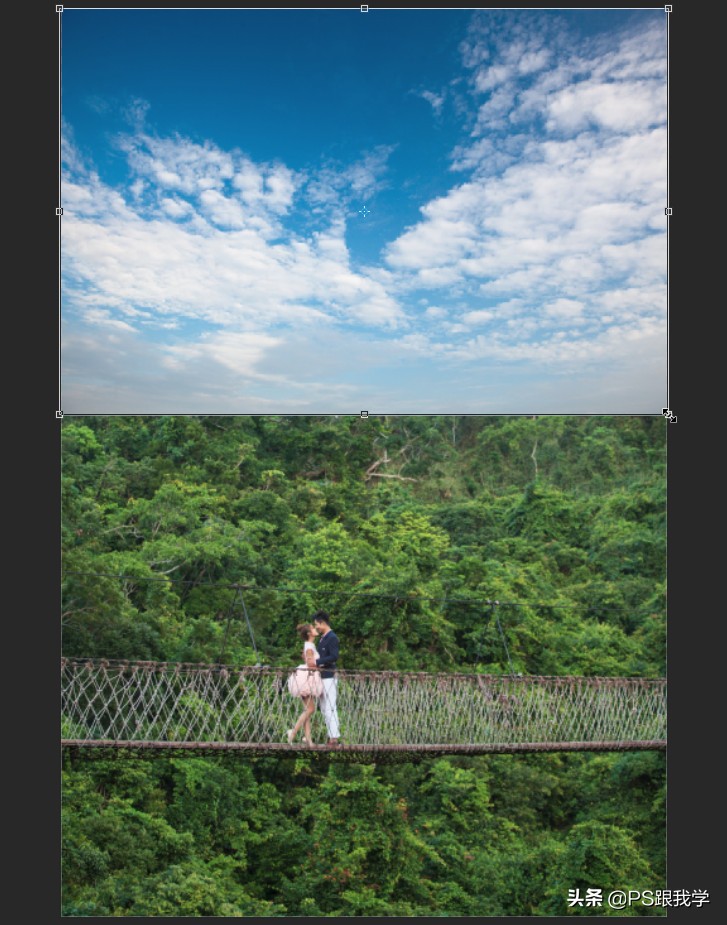
图7 拖入天空素材图片并变换大小
第4步:打开图层面板,在选中的天空素材图片图层上,双击鼠标左键,即刻弹出“图层样式”对话框,设置“混合选项”面板上的“混合颜色带”选择“蓝”通道,再向右拖动“下一图层”的黑色滑块,覆盖在山顶树木上的天空迅速消融层叠,按“确定”键,如图8所示。
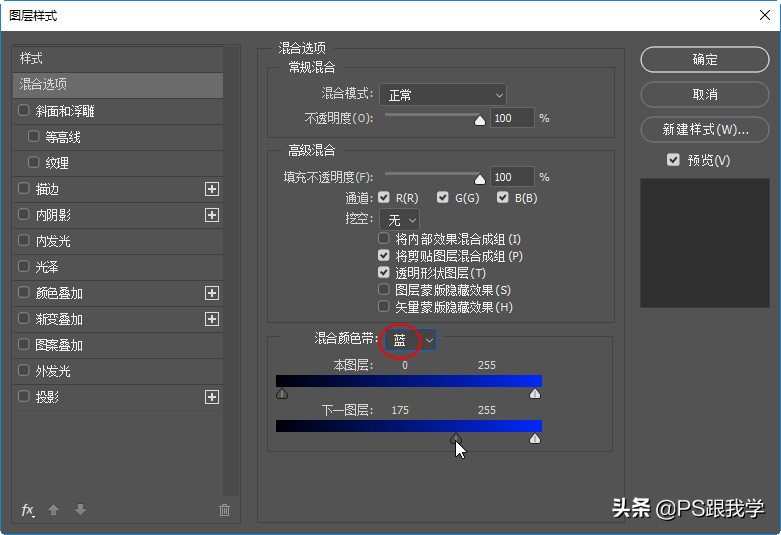

图8 设置图层样式消融层叠天空素材
第5步:在菜单栏上打开“图像”菜单,选择“图像”>“可选颜色”命令执行,如图9所示。

图9 执行可选颜色命令
第6步:在弹出的“可选颜色”对话框中,分别选择“青色”和“蓝色”进行各色值的设置,让天空亮起来偏于青蓝色,如图10所示。
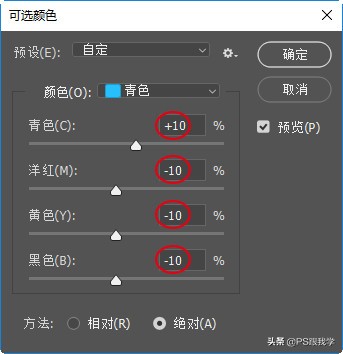
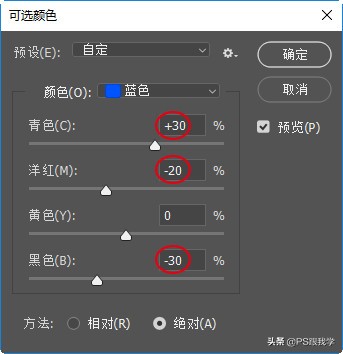

图10 设置可选颜色调整天空亮度和颜色
第7步:按快捷键Ctrl+U键,执行“色相/饱和度”命令,在弹出的对话框中,设置选择“青色”,调整“色相”值为“3”,“明度”值为“30”,按“确定”键。减淡再加青天空,如图11所示。
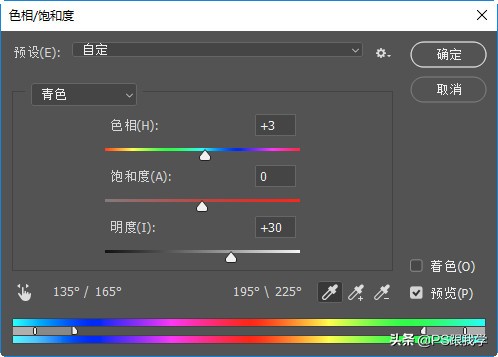

图11 设置色相/饱和度减淡加青天空
第8步:在工具箱上选择“缩放工具”,放大图像局部,发现山顶树木与合成天空接壤边缘的过渡显硬,如图12所示。

图12 放大局部观察两图合成边缘的过渡
第9步:打开图层面板,将天空素材的“背景 拷贝”层“设置图层的混合模式”为“变暗”,更好的过渡自然合成产生的硬朗边缘,如图13所示。
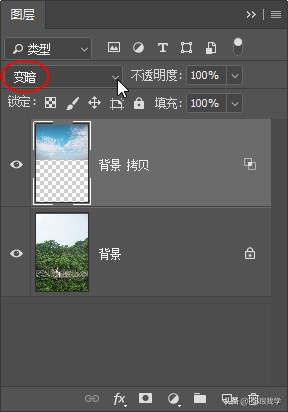

图13 设置变暗混合模式自然过渡边缘
第10步:按快捷键Shift+Ctrl+E键,合并可见图层,在菜单栏上打开“图像”菜单,选择“图像”>“照片滤镜”命令执行,如图14所示。
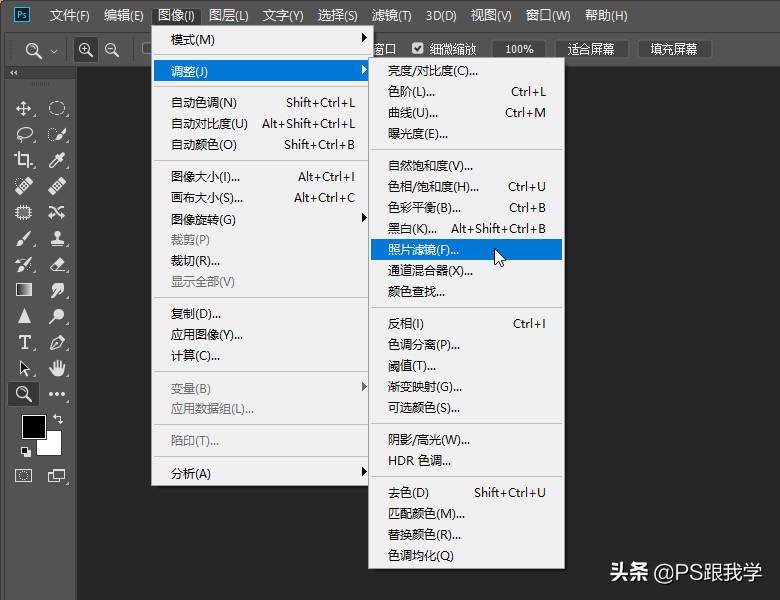
图14 执行照片滤镜命令
第11步:在弹出的“照片滤镜”对话框中,设置“滤镜”选择“深蓝”,“浓度”值为“25%”,勾选“保留明度”,按“确定”键,统一画面清新色调,如图15所示。
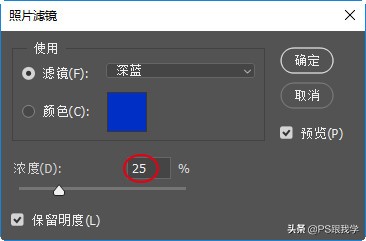
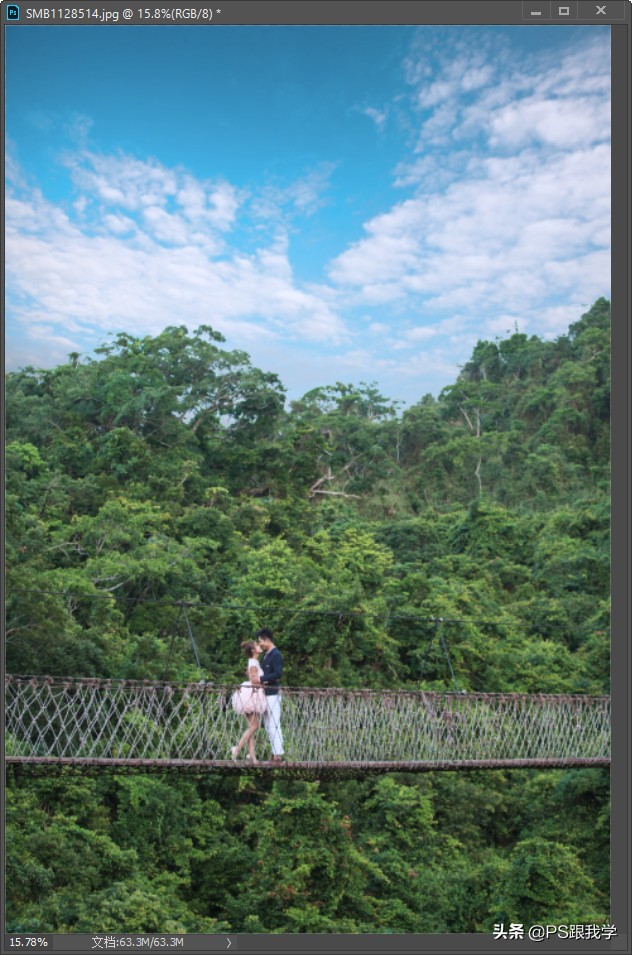
图15 设置照片滤镜统一色调
根据上述操作,不难得知“图层样式”能抠图是始于“混合颜色带”的黑色滑块的颜色里没有任何蓝色元素,使天空消失于几乎不包含蓝色的绿色树林区域,这么一说是不是更好理解些了!
【随机内容】
-
 2017-06-05
2017-06-05
-
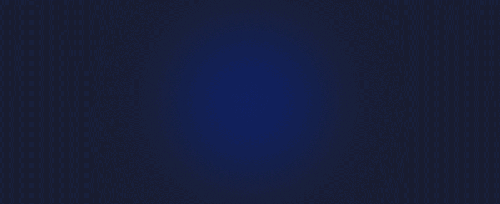 2020-12-25
2020-12-25
-
 2020-09-07
2020-09-07
-

重磅:2022天猫双11活动报名开启,推出12项扶持举措助力商家备战双11
2022-09-27


