
教您玩转PS:所见即所得Photoshop图层的混合模式原理
PS图层混合模式实现原理讲解。
Photoshop图层的混合模式是指两个图层之间的重叠模式,也就是多个图层的透叠效果。如果只有一个图层则不能形成叠加,所以要有两个图层或两个以上的图层才可以实现图层的混合模式。
图层的混合模式分为6组共27个,它们依次为不依赖底层图像的“正常”与“溶解”模式;使底层图像变暗的“变暗”、“正片叠底”、“颜色加深”、“线性加深”与“深色”模式;使底层图像变亮的“变亮”、“滤色”、“颜色减淡”、“线性减淡”与“浅色”模式;增加底层图像对比度的“叠加”、“柔光”、“强光”、“亮光”、“点光”、“线性光”与“实色混合”模式;比较上下图层的“差值”、“排除”、“减去”与“划分”模式;把一定量的上层图像应用到底层图像中的“色相”、“饱和度”、“颜色”与“明度”,如图1所示。
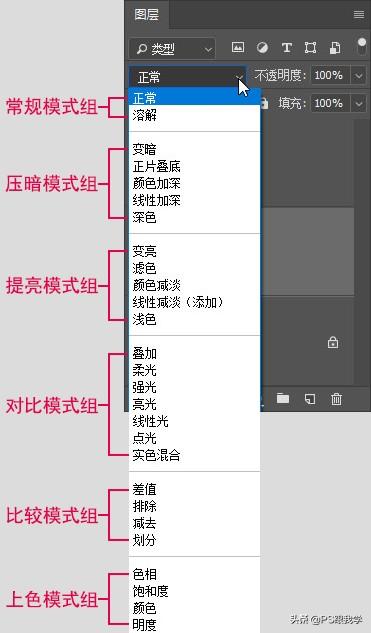
图1 图层的6组共27个混合模式
为了让大家更好的理解,我将采用一个个模式进行尝试的办法,让大家可以深入了解混合模式的作用和功能,以及产生的变化效果。在开始之前,先认识一下不依赖底层图像的“正常”与“溶解”模式。
在图层的混合模式中“正常”和“溶解”模式是不依赖其它图层的。“正常”模式是Photoshop的默认模式,在该模式下形成的合成色或者着色图像不会用到颜色的相加相减属性,如图2所示。
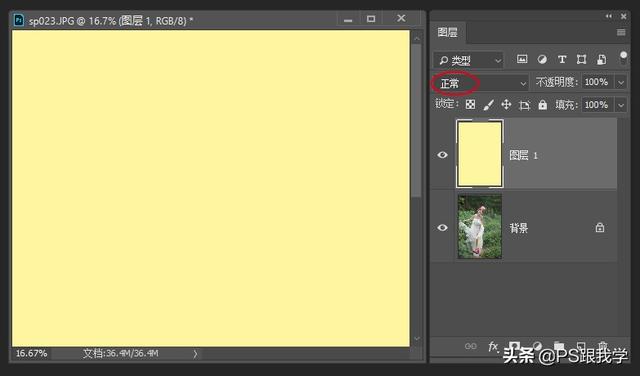
图2 正常模式
而“溶解”模式将产生不可知的结果,同底层的原始颜色交替以创建一种类似扩散抖动的效果,这种效果是随机生成的。通常在“溶解”模式中采用颜色或图像样本的“不透明度”越低,颜色或者图像样本同原始图像像素抖动的频率就越高。几乎不用,有所了解即可,如图3所示。
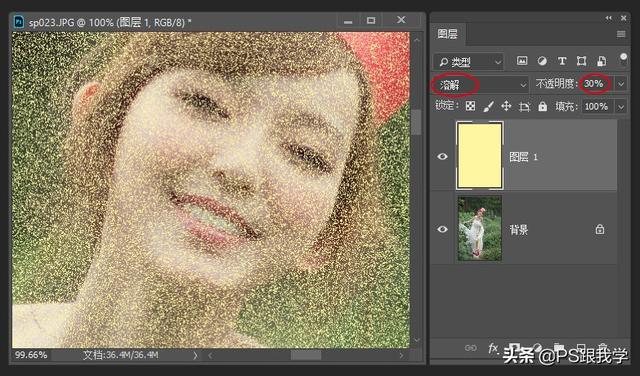
图3 溶解模式
要掌握图层的混合模式,必须了解其原理,虽有数学计算公式,但只会复杂地玄之又玄,却不能预见效果,更加晦涩难懂。下面,我来图解混合模式的原理,所见即所得,操作简单且便于理解。
第1步:打开Photoshop,按快捷键Ctrl+N键,新建一个灰度模式的正方形文档,如图4所示。
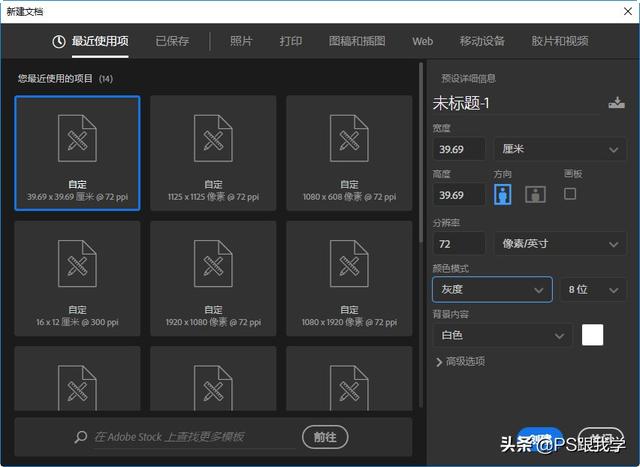
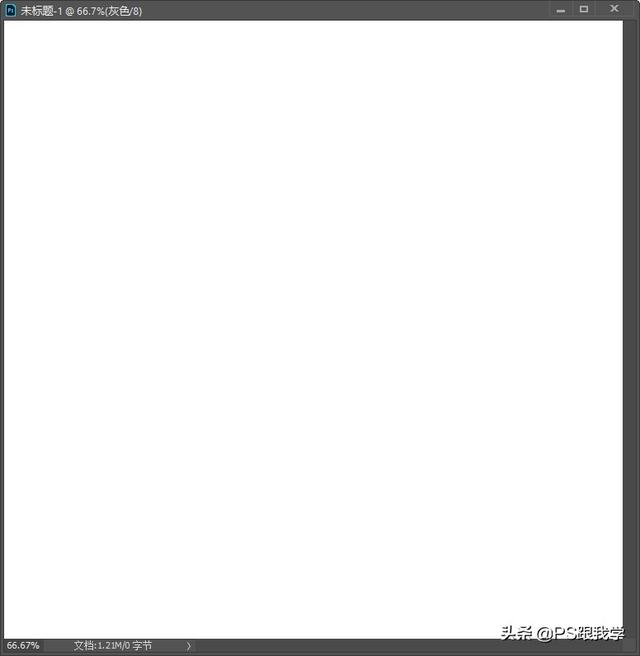
图4 新建灰度模式的正方形文档
第2步:选取工具箱中的“渐变工具”,在工具选项栏上,按“点按可编辑渐变”框,弹出“渐变编辑器”对话框,选取“黑白渐变”,“渐变类型”选择“实底”,设置“平滑度”值为“0%”,如图5所示。

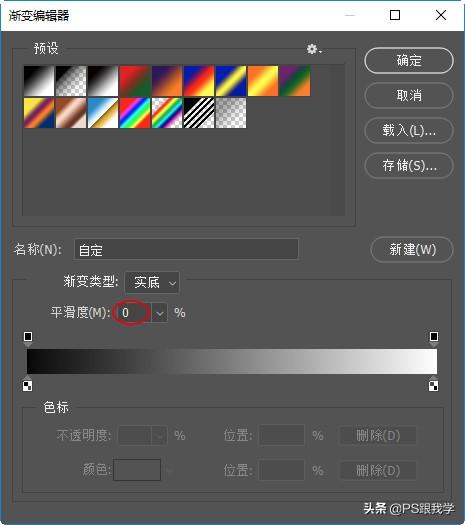
图5 设置渐变编辑器对话框
第3步:在新建文档上从左到右拉出黑白渐变,并查看直方图,可以两相比较一下“平滑度”值为“100%”和“0%”的直方图有什么不同,如图6所示。

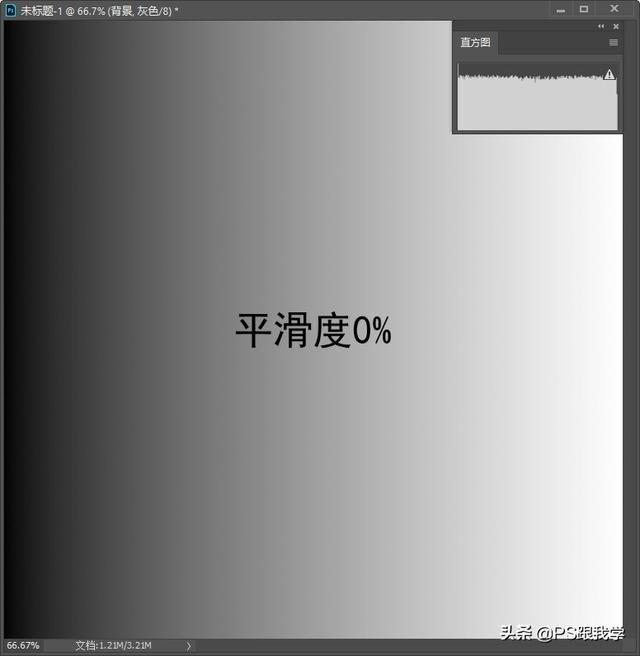
图6 比较平滑度100%和0%的区别
第4步:以“平滑度”值为“0%”的渐变为准,打开“图层”面板,按快捷键Ctrl+J键,复制“背景”层,得到“背景 拷贝”层,如图7所示。
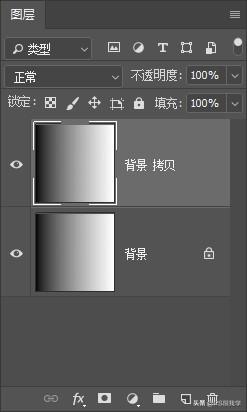
图7 复制图层
第5步:按快捷键Ctrl+T键,在变换选框中单击鼠标右键,弹出菜单里选择“顺时针旋转90度”,如图8所示。
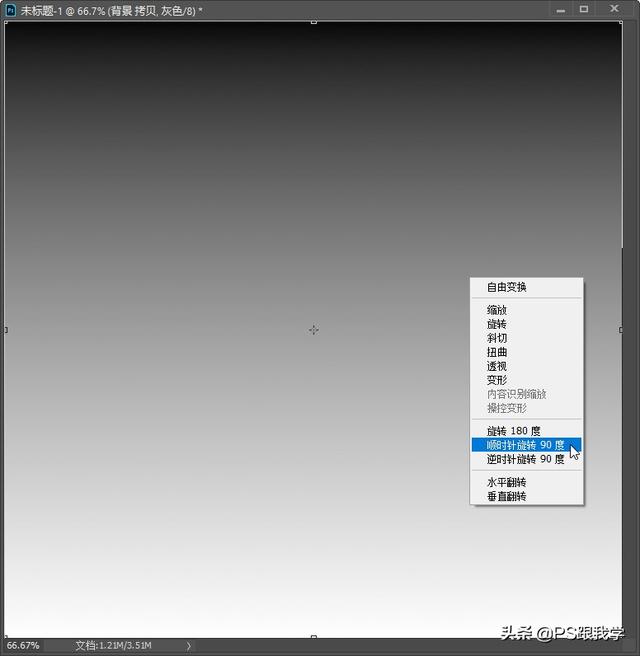
图8 顺时针旋转复制图层90度
第6步:在“图层”面板下方,按“创建新的填充或调整图层”按钮,选择菜单里的“色调分离”命令,弹出对话框里设置“色阶”值为“10”。这时,便出现了10个色阶条纹,如图9所示。

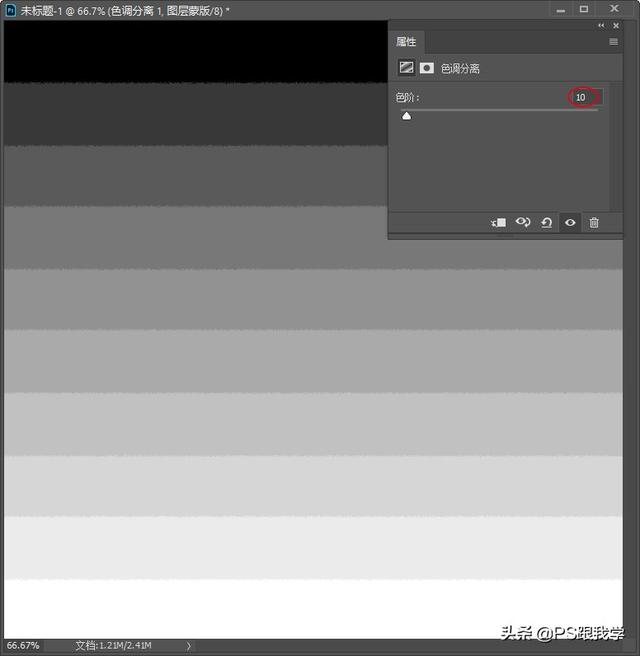
图9 色调分离产生10个色阶条纹
到此,依据以上形成的色阶形式,即奠定了图层混合模式的基底,如何用以理解其原理所在呢?下篇就从使底层图像变暗的模式开始进行深度剖析。
撰文/后期:兰草青幽
【随机内容】
-
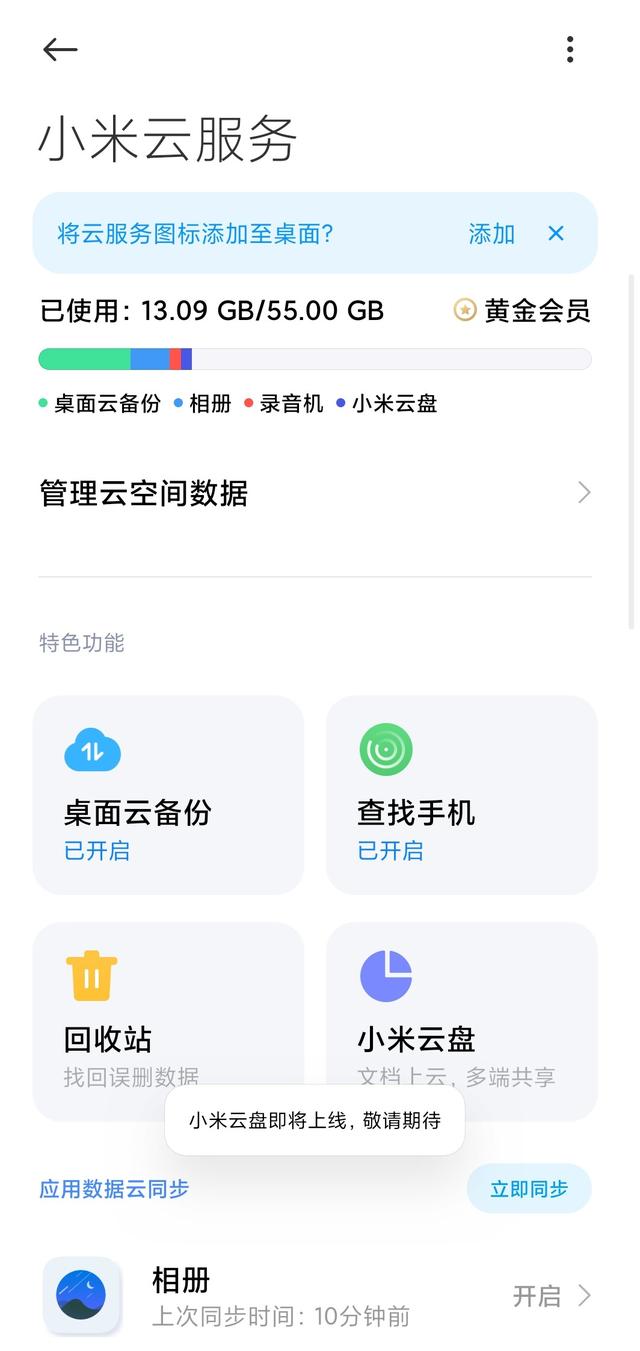 2020-05-10
2020-05-10
-
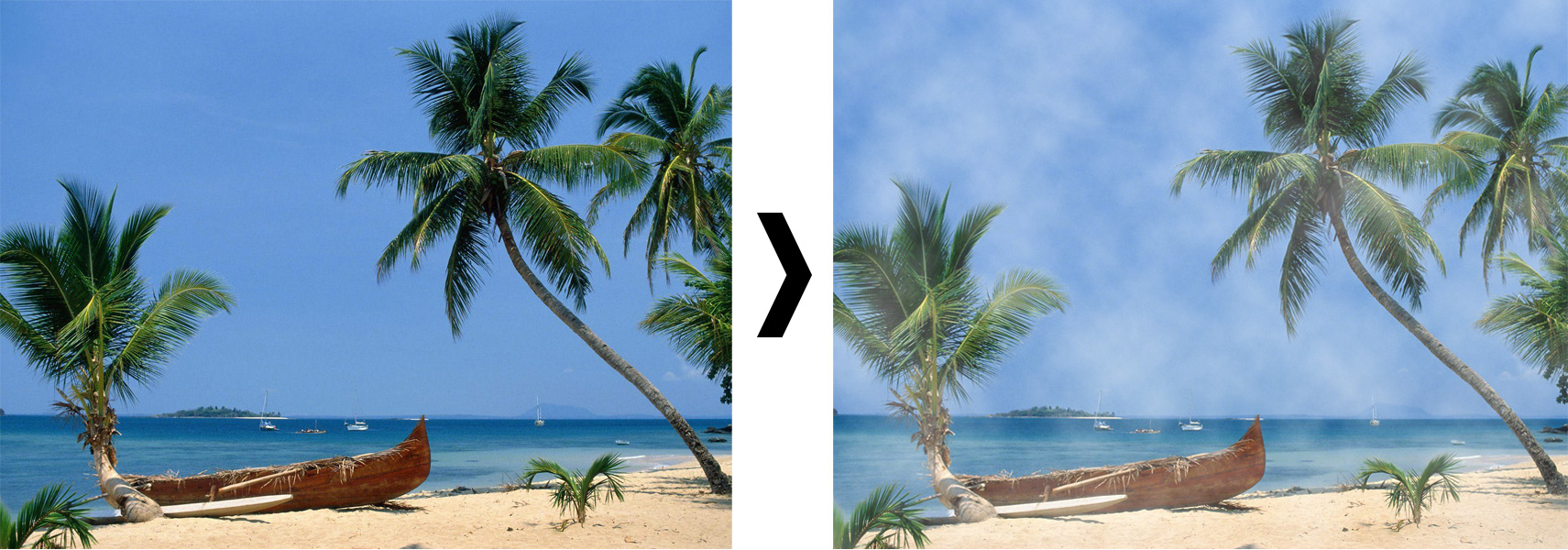 2022-12-27
2022-12-27
-
 2022-01-12
2022-01-12
-
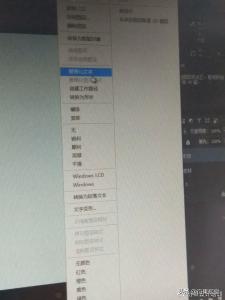
PS教程:字体文本无法转换形状的原因?如何调整创意效果字体?
2021-01-29


