
ps教程:如何将一张风景图片制作出夕阳特效
今天分享的教程是如何在PS中营造出霞光映满天的夕阳美景光色。
Photoshop软件里菜单中的"渐变映射"命令大家都已熟知,可能常用于实现黑白照片效果。当然,之前我也讲过应用"渐变映射"命令铺就画面的明暗对比色调。
打开一张拍摄的普通大漠风光照片,看着天空云层丰厚,却几近黄昏天光已暗,光色平淡得没有想像中的霞光映满天,如图1所示。

图1
不过,我们可以通过后期制作来呈现夕阳美景,在菜单栏上打开"图像"菜单,选择"调整"子菜单中的"渐变映射"命令执行,如图2所示。
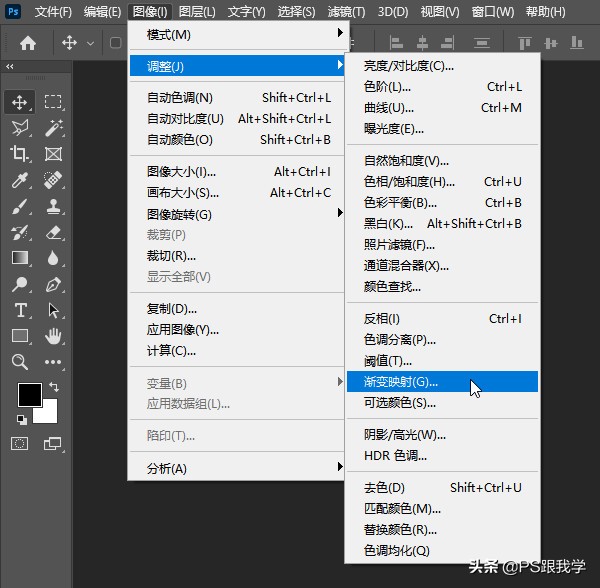
图2
在弹出的"渐变映射"对话框中,按"灰度映射所有的渐变"框,如图3所示,则会弹出"渐变编辑器"对话框。
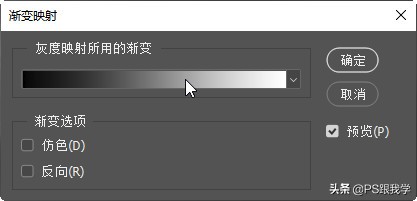
图3
在"渐变编辑器"对话框的渐变预览框上单击鼠标左键添加色标,并逐一在"色标"下从深到浅的设置"颜色"为红色、橙色及黄色,按"确定"键。使画面模拟出夕阳霞光的色彩,如图4所示。
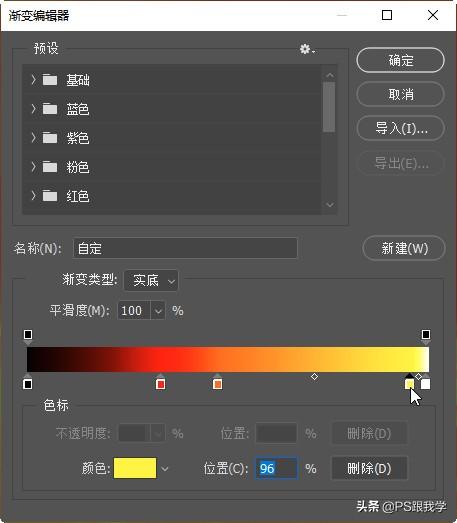

图4
接着,在菜单栏上,打开"编辑"菜单,选择"渐隐渐变映射"命令执行,如图5所示。
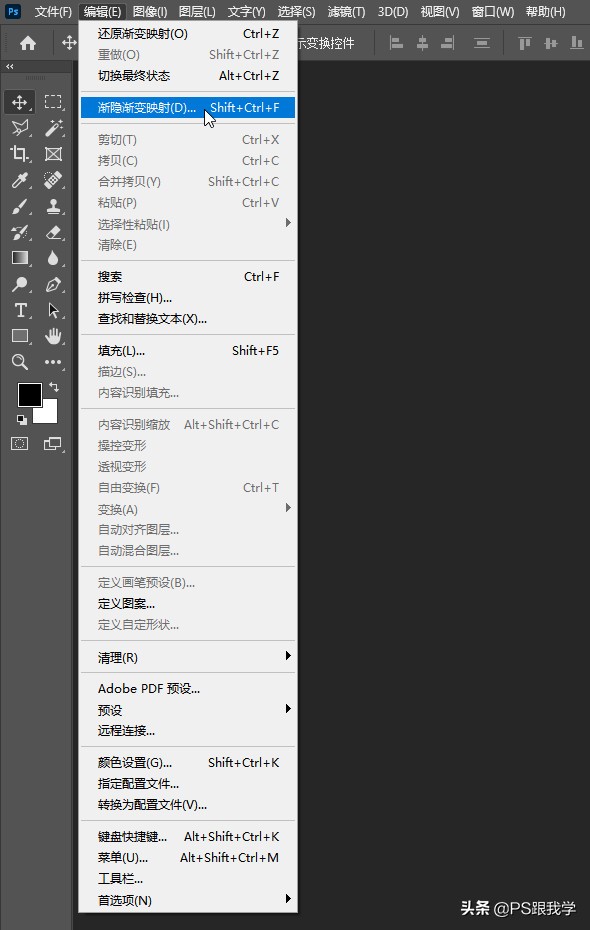
图5
在弹出的"渐隐"对话框中,设置"不透明度"值为"85%",按"确定"键。与原图融合让效果更贴合,适当减弱添加色彩的焦灼感,如图6所示。
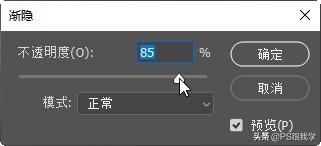

图6
现在强烈的色彩感有了,但还需要再执行"渐变映射"命令,弹出"渐变映射"对话框中勾选"反向",按"灰度映射所用的渐变"框,如图7所示。
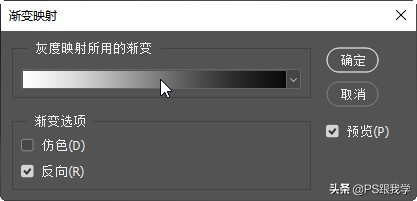
图7
在"渐变编辑器"对话框中,"预设"选择"蓝色"中"蓝色_12",按"确定"键。覆盖画面一层蓝色渐变,如图8所示。
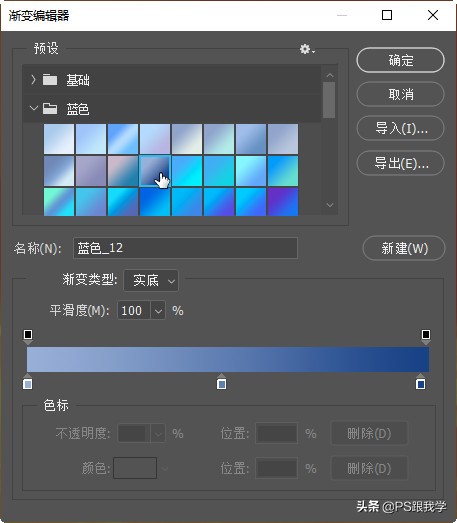

图8
同样,在菜单栏上,打开"编辑"菜单,选择"渐隐渐变映射"命令执行,弹出的"渐隐"对话框中,"模式"选择"柔光",如图9所示,按"确定"键。
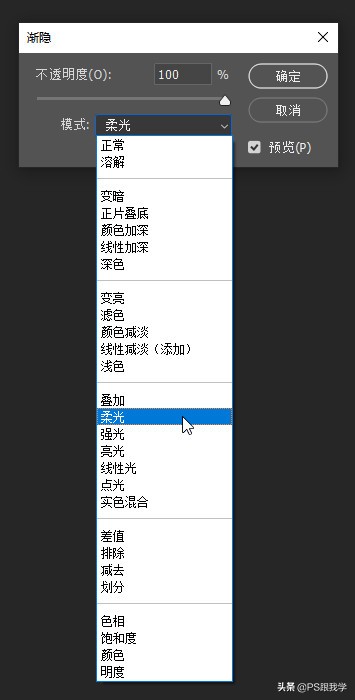
图9
如此一来,大漠地面形成暗面与天空对比,更加突出了满天霞光和景致的真实感,如图10所示。

图10
掌握了"渐变映射"命令,可以让我们创造出不少色彩非同凡响的画面色彩效果。
以上就是今天的内容,关注疯狂的美工官网,每天分享不同设计教程!
【随机内容】
-
影响产品标签的因素有哪些?优化店铺人群标签,让店铺流量更加精准!
2021-11-22 -
2021-12-03
-
 2017-12-20
2017-12-20
-
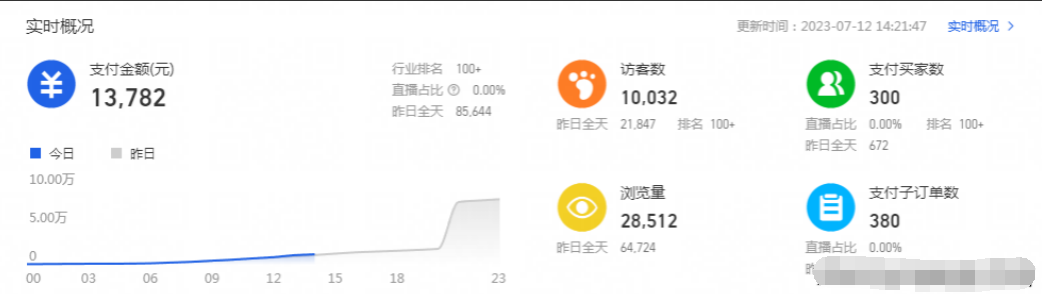 2023-07-13
2023-07-13


