
如何利用PS滤镜制作逼真的质感布纹背景效果
2020-10-08 09:06:21 浏览:5080 作者:疯狂美工萱萱
今天我们来分享一个小技巧,学习制作质感布纹背景,效果如下所示,是不是让你想起了平日穿的某件衣服布料呢?制作方法很简单哦,下面我们就一起来制作吧。

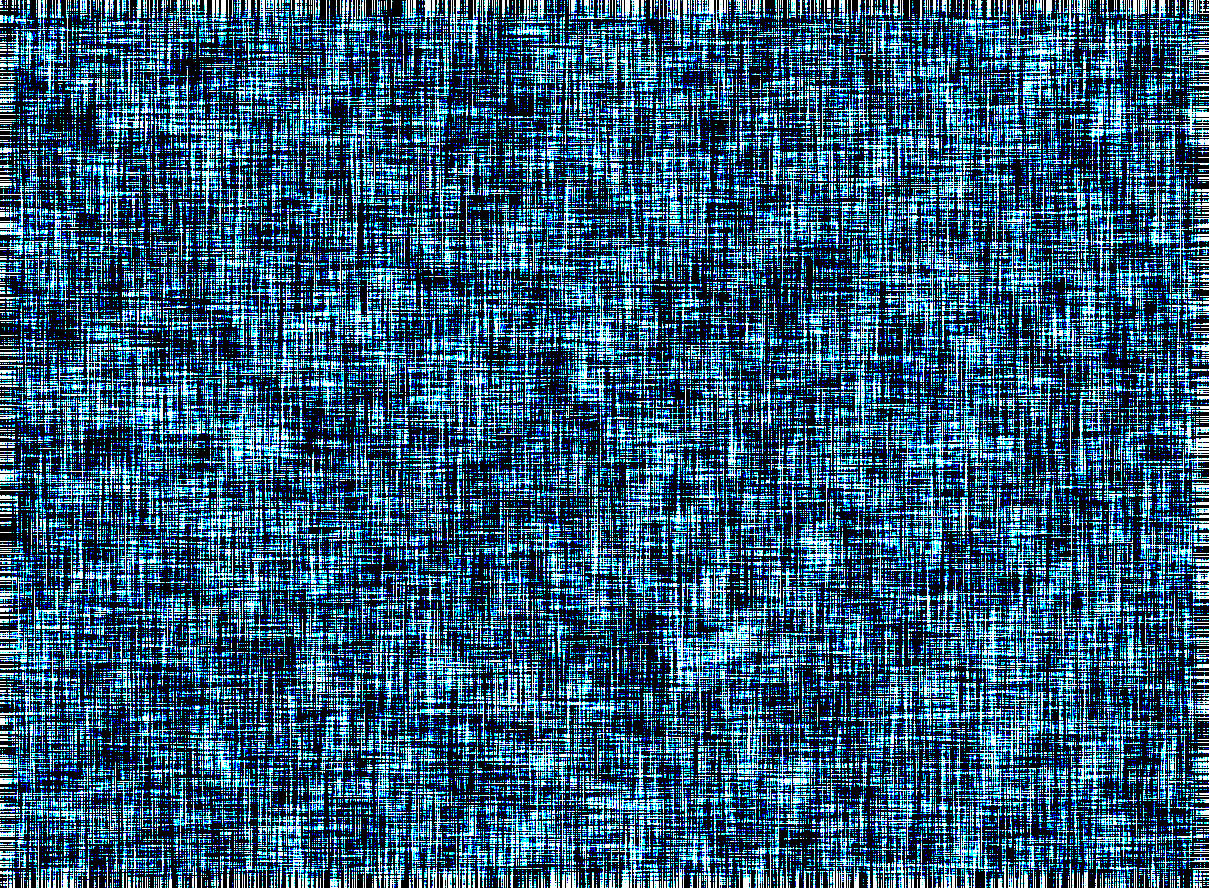
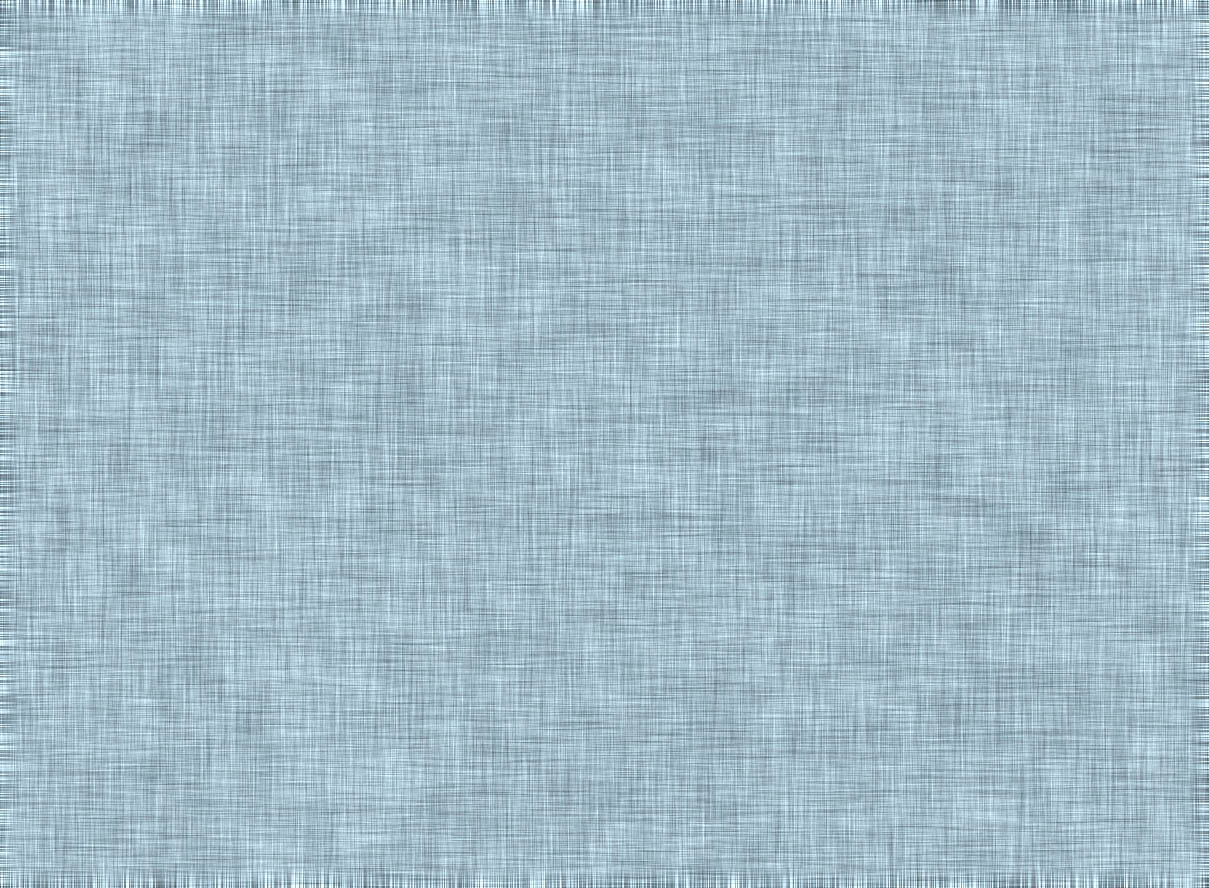

工具/材料:
电脑、Photoshopcc 2019
方法/步骤:
1、新建一个图层,1200像素*900像素,填充成灰色,如下所示(这里大家也可以填充其它自己喜欢的颜色)。
点击“滤镜-杂色-添加杂色”,如下图所示,打开“添加杂色”对话框,“数量”给到62%,平均分布,单色,点击确定。
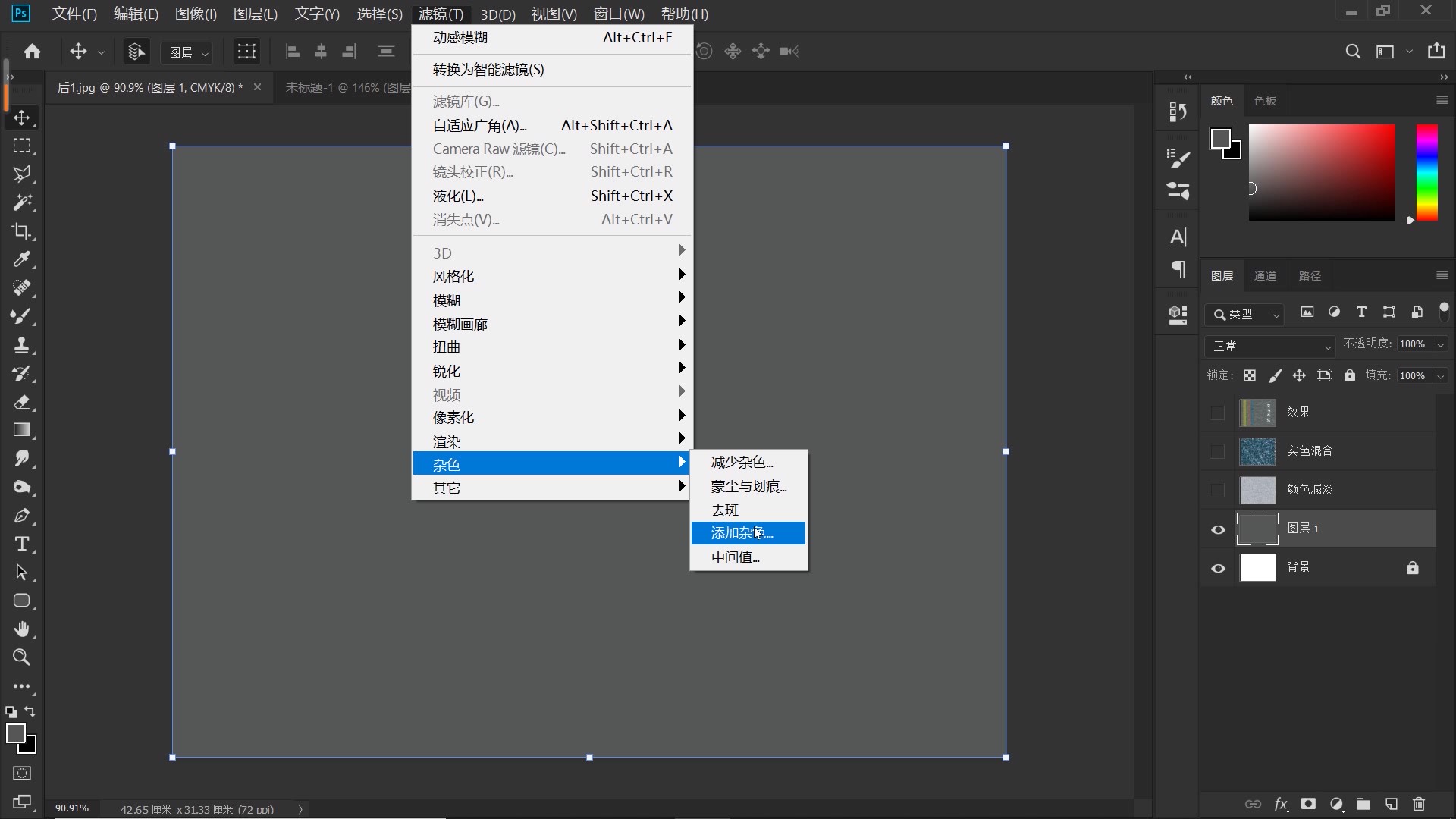

2、Ctrl+J复制“图层1”,再次点击“滤镜-模糊-动感模糊”,打开“动感模糊”对话框,“角度”给到“90度”,“距离”设置“40”像素,点击确定。


3、然后选中“图层1”,下面我们也给它做一个动感模糊处理,如下图所示,打开“动感模糊”对话框,“角度”这一次我们给到“0度”;“距离”依然设置为“40”像素,点击确定。
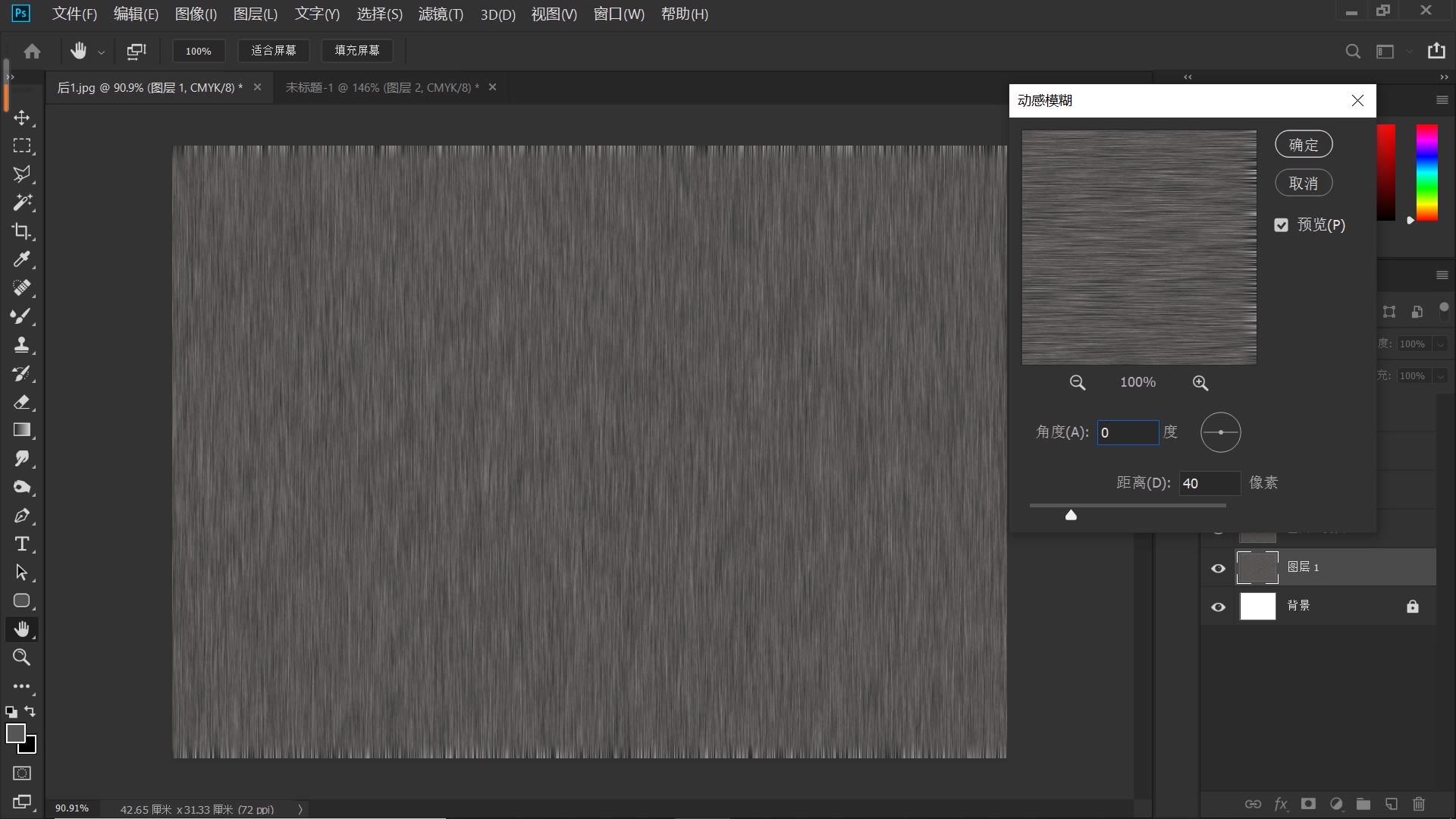
4、选中“图层1拷贝”图层,调整它的混合模式,不同的混合模式,我们会有不同的效果,在家可以多多尝试,选择最符合自己需要的混合模式,如叠加、亮光、减去等混合模式,布料效果都不错,本案例这里我们选择“线性减淡”,这个花纹是不是很像我们夏天穿的棉麻布料?
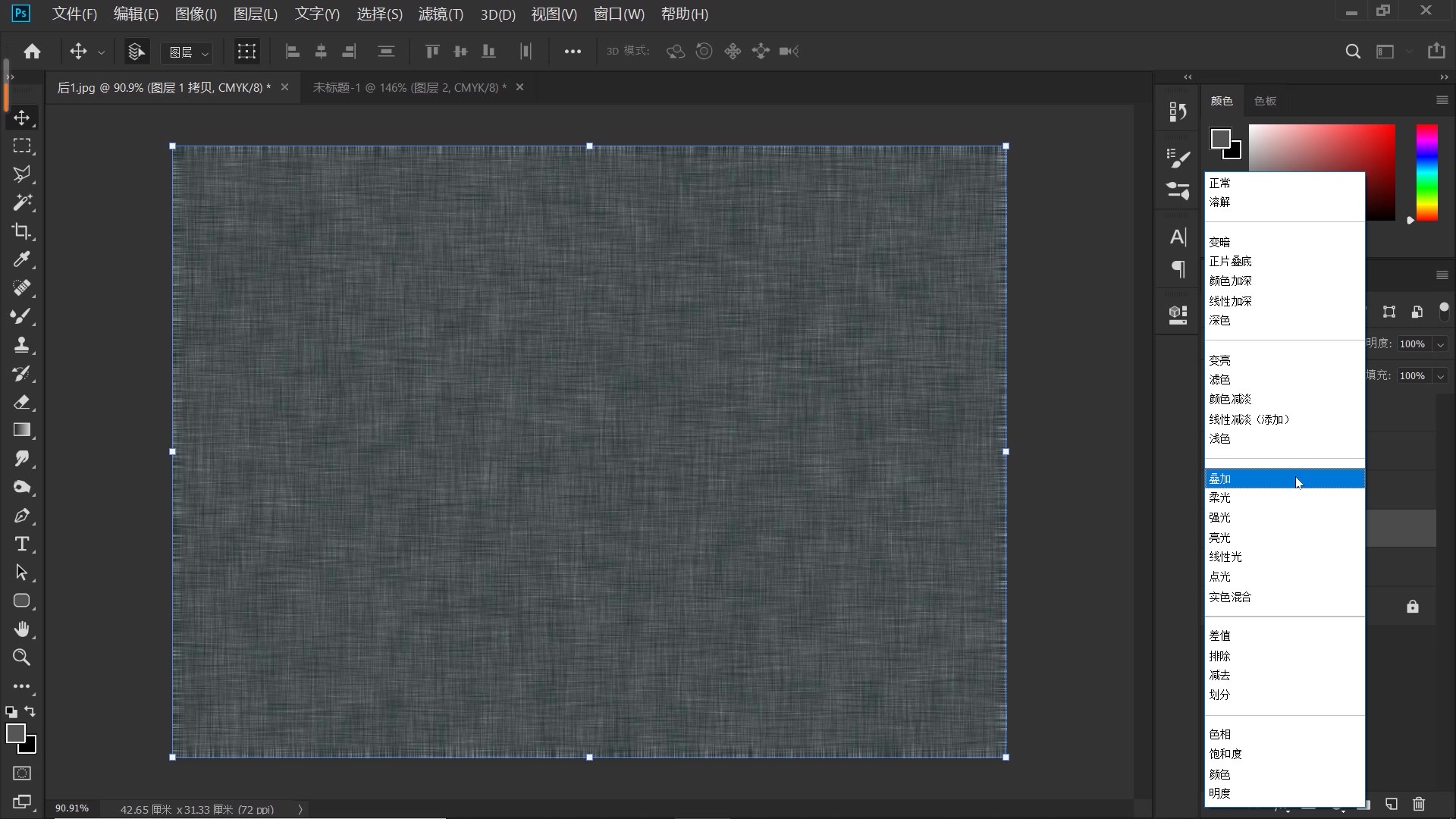
叠加
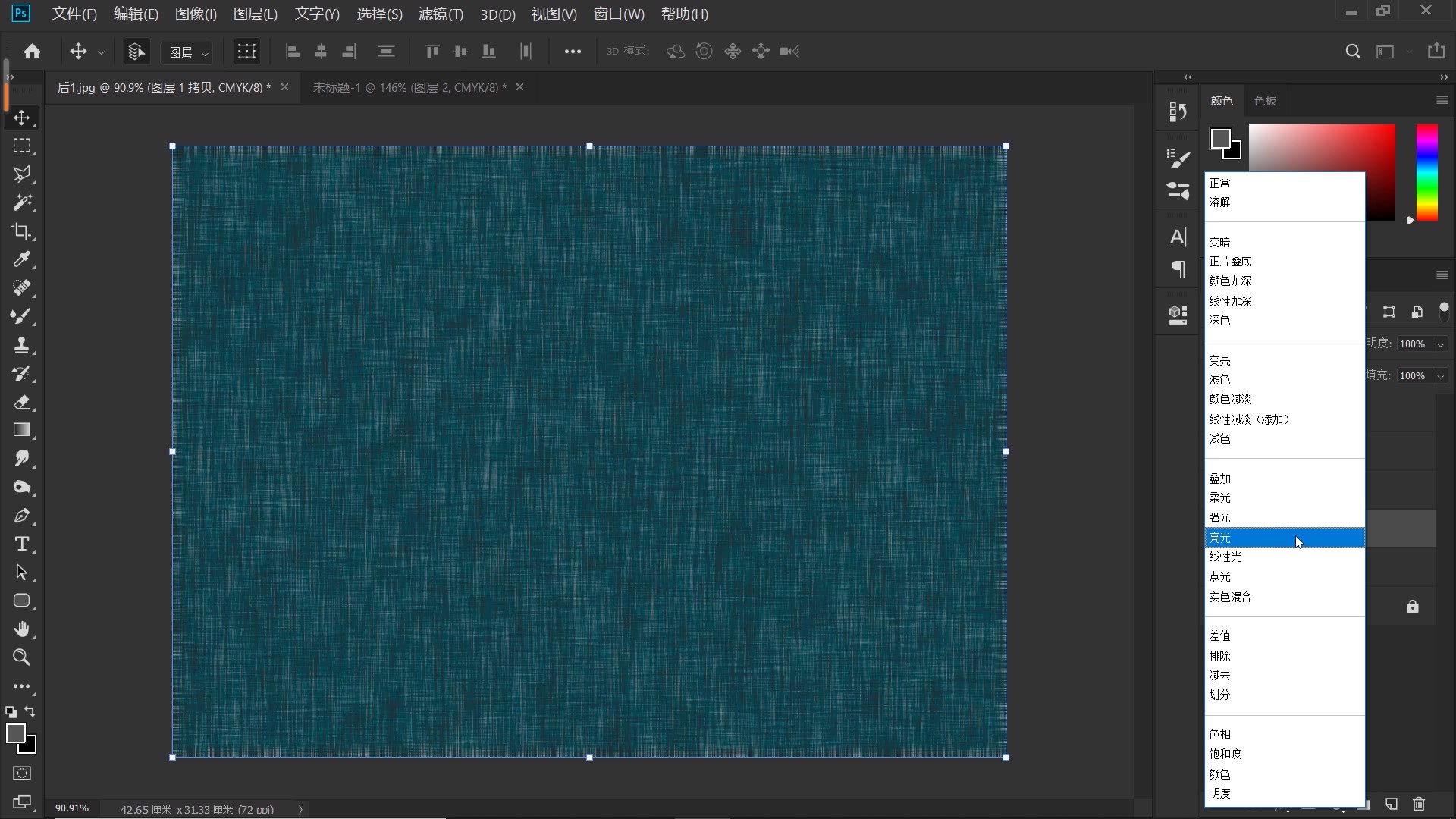
亮光
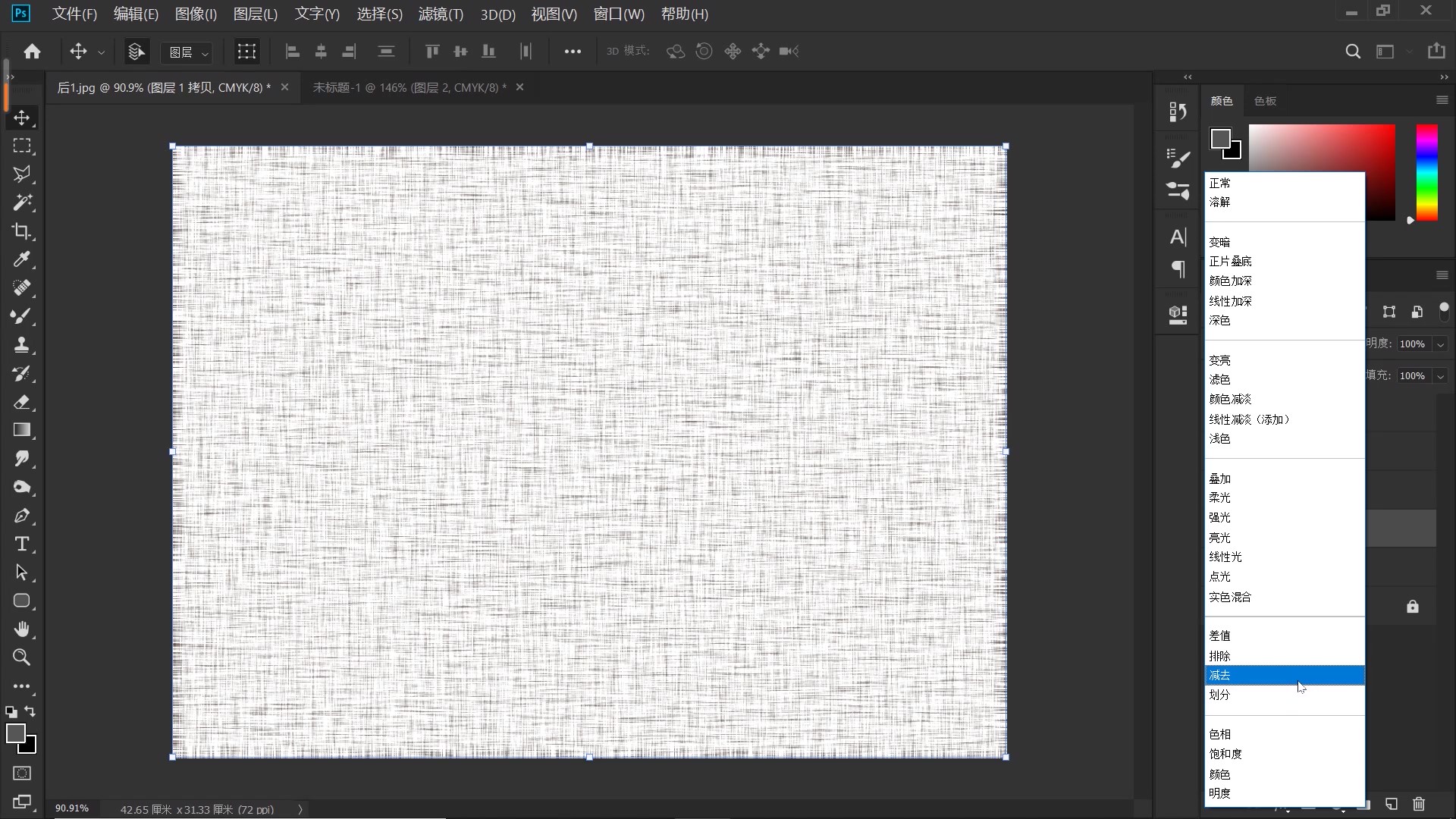
减去
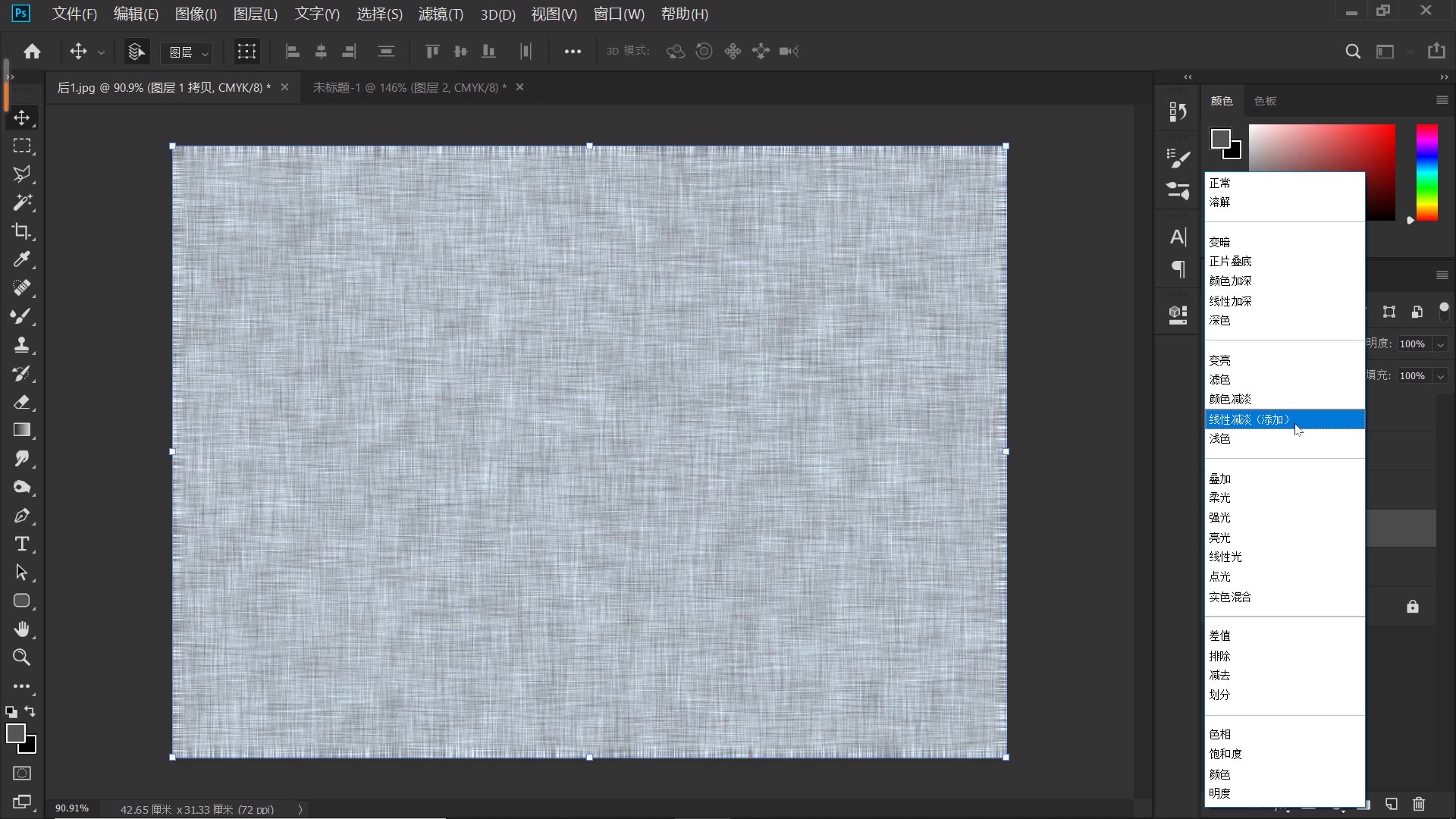
关注疯狂的美工官网,每天分享不同设计教程!
【随机内容】
-
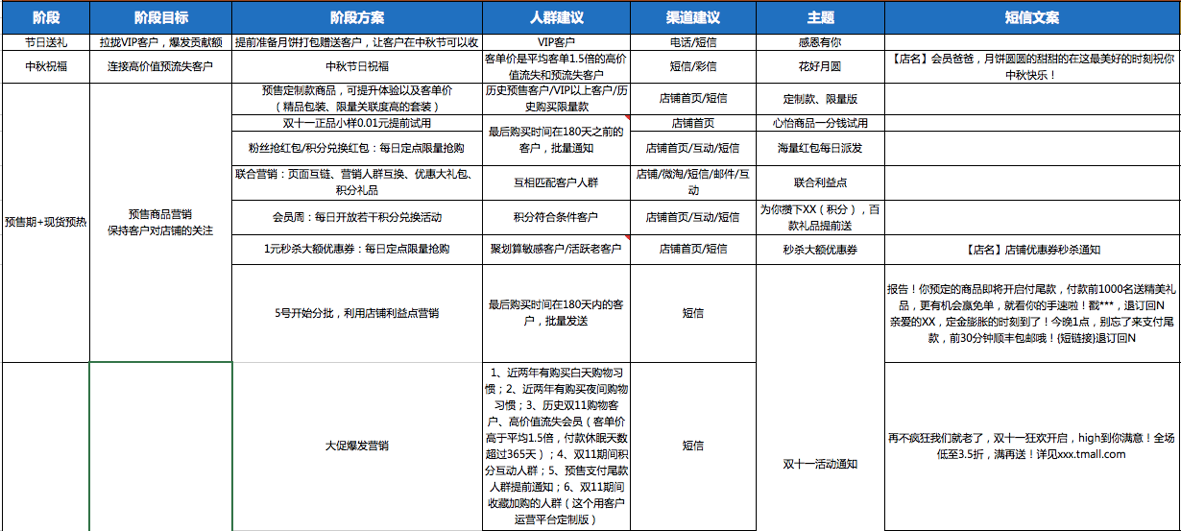 2018-08-31
2018-08-31
-

AI教程:如何使用网格工具和AI中的一些图像跟踪来创建秋天背景
2020-12-11 -
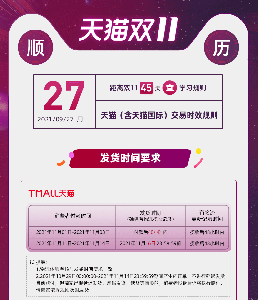
一张图带你解读2021年天猫双十一(含天猫国际)交易时效规则
2021-10-09 -
 2020-09-03
2020-09-03


