
PS案例分享:制作玉镯水润通透的逼真效果,大家学会了吗
我们都知道,Photoshop是款强大的绘图软件,不仅是后期修图的能手,自身也有着非凡的创造力,今天我们就利用Photoshop,来制作水润通透的玉镯,有兴趣的朋友下面跟着教程,我们一起开始制作吧。


工具/材料:
电脑、Photoshopcc 2019、素材图片一张(选一张古风素材作为手镯背景)
方法/步骤:
1、设置画布的大小:1200像素*1200像素,分辨率72像素/英寸,如下图所示,Ctrl+R调出标尺,由上方标尺处,向画布正中心拉出一条水平参考线;然后由左方的标尺处,向画布正中心拉出一条竖直方向的参考线。
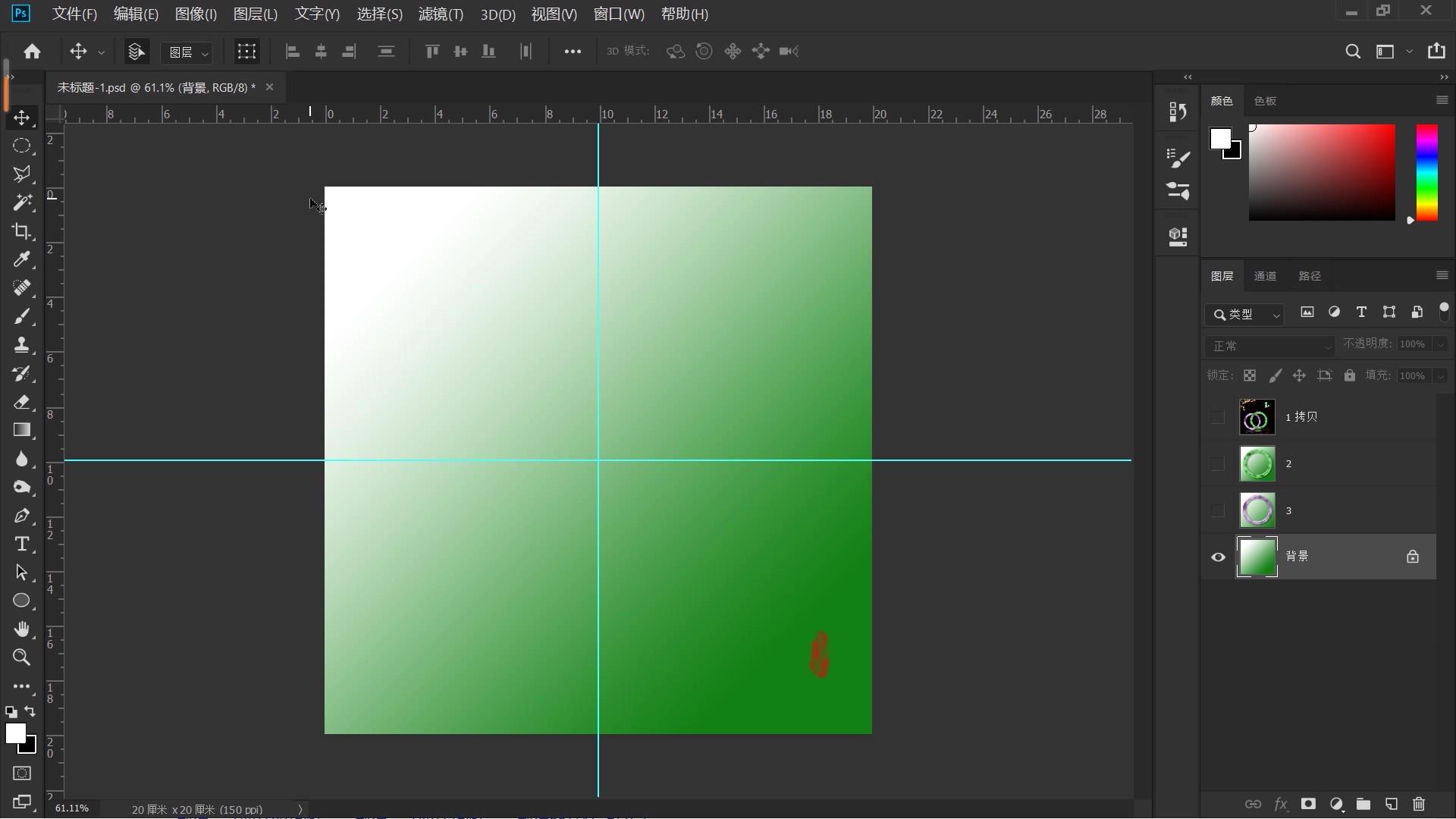
2、点击“椭圆选框工具”,按住Shift键和Alt键,由画布的正中心,也就是两条参考线的交接处,我们向外拉出一个正圆选区;
点击属性栏中的“从选区减去”按钮,我们再次由画布正中心,向外拉出一个正圆选区,比前面创建的选区小一些;
如下图所示,此时,我们就得到了一个圆环选区,也就是我们的手镯形状。


3、新建一个图层,设置前景色为一个浅灰色,Alt+Delete填充前景色。
调整圆环选区的位置,按住shift键单击向左方向键2次,然后,单击向上方向键2次,点击“选择-修改-羽化”,打开“羽化”对话框,如下图所示,“半径”给到35个像素,点击确定。
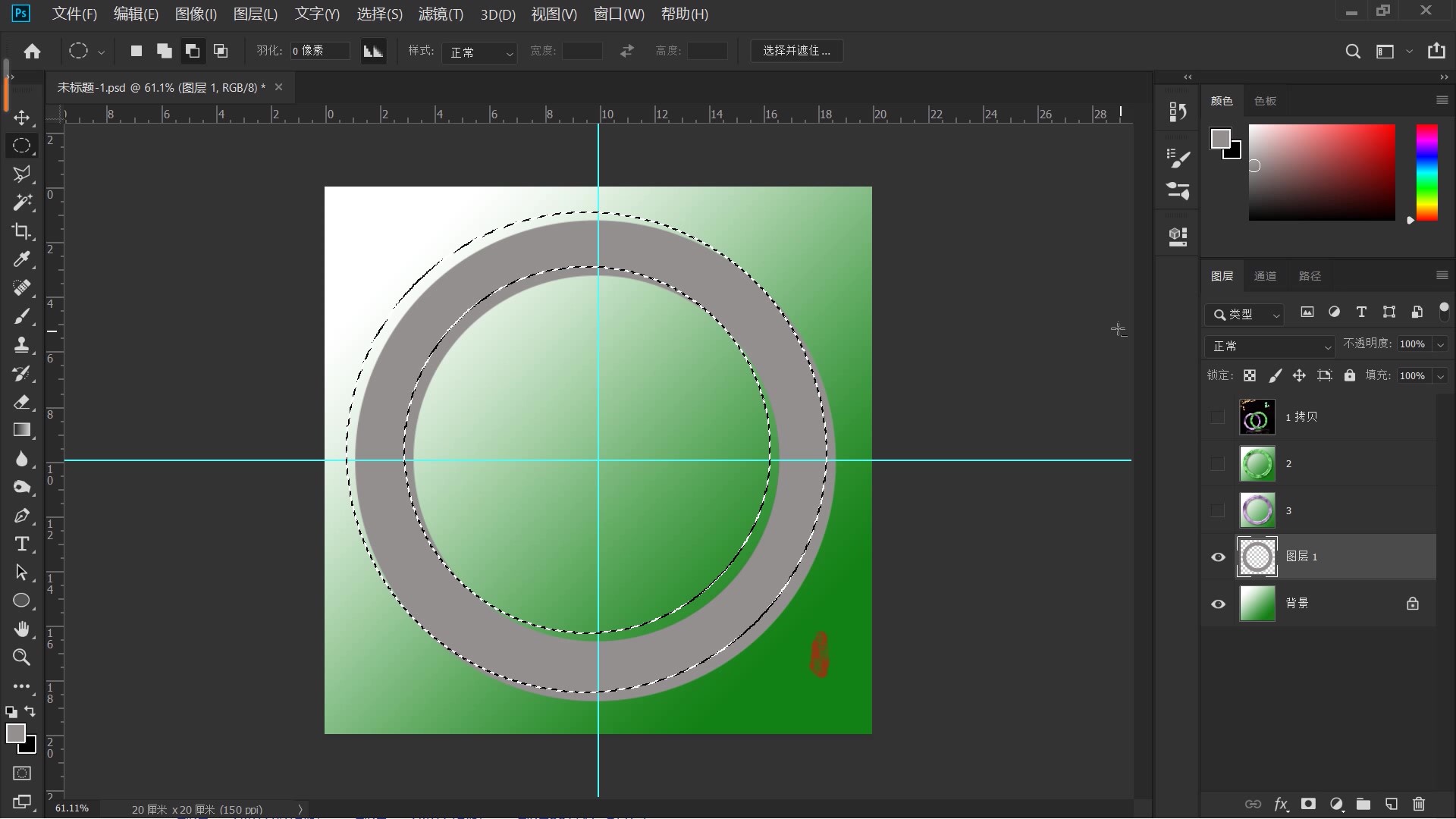

4、设置手镯的阴影区。如下图所示,点击“图像-调整-亮度/对比度”,打开“亮度/对比度”对话框,设置亮度为“-100”,点击确定。
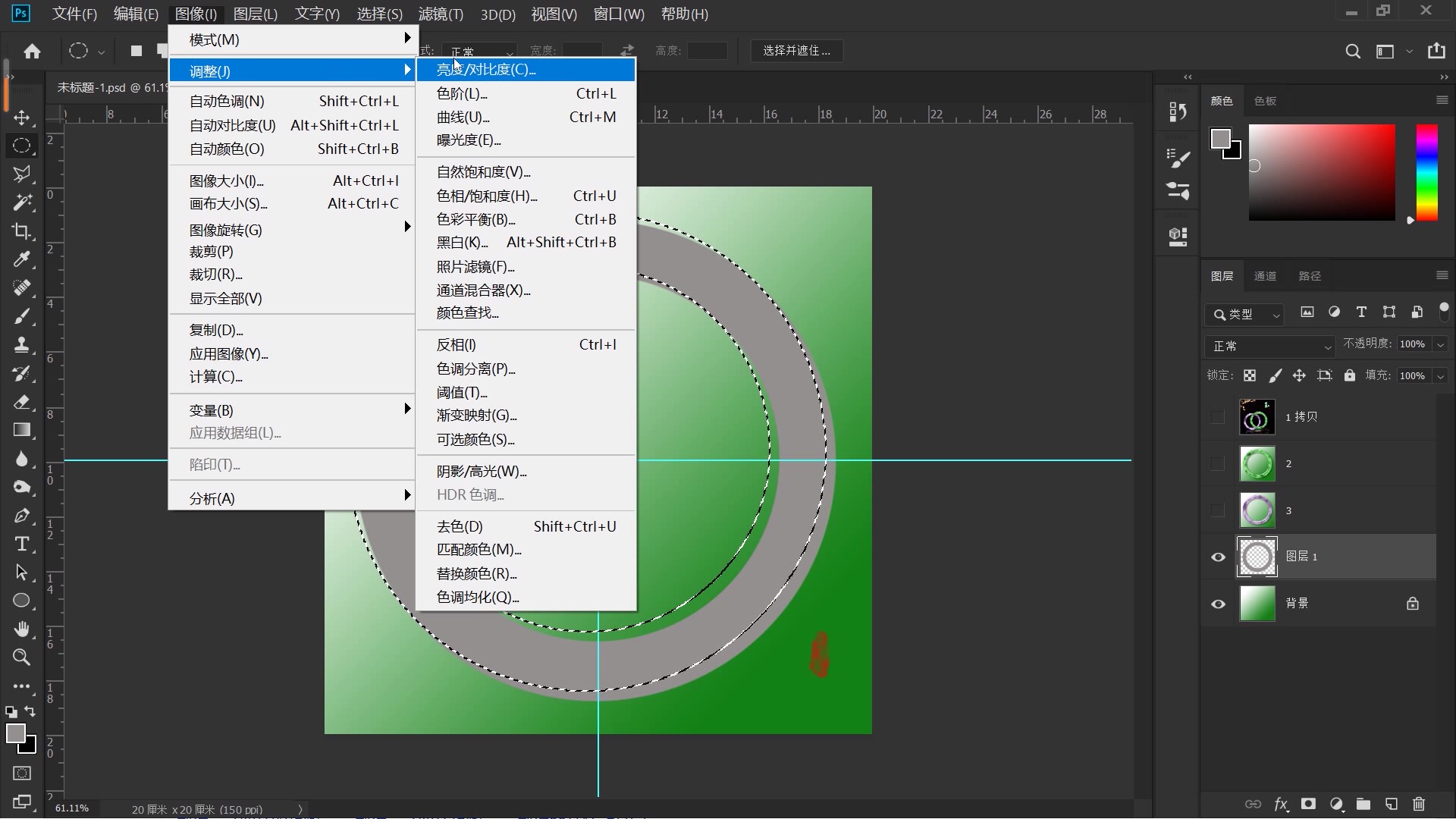
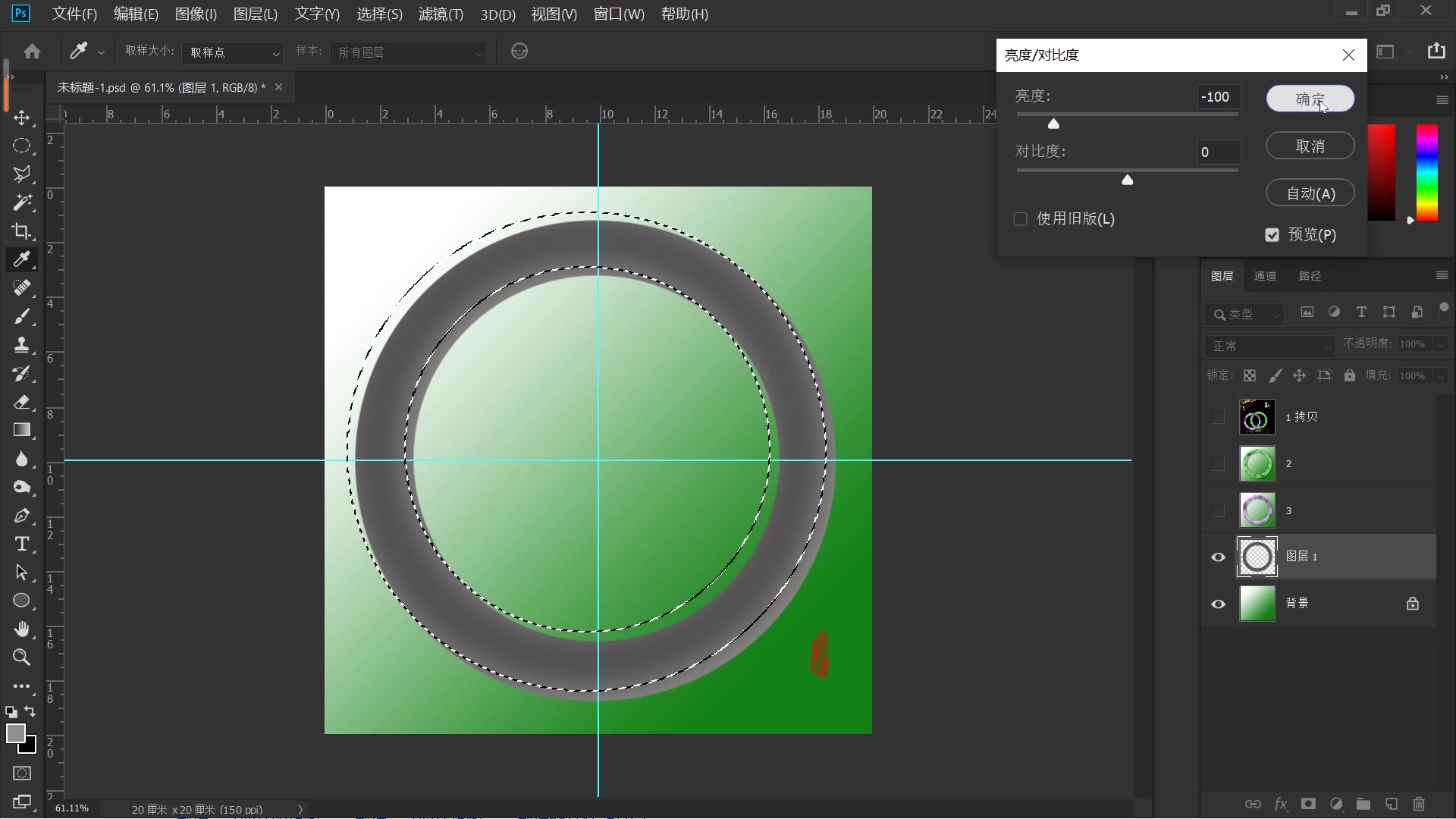
5、设置手镯的高光区。按住shift键,再次调整选区位置,单击向右方向键4次,然后单击向下方向键4次。
如下图所示,再次点击“图像-调整-亮度/对比度”,打开“亮度/对比度”对话框,这次我们将“亮度”调到“+100”,点击确定。
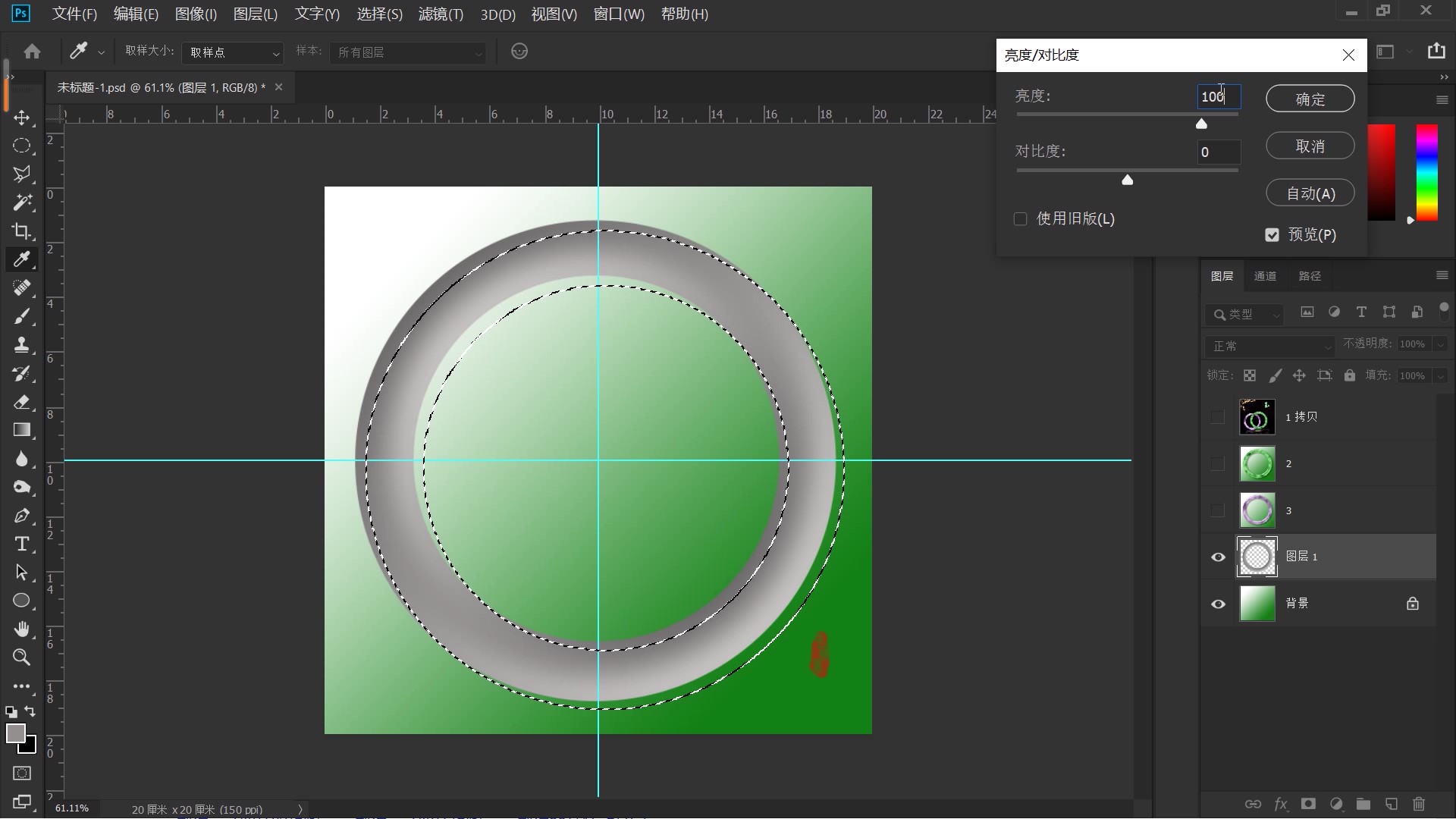
6、Ctrl+D取消选区,对手镯的明暗整体再做个调整,再此点击“图像-调整-亮度/对比度”,如下图所示,设置“亮度”为“-30”,'对比度"为“-25”,点击确定。
此时,我们观察圆环,经过3次的“亮度/对比度”的调整,就已经有了手镯的立体感。

7、下面我们再赋予手镯玉质肌理。新建一个图层,前景色设置为白色,背景色设置为一个暗绿色,点击“滤镜-渲染-云彩”,操作后效果如下。

接着点击“滤镜-渲染-分层云彩”,再次执行“分层云彩”命令,点击“图像-调整-亮度/对比度”,打开“亮度/对比度”,适当地增加“亮度”,本案例这里给到“40”;增加“对比度”,本案例给到“10”,点击确定。


8、将“图层1”命名为“形状”,将“图层2”命名为“纹理”,按住Ctrl键,点击“形状”图层的缩览图,调出手镯选区,Ctrl+shift+I反向,Delete 删除,Ctrll+D取消选区,如下图所示,手镯的纹理就出来了。


9、新建一个图层,命名为“颜色”,设置前景色,这里选择一个浅绿色作为玉的颜色,点击确定。
按住Ctrl键,点击“纹理”图层缩览图,调出它的选区,Alt+Delete填充前景色,将混合模式更改为“颜色”,Ctr+D取消选区。
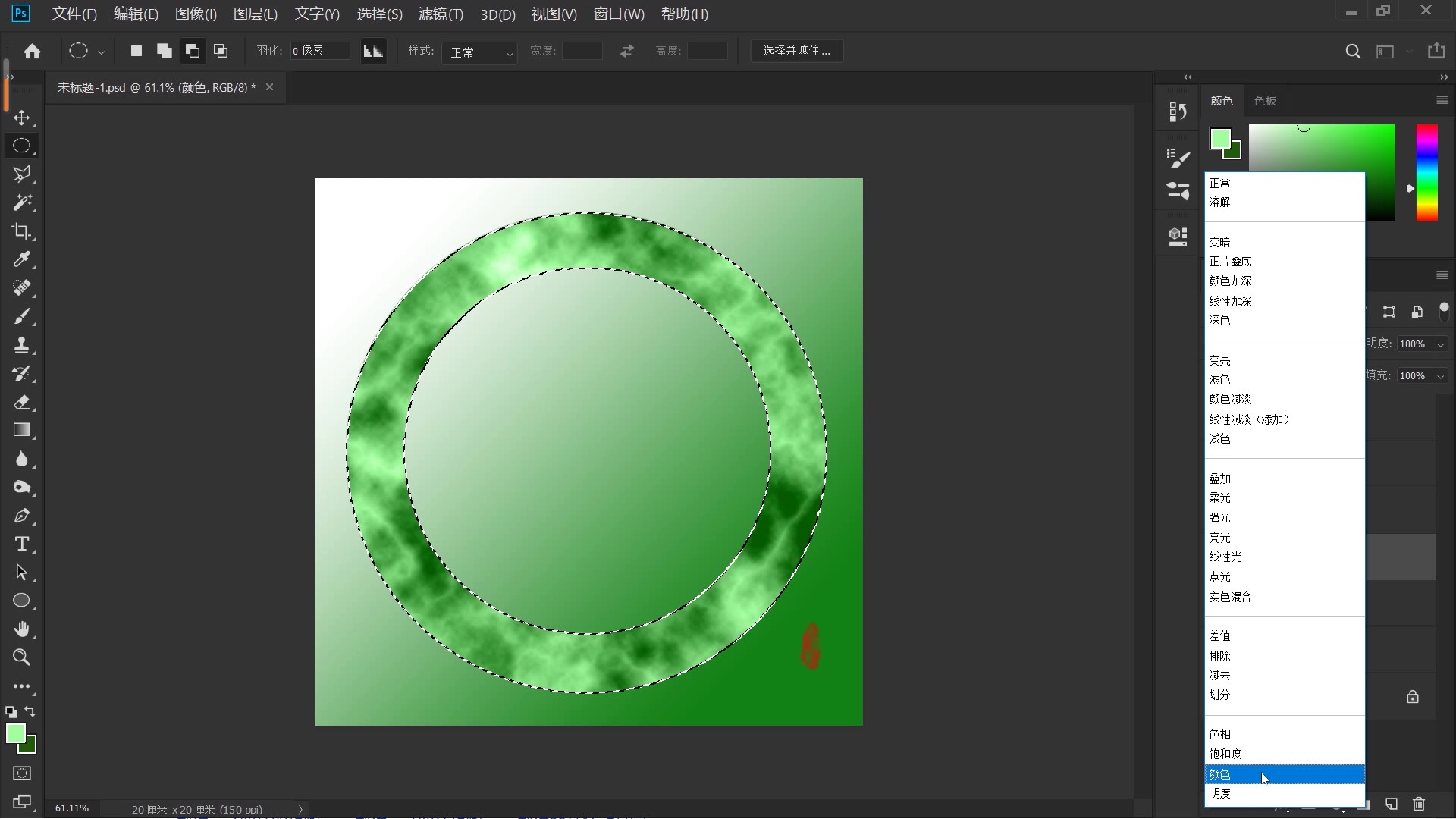
10、至此,手镯的形状、纹理、颜色都设置好了。下面我们再给手镯添加一些高光效果。
新建一个图层,点击“画笔工具”,适当调节画笔大小,笔尖形状选择“硬圆”,设置前景色为白色,单击画笔绘制一个白色圆点;
然后点击"橡皮擦工具",硬度100%,适当调节大小,擦出如下图的形状。
点击“滤镜-扭曲-旋转扭曲”,打开“旋转扭曲”的对话框,“角度”给到最大“999度”,点击确定。

经过“旋转扭曲”后,白点变化成如下图所示的形状,这就是我们用来做高光的形状,Ctrl+t自由变换,调整高光的角度和位置,适当变形,使它吻合手镯的形状。
调节“橡皮擦”的硬度与大小,擦去不需要的高光部分,做一些细节上的处理,操作后效果如下所示。
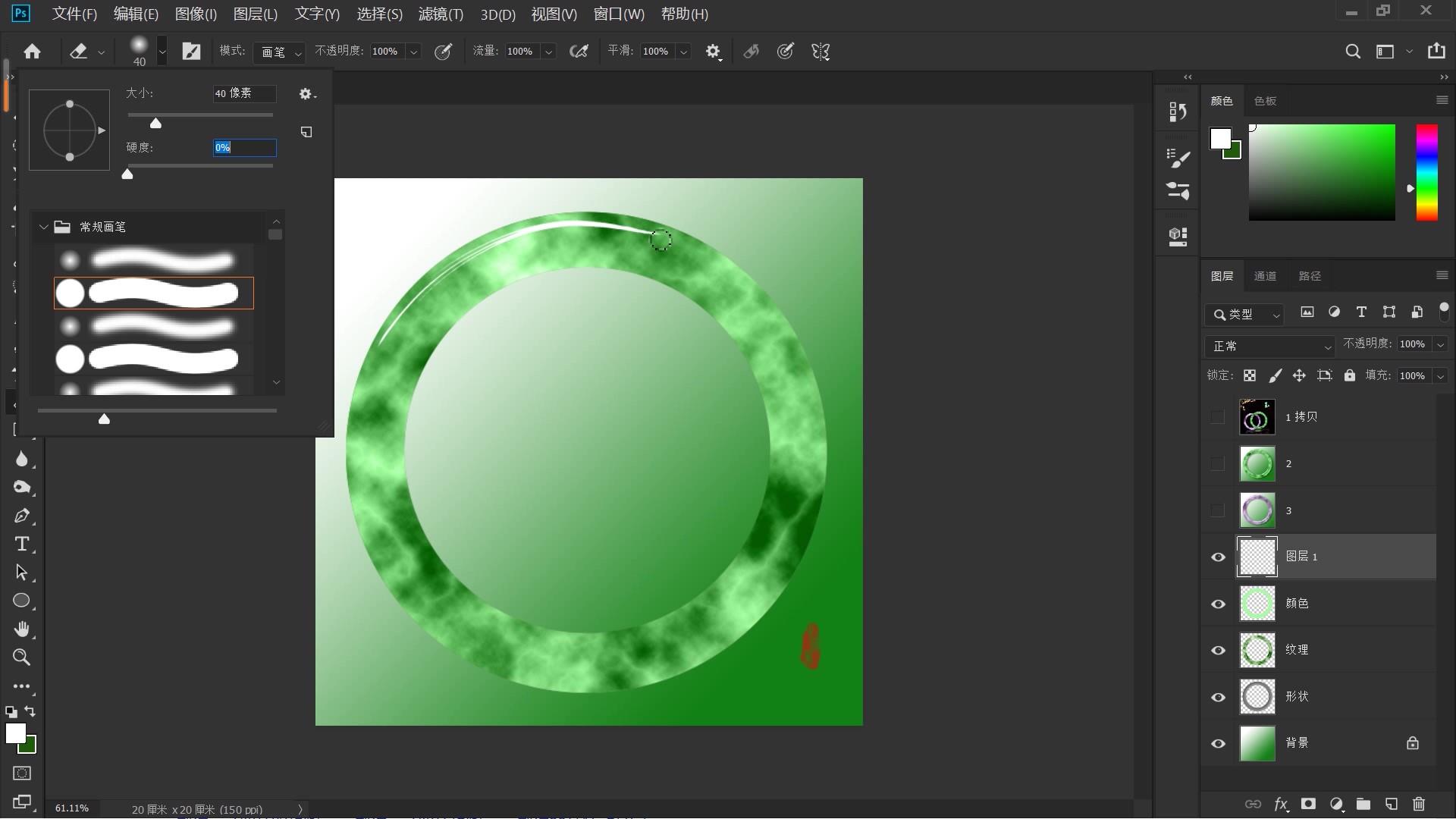
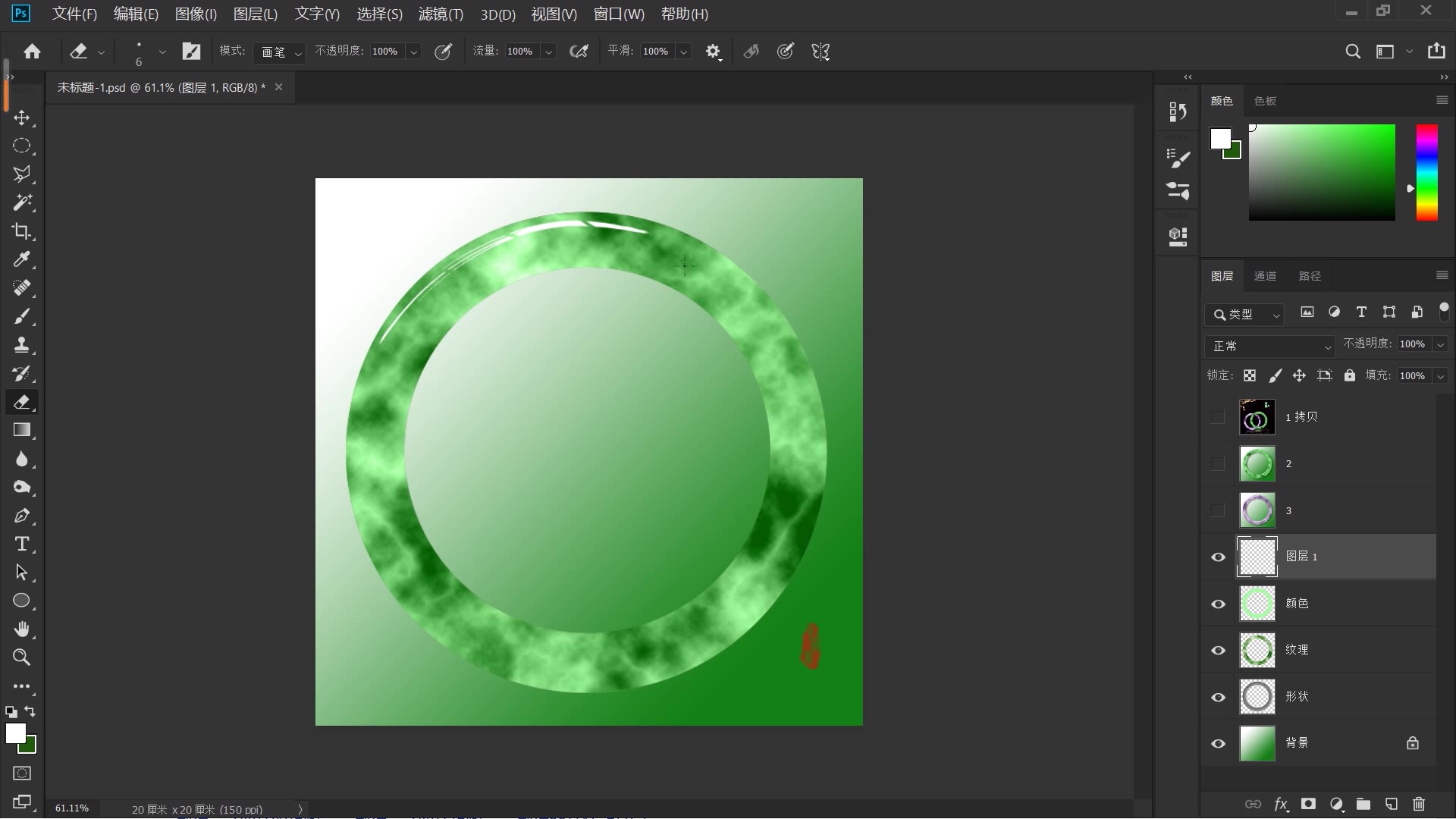
Ctrl+J复制该图层,选中下面的高光图层,我们做一个模糊处理,点击“滤镜-模糊-高斯模糊”,打开“高斯模糊”对话框,设置“半径”5个像素,合并两个高光图层,将该图层命名为“高光”。
如下图所示,Ctrl+J复制“高光”图层,得到“高光拷贝”图层,Ctrl+T自由变换,垂直翻转,调节拷贝高光的位置与形状。
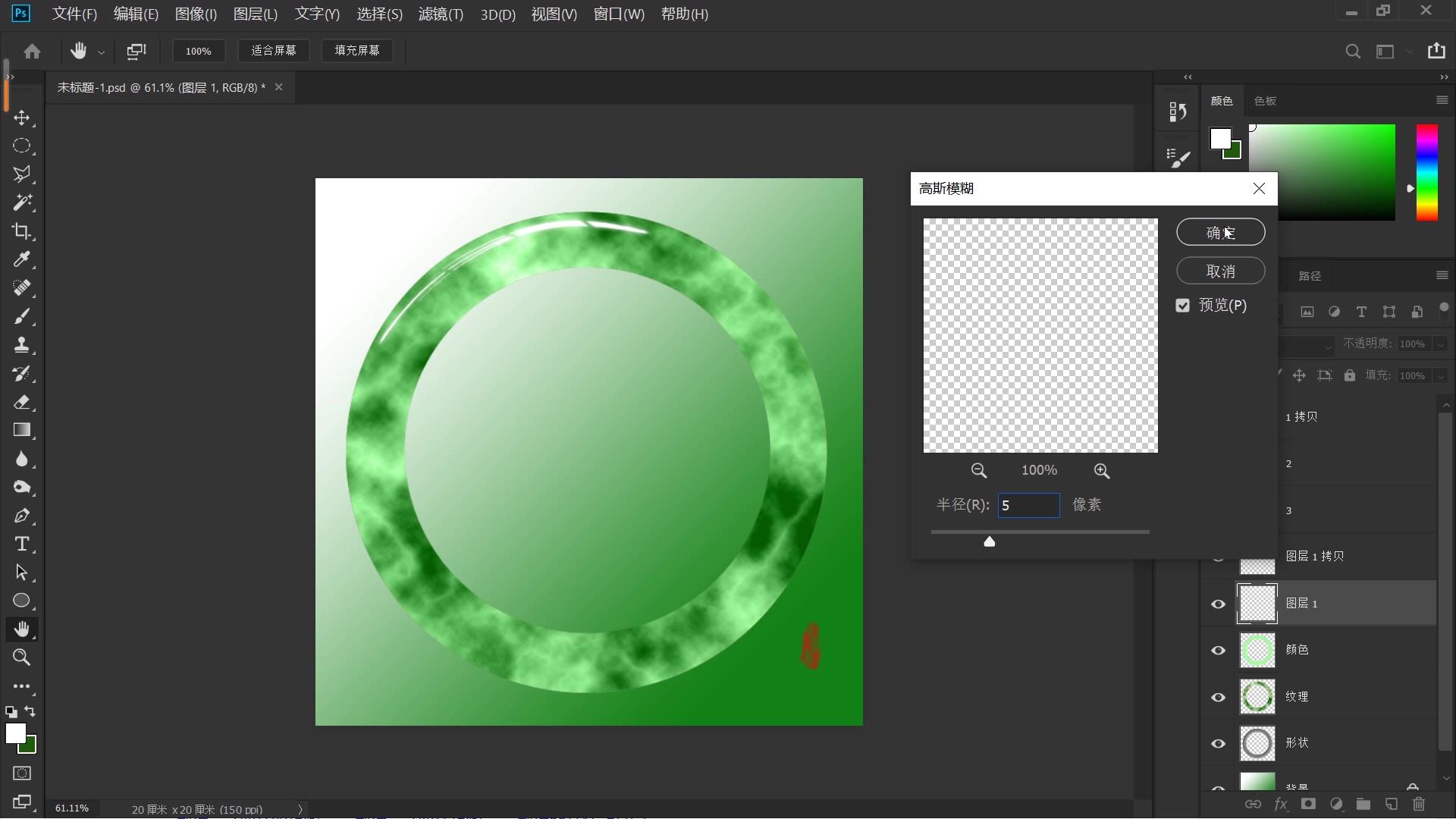
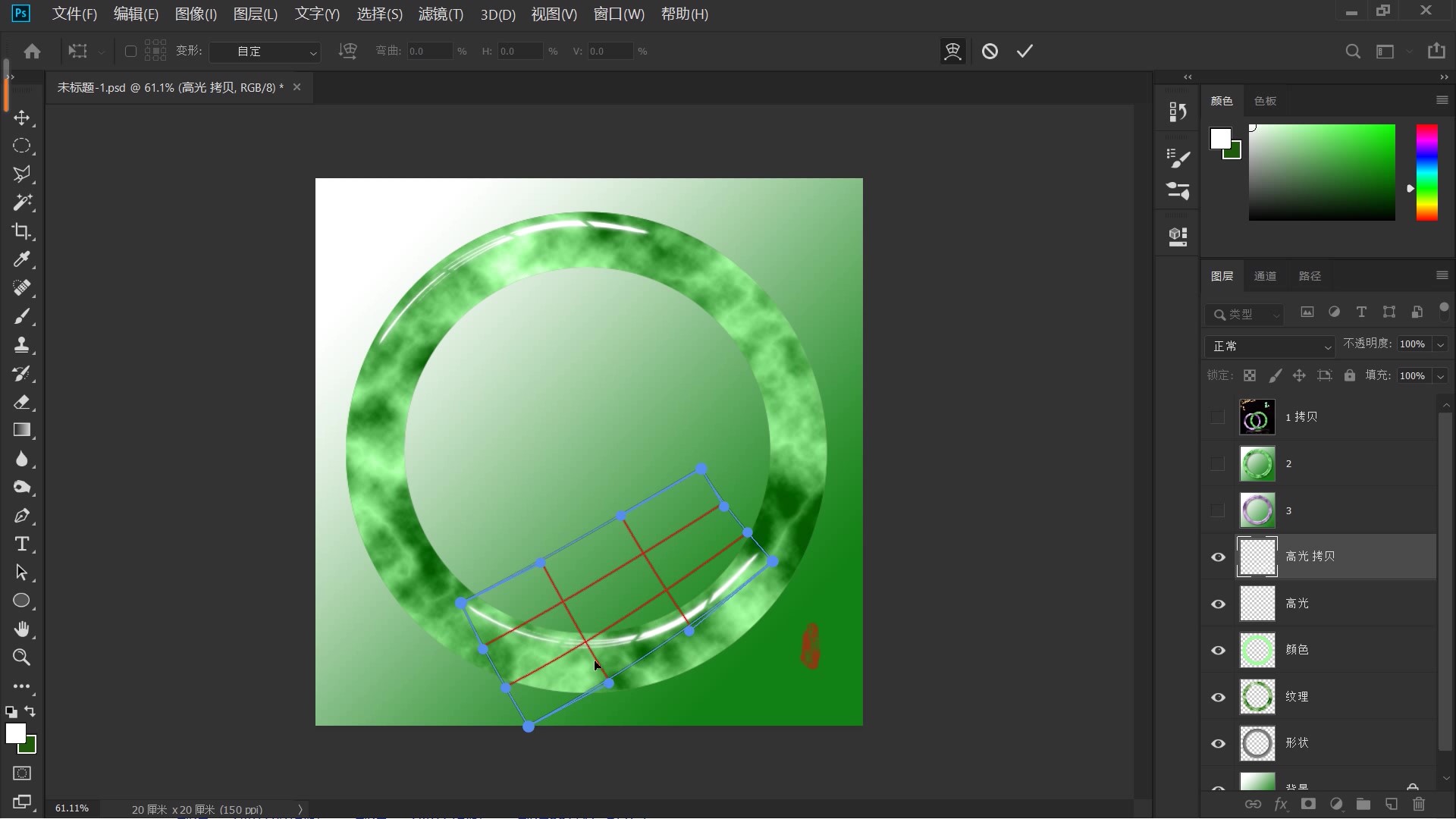
11、如制作高光一样的方法,我们再来制作两个反光效果。
新建图层,适当调节画笔大小,画出如下的粗短线条,点击“滤镜-扭曲-旋转扭曲”,打开“旋转扭曲”的对话框,设置“角度”为最大"999度",经过“旋转扭曲”后,得到我们需要的反光形状。
Ctrl+t自由变换,调节反光的位置和形状,适度降低不透明度。
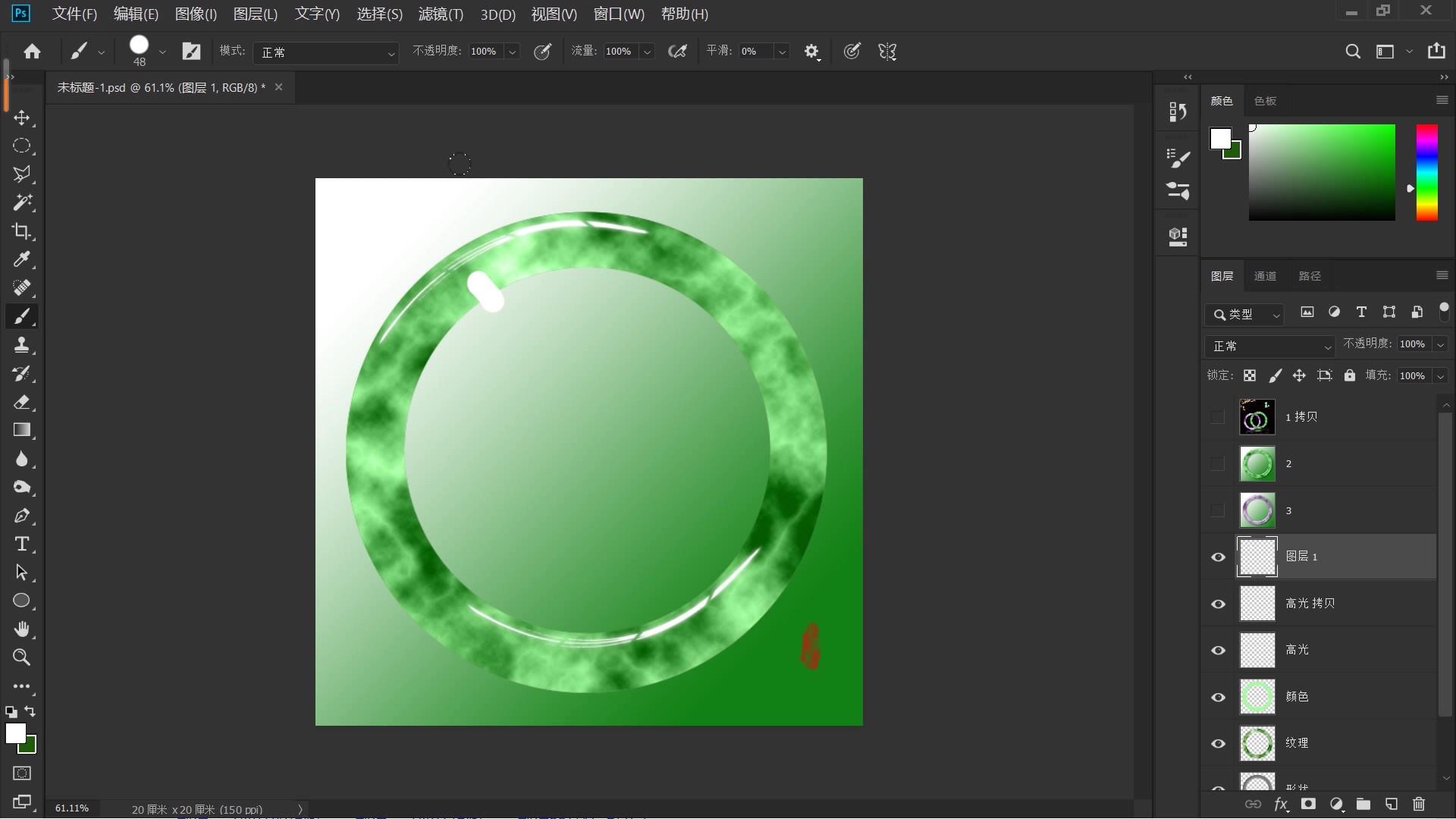

Ctrl+J复制,对下层的反光图层,同样也做一个高斯模糊处理,然后合并两个图层,将该图层命名为“反光”。
Ctrl+J复制“反光”图层,得到“反光拷贝”图层,Ctrl+T自由变换,垂直翻转,适当调节拷贝反光的位置,调节形状,适当降低不透明度,有需要可再做一次高斯模糊处理,操作后效果如下。
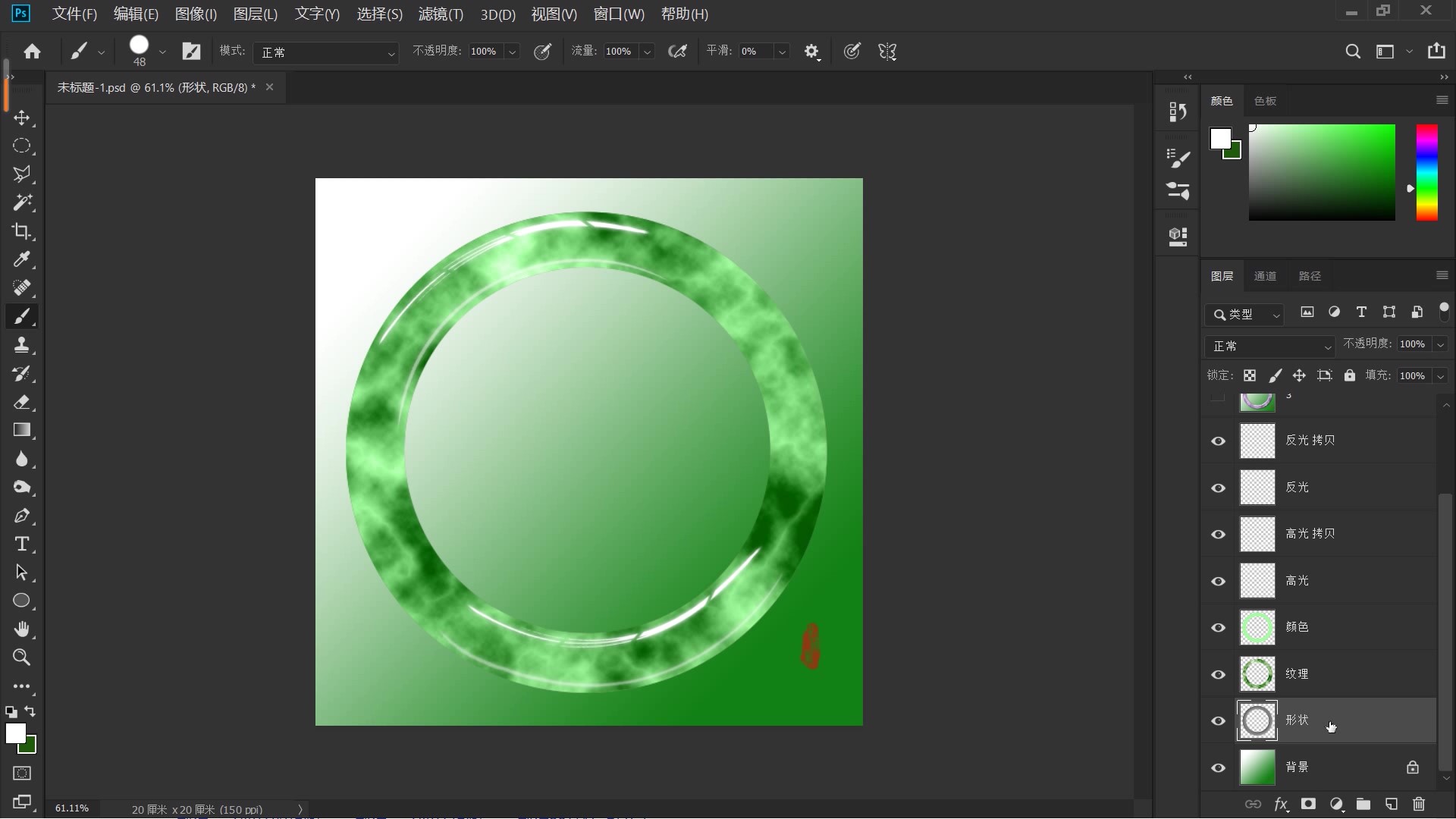
12、最后,我们再给玉镯做一个投影效果。选中“形状”图层,Ctrl+J复制“形状”图层,按住Ctrl键,点击“形状”图层缩览图,调出玉镯选区,Alt+Delete填充前景色黑色,Ctrl+D取消选区。

Ctrl+T自由变换,向右下适当移动该图层,如下图所示,点击“滤镜-模糊-高斯模糊”,打开“高斯模糊”对话框,“半径”给到“20”像素,然后适当降低不透明度,本案例给到50%左右,将该图层命名为“投影”。

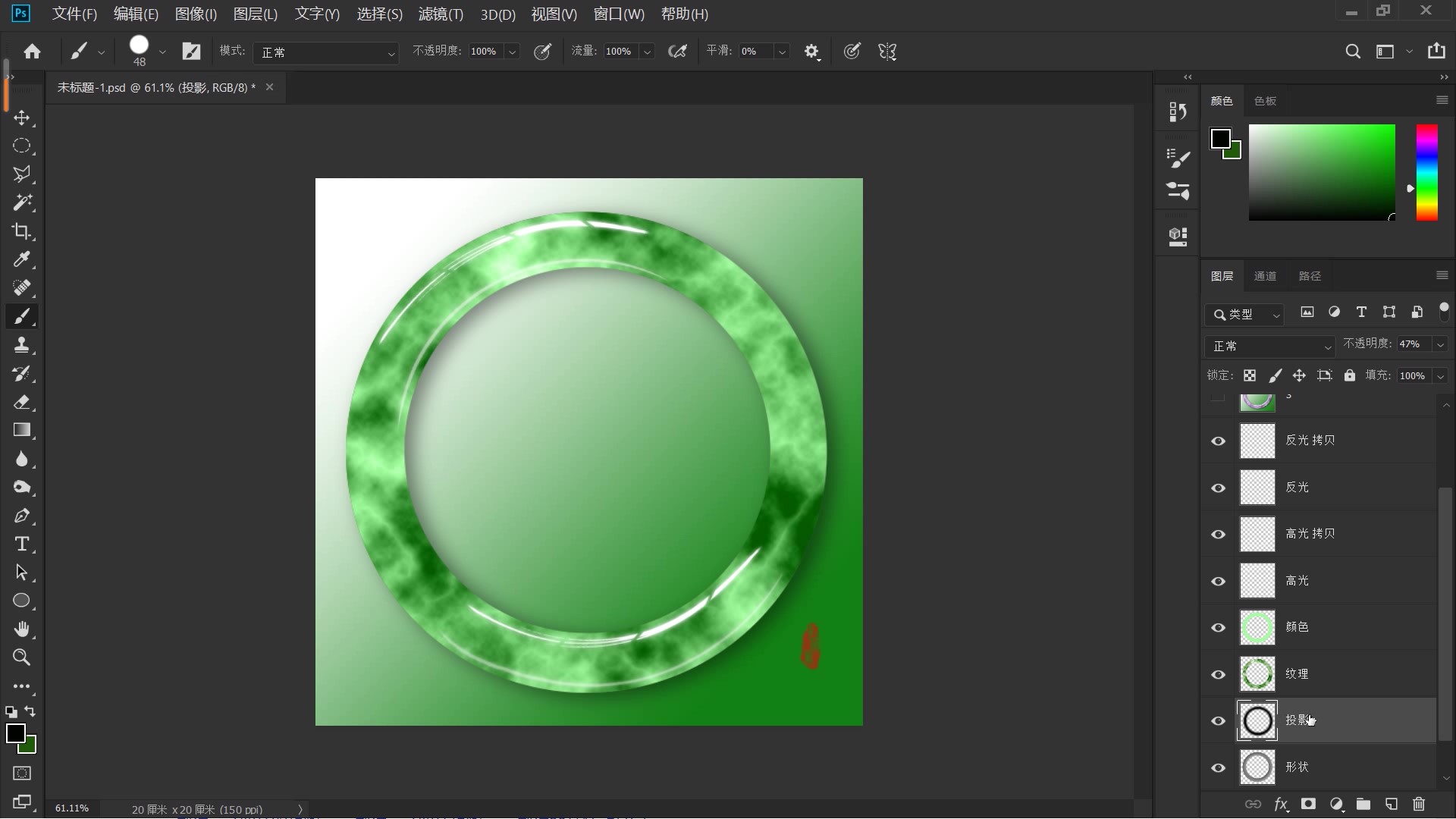
好,玉手镯的效果至此我们就完成了,最后的效果如下,是不是很逼真呢?

以上就是今天的内容,关注疯狂的美工官网,每天分享不同设计教程!
【随机内容】
-
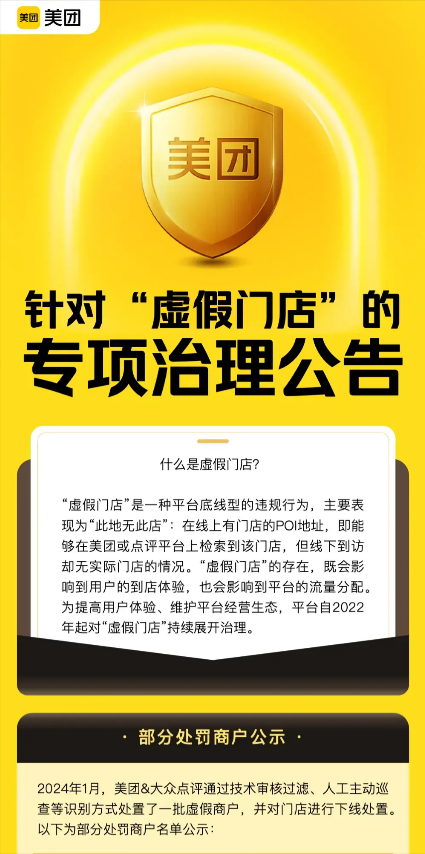 2024-03-30
2024-03-30
-
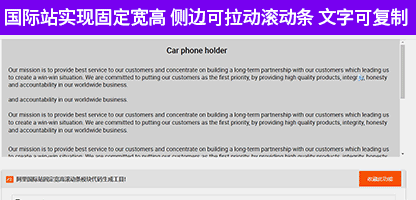
阿里国际站公司介绍模块利用固定宽高实现侧边拉动滚动条文档介绍内容
2020-09-08 -
2021-06-26
-
 2018-03-17
2018-03-17


