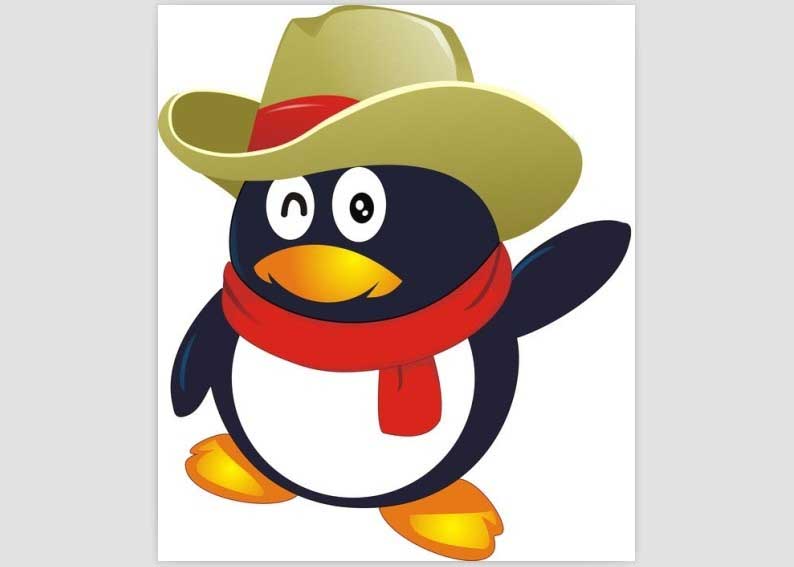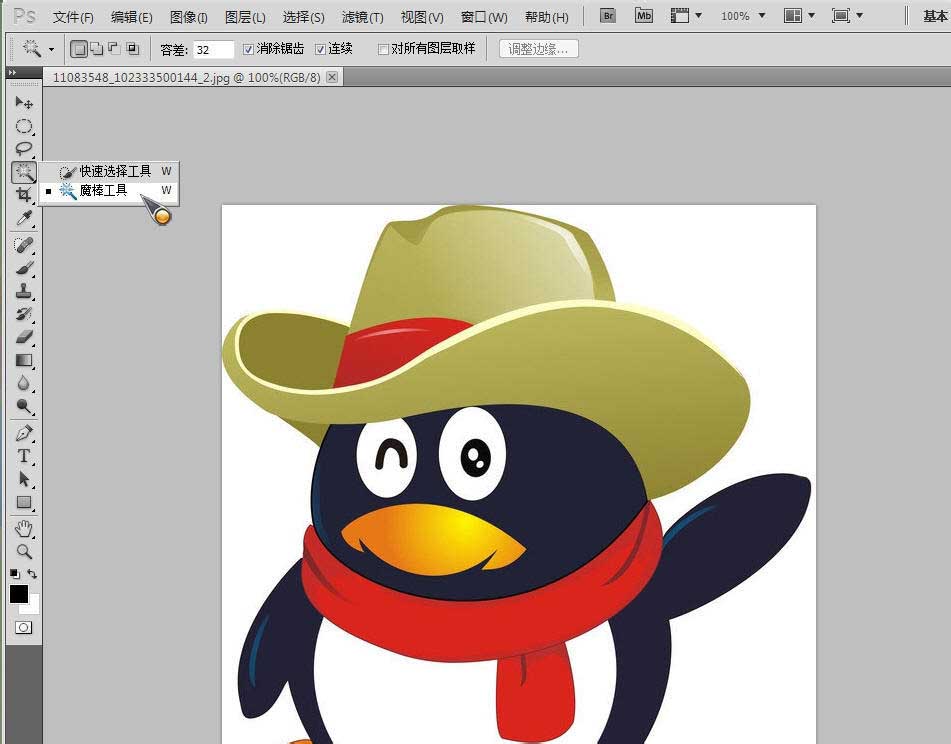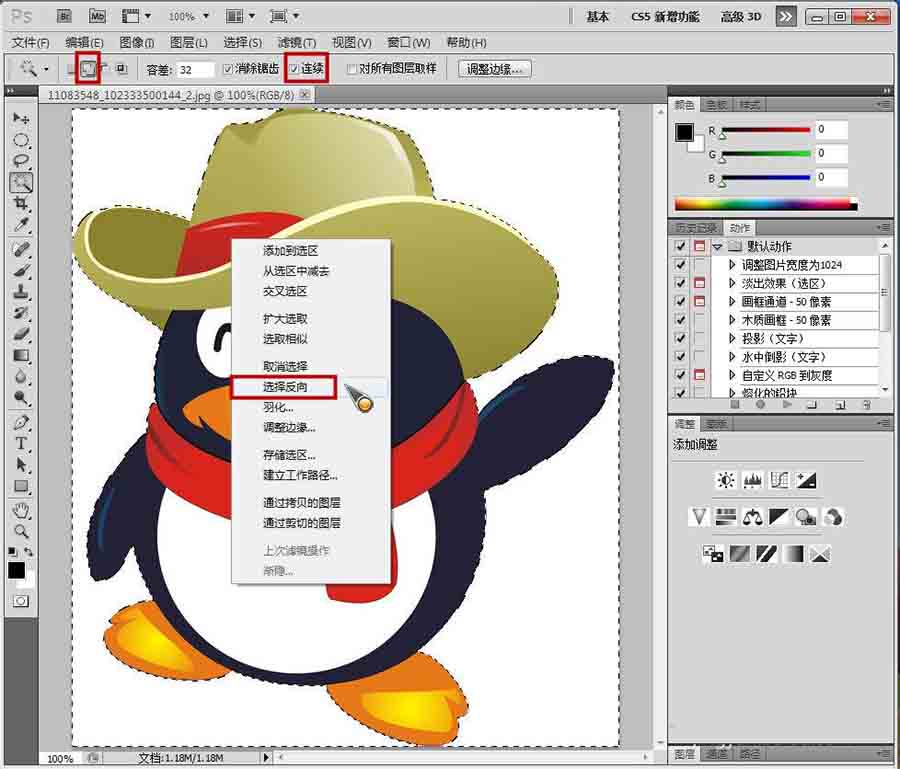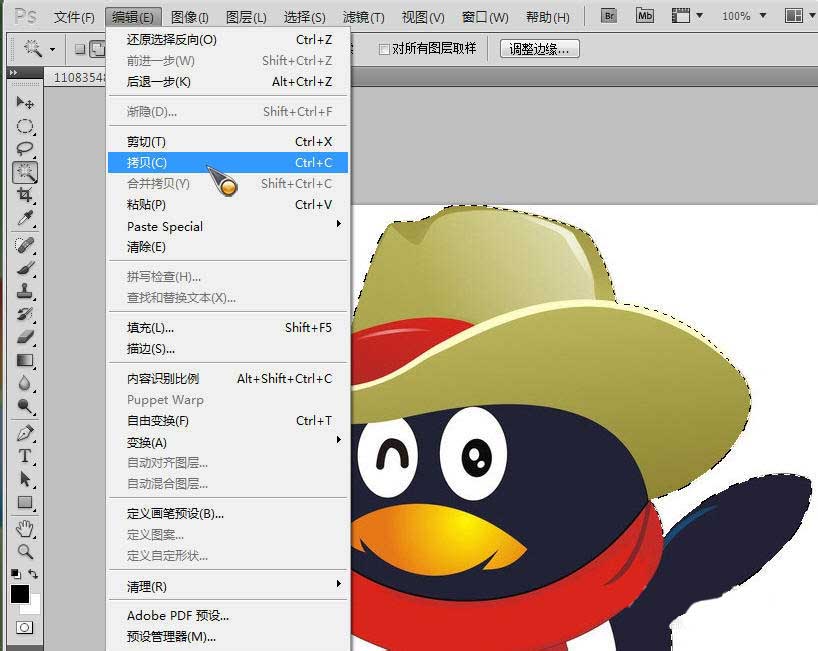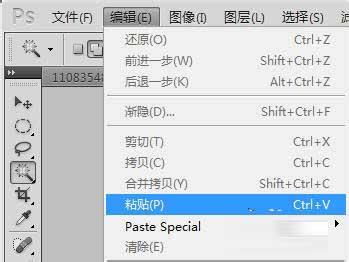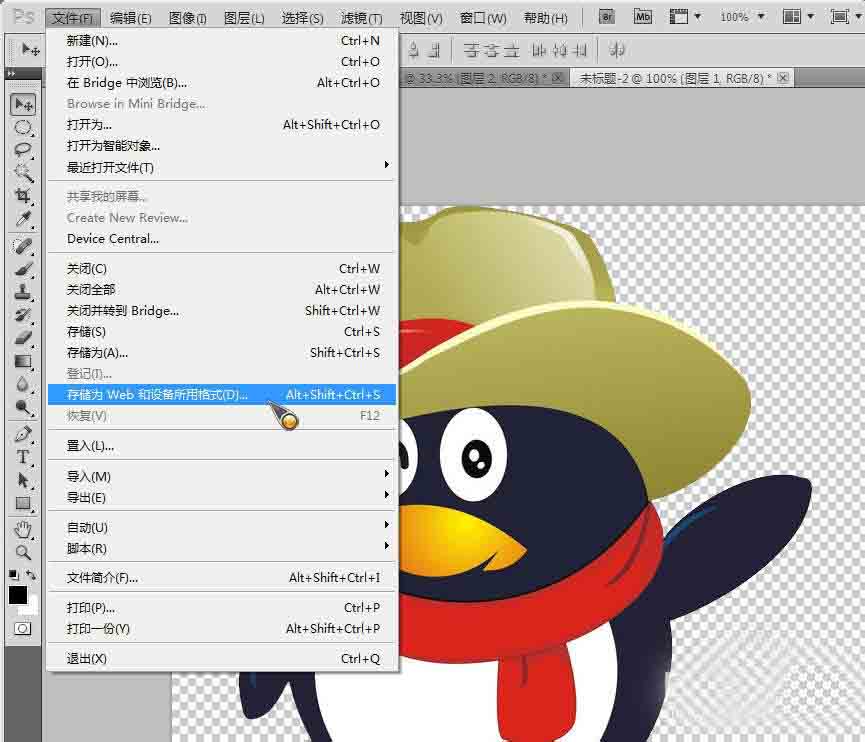【PS】Photoshop制作ICO格式的透明图片或png图
2017-03-01 12:45:45 浏览:10001 作者:疯狂小编
有多少人想设计透明图片又不会的请进来看,学习如何设计制作ICO格式的透明图片或png图
看到别人的软件图标是那么高清而且还是背景透明的是不是很心动呢?下面就让小编教你如何利用Photoshop制作透明图片,而后结合ico图标制作工具制作出一样漂亮的软件ICO格式图标,下面我们来看看如何操作吧。
1、网上下载或者自己制作一张自己需要的高清图片,要求背景和主体要有明显的区别(便于编辑),下图以一张QQ图为例;
2、下载并安装Photoshop软件,用它打开下载的图片,选择工具栏中的“魔棒”工具;
3、用魔棒工具多次单击背景(主要上方的设置),将所有背景选中后右键单击,选择下拉菜单中的“选择反向”;
4、按快捷键“Ctrl+C”复制图像,或者选择编辑菜单下的“拷贝”;
5、按快捷键“Ctrl+N”复制图像,或者选择文件菜单下的“新建”;
6、在弹出的窗口中设置背景为“透明”,而后单击“确定”;
7、按快捷键“Ctrl+V”粘贴图像,或者选择编辑菜单下的“粘贴”;
8、选择文件菜单下的“存储为Web和设备所有格式”;
9、在弹出的界面中单击“存储”按钮(右上方可进行一些设置,但必须保证图片格式为GIF);
10、下载并安装perfecticon图标制作工具,用它打开刚才保存的GIF透明图片,设置图标样式,设置完成后单击保存即可生成.ico格式的图片;
11、下图的左侧是我将制作好的.ico格式的图标加载到自己编写的一个程序上的效果,右侧是QQ软件快捷方式;
以上就是Photoshop制作ICO格式的透明图片方法介绍,操作很简单的,大家学会了吗?希望能对大家有所帮助!
【随机内容】
-
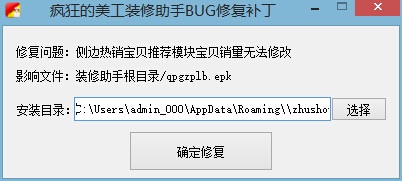 2015-04-20
2015-04-20
-
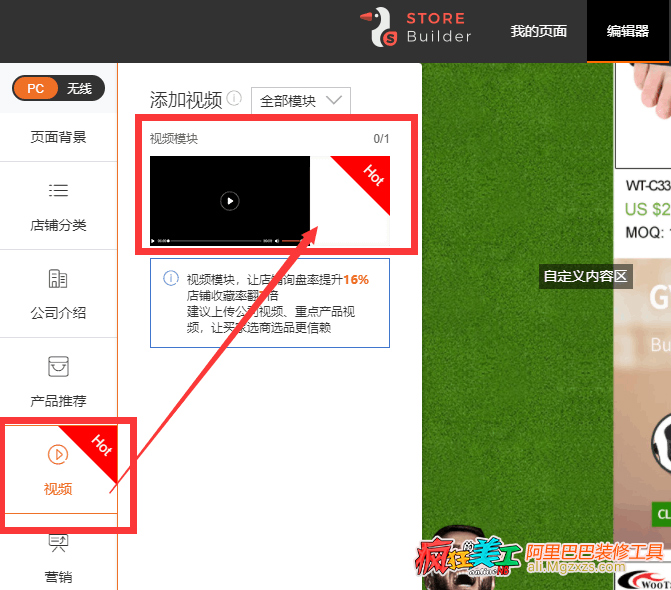
教大家简单实现阿里巴巴国际站外贸2.0旺铺首页上添加带视频模块的方法
2018-06-16 -
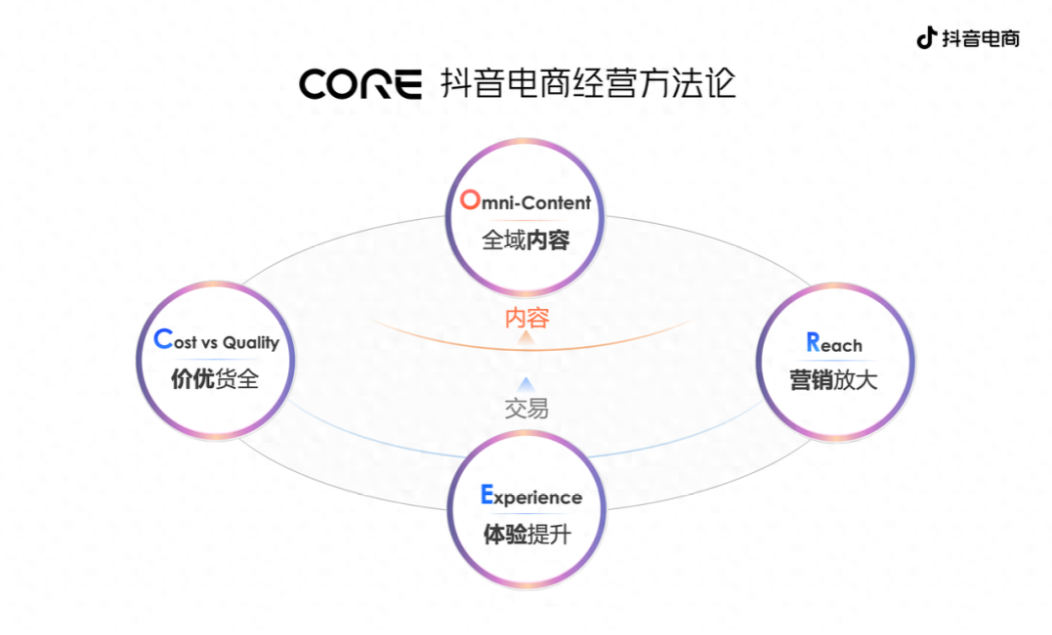 2024-10-02
2024-10-02
-
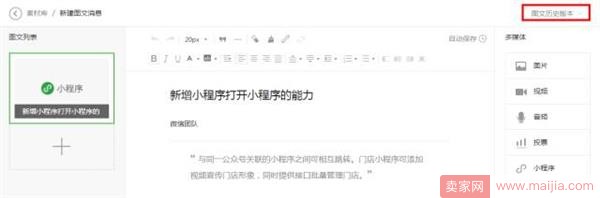 2017-06-24
2017-06-24