
PS免费教程:利用ps制作流泪真实效果详细图文教程,小白设计师必看
小白设计师必学技巧,免费ps教程,如果利用ps制作出感动涕零的生动画面,一双流泪的眼睛,会让整个画面更有故事性,拍摄时,模特临场不一定能根据需要流下眼泪,这就需要我们后期来处理。本期教程我们就来学习制作眼泪效果吧。

工具/材料:
电脑、Photoshop 2019、素材图片一张(适合添加眼泪的人物素材)
方法/步骤:
绘制眼泪的水滴形状
1、打开如下的少女素材,她一定遇上了什么不开心的事情,有些伤心,仿佛马上就要落下眼泪。
新建一个图层,命名为“眼泪”。
我们先绘制出眼泪的水滴形状,点击“画笔工具”,适当调节笔刷大小,“硬度”给到70%;“不透明度”100%;“流量”100%;颜色随意。单击鼠标,如下图所示,绘制出一个圆形。
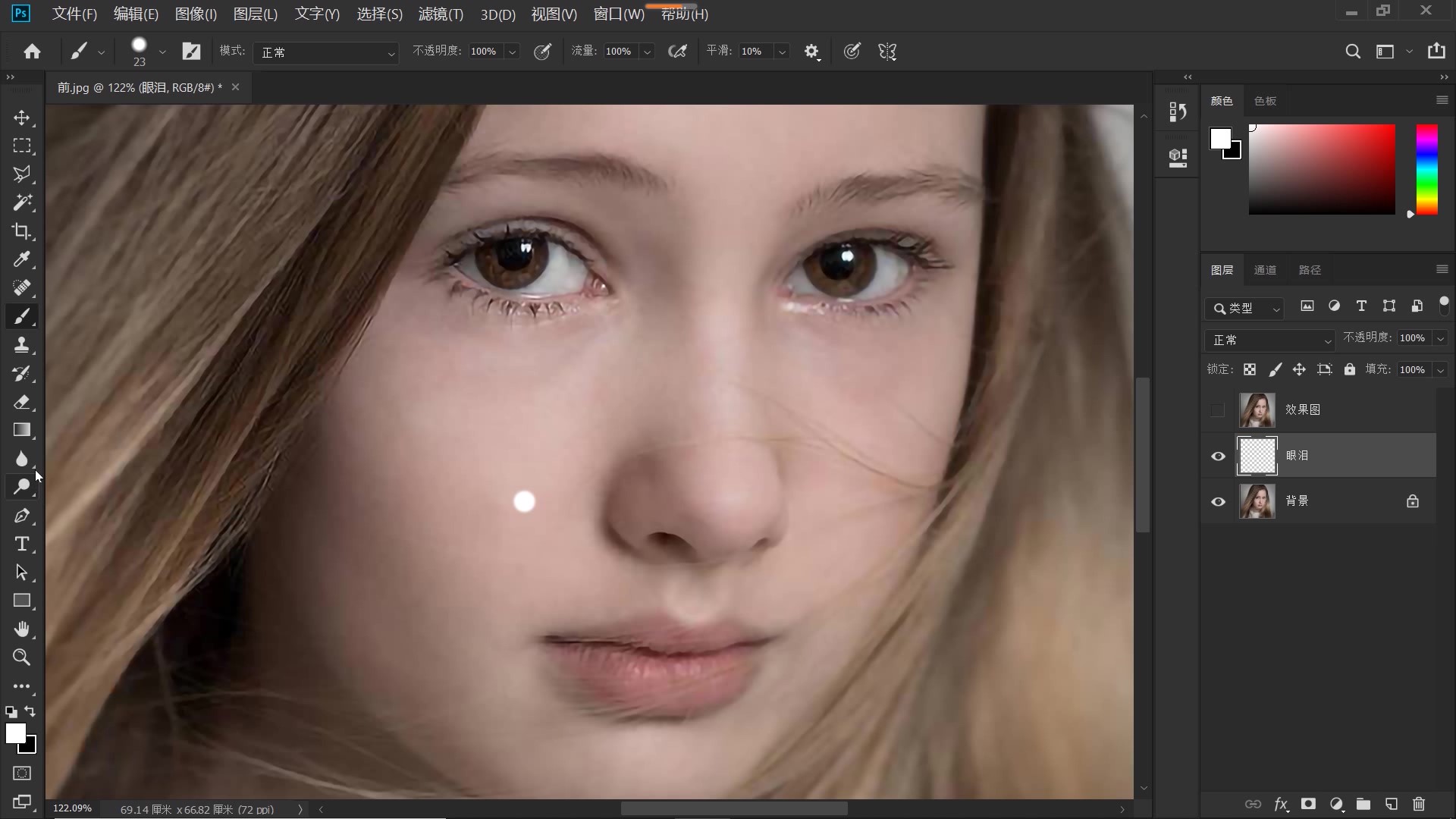
2、然后选择“涂抹工具”,“强度”50%,如下图所示,将圆形涂抹成水滴形状。好,这样一个水滴形状的泪珠,我们就制作好了,下一步,我们给它添加图层样式,让泪珠效果看起来更加立体逼真。
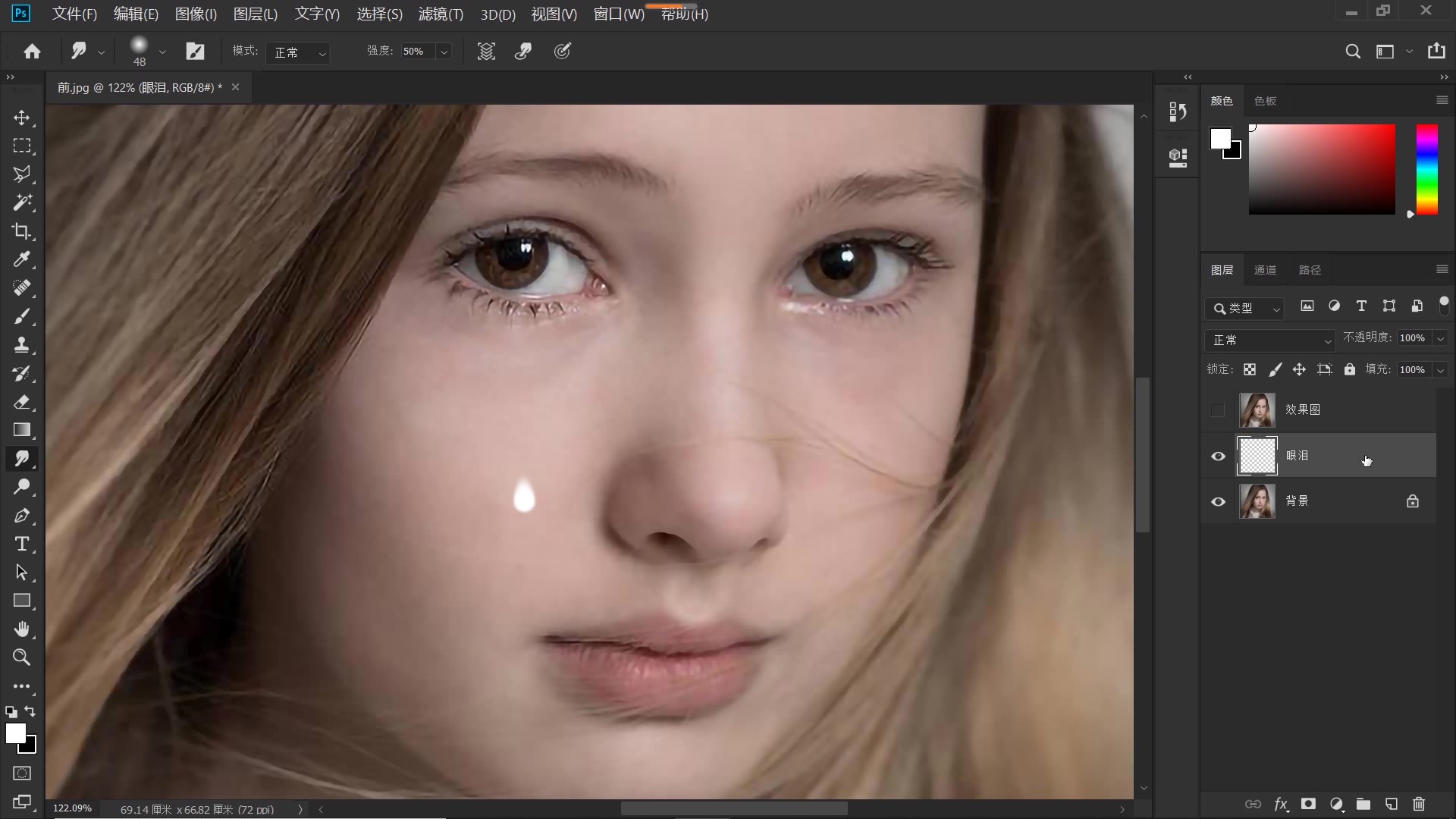
在图层样式面板中,制作眼泪的阴影与高光效果
3、双击“眼泪”图层,打开“图层样式”面板,因为眼泪是水,是透明的,所以,如下图所示,我们将“填充不透明度”直接拉到“0%”,此时,泪珠在画面上就看不到了。
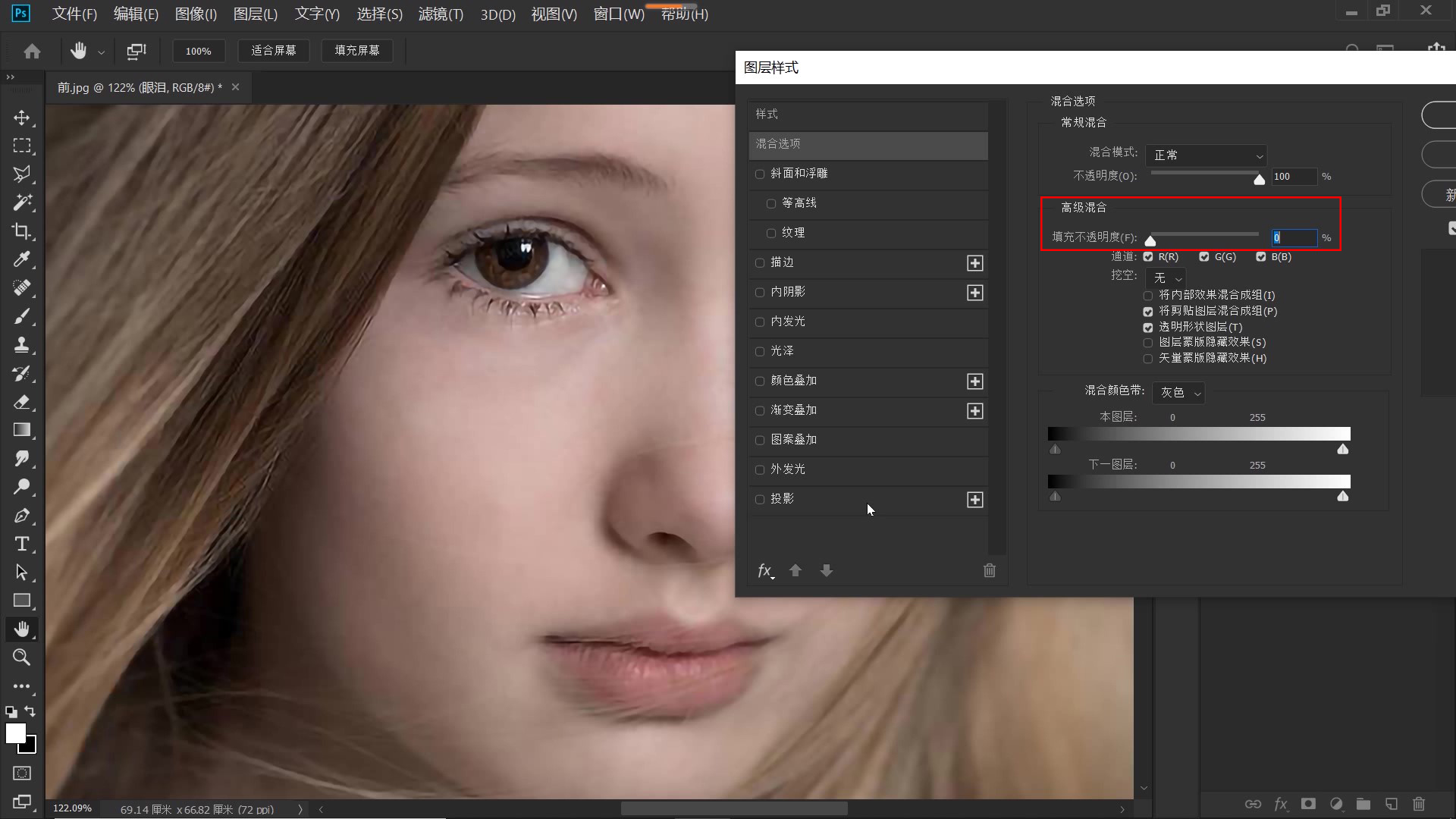
4、然后,勾选“投影”,制作眼泪的阴影效果。
如下图所示,阴影的颜色,我们采样皮肤中阴影的颜色,混合模式选择为“正片叠底”。
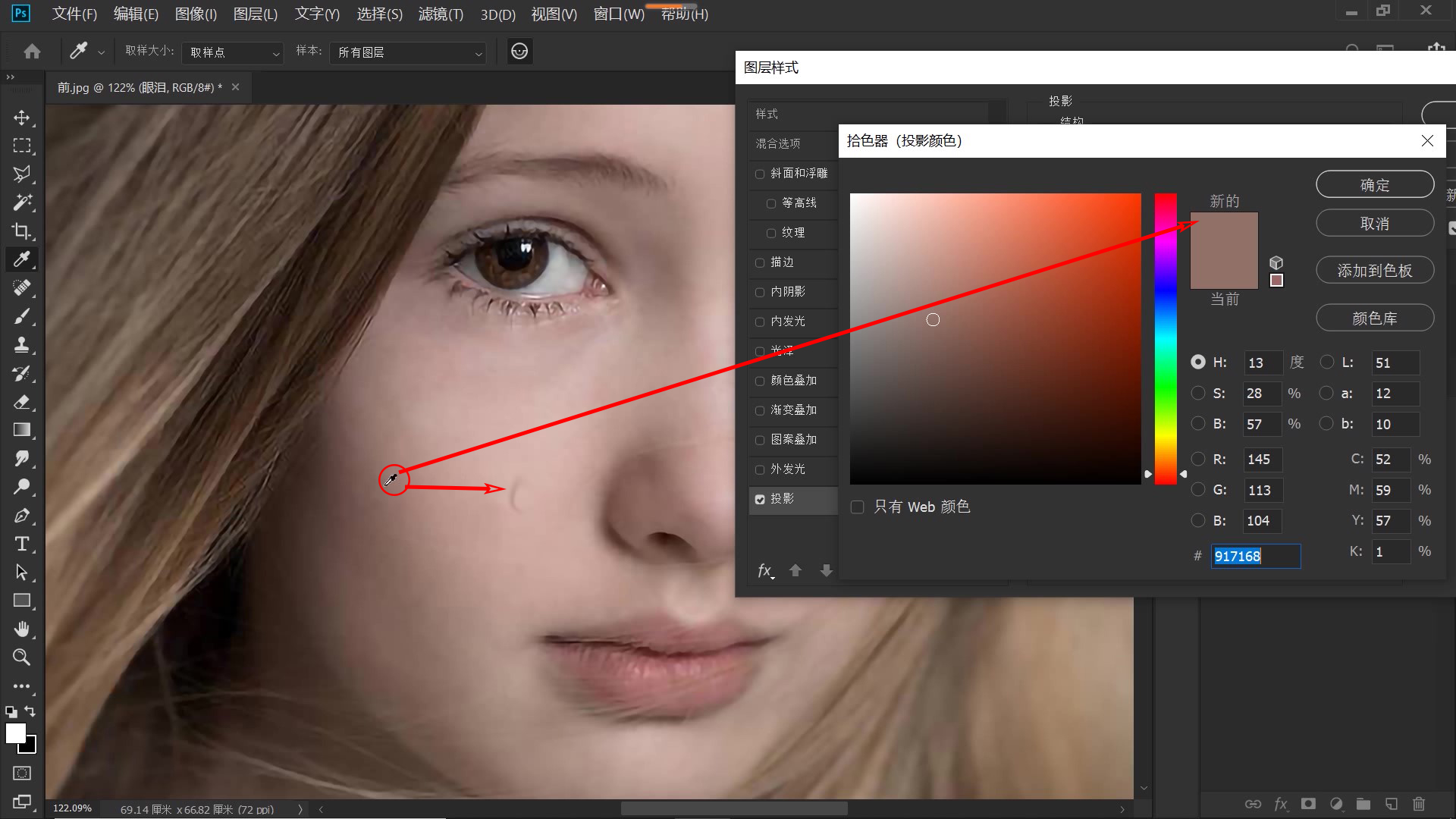
适当地调节阴影的“不透明度”;设置“光源的角度”,本案例这里给到“2”度,和图片的光照方向相吻合;调节投影的其他参数:距离、扩展和大小,“距离”也就是设置阴影的位移,这里给到4个像素;“扩展”0;“大小”也就是设定阴影的大小,这里我们给到5个像素,至此,眼泪的阴影效果我们就设置好了。
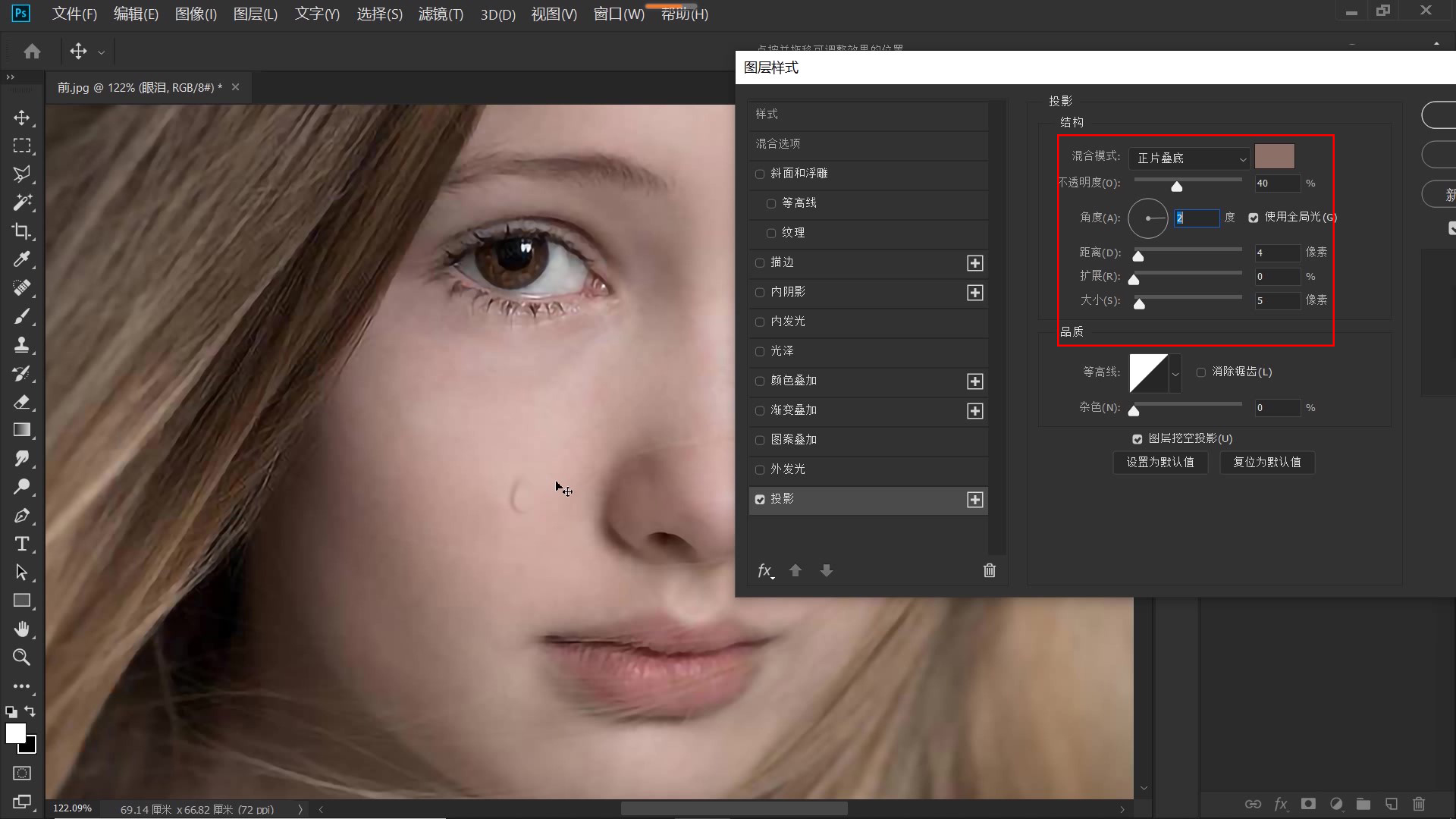
5、下一步我们就来设置眼泪的高光效果,这个效果我们放在“斜面和浮雕”中完成。
勾选“斜面和浮雕”,因为前面我们已经设置了“投影”,所以“斜面和浮雕”中的“阴影模式”,我们将“不透明度”拉到最低“0”;“高光模式”选择“滤色”,颜色选择“白色”;“不透明度”的数值越高,高光区域就越亮,这里我们给到63%;
阴影的角度,和之前“投影”的角度保持一致:2度,这也就是图片中光照的方向;
“高度”也就是光源的高度,这里我们给到58度(每一个参数都不是固定的,大家多试试,找到效果最满意的参数);
“样式”选择“内斜面”,方法“平滑”,“深度”的数值越大,泪珠看起来就会越圆润,越饱满,这里我们给到最大值“1000%”;
“方向”选择“上”;“大小”也就是阴影的斜面大小,这里我们给到54个像素;“软化”的数值越大,高光的区域越不明显,这里我们给到3个像素。
至此,一颗晶莹剔透的泪珠效果,我们就完成了,如下图所示。
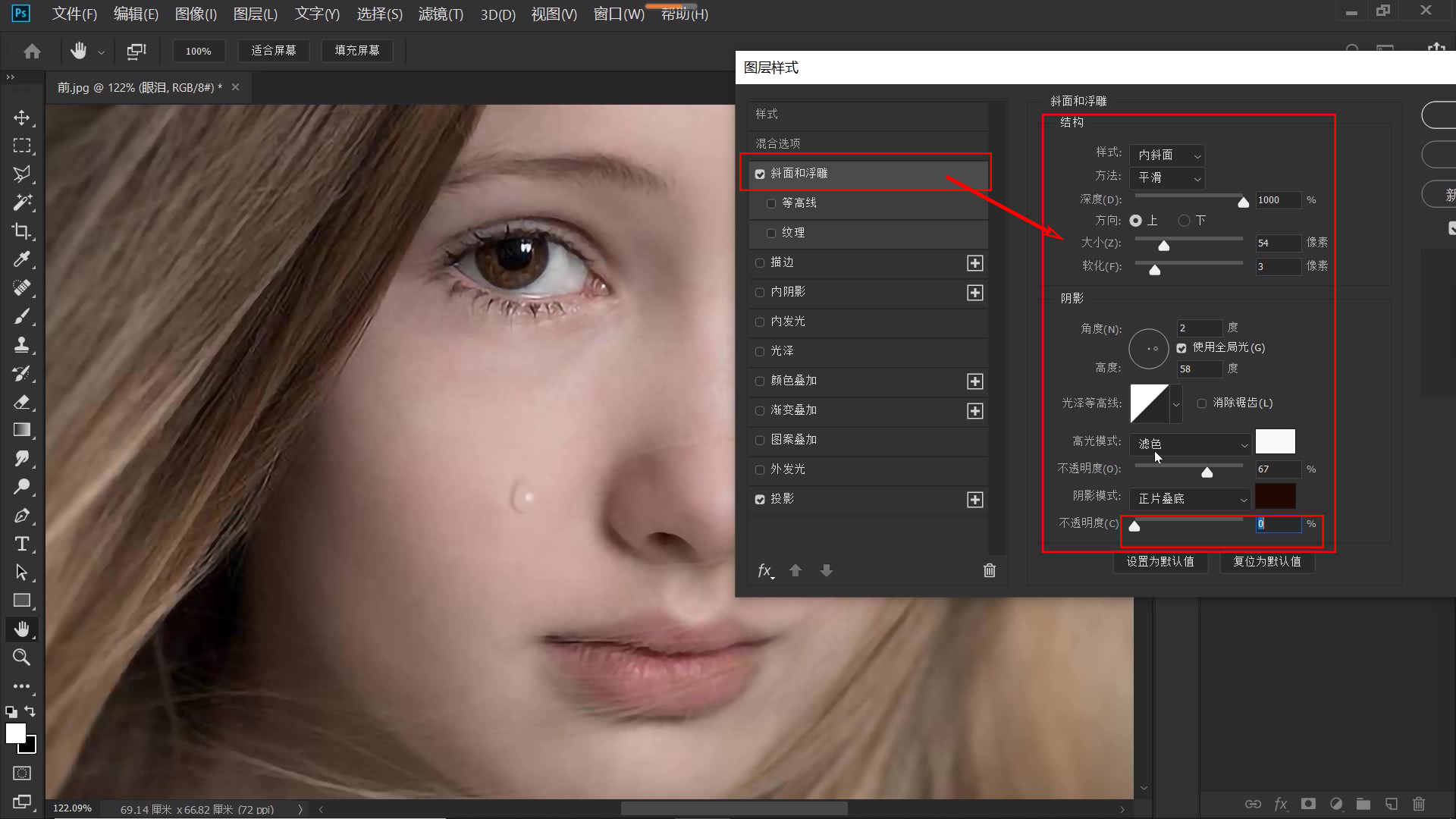
制作泪痕效果
6、下面我们来制作一个泪痕,也就是眼泪从眼睛到泪珠之间划过的痕迹。
点击“画笔工具”,降低“不透明度”,这里我们给到35%;适当缩小笔刷,如下图所示,画出泪痕。
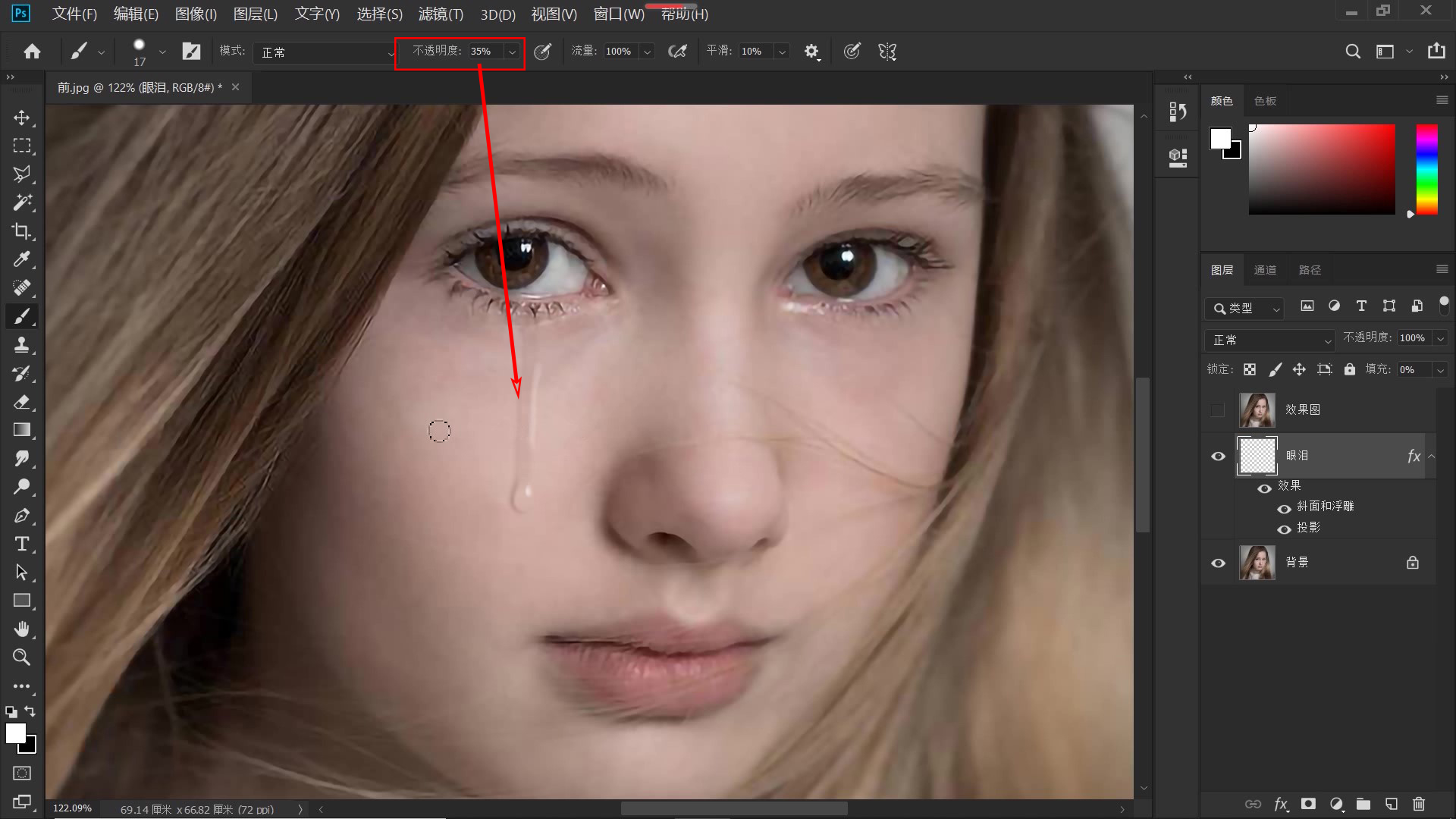
7、然后,点击“橡皮擦工具”,擦去“泪痕”中不需要的部分,比如去除一部分高光,操作后效果如下。

8、点击“涂抹工具”,依照肌肤的纹理进行涂抹,让泪痕看起来更加贴合肌肤,更显真实。如下图所示,加上泪痕以后,眼泪的效果是不是就更好了?
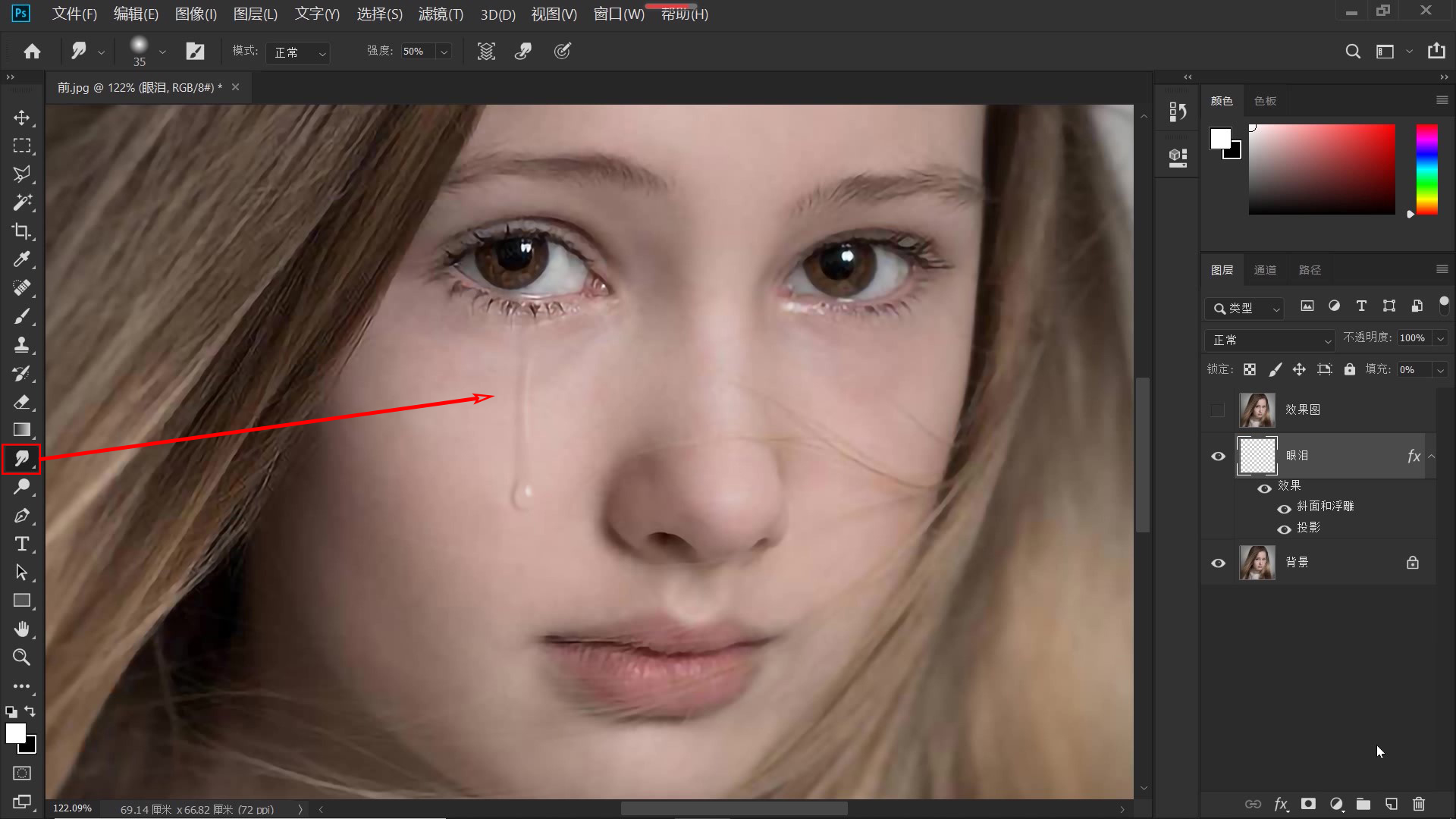
添加眼泪的底面反射高光
9、下一步,我们给眼泪添加底面的反射高光,让泪珠看起来更加透亮。
新建一个图层,将图层命名为“反射光”,将混合模式设置为“滤色”。
点击“画笔工具”,将“硬度”调整为“0”;不透明度,这里我们可以设置为9%、10%的样子。
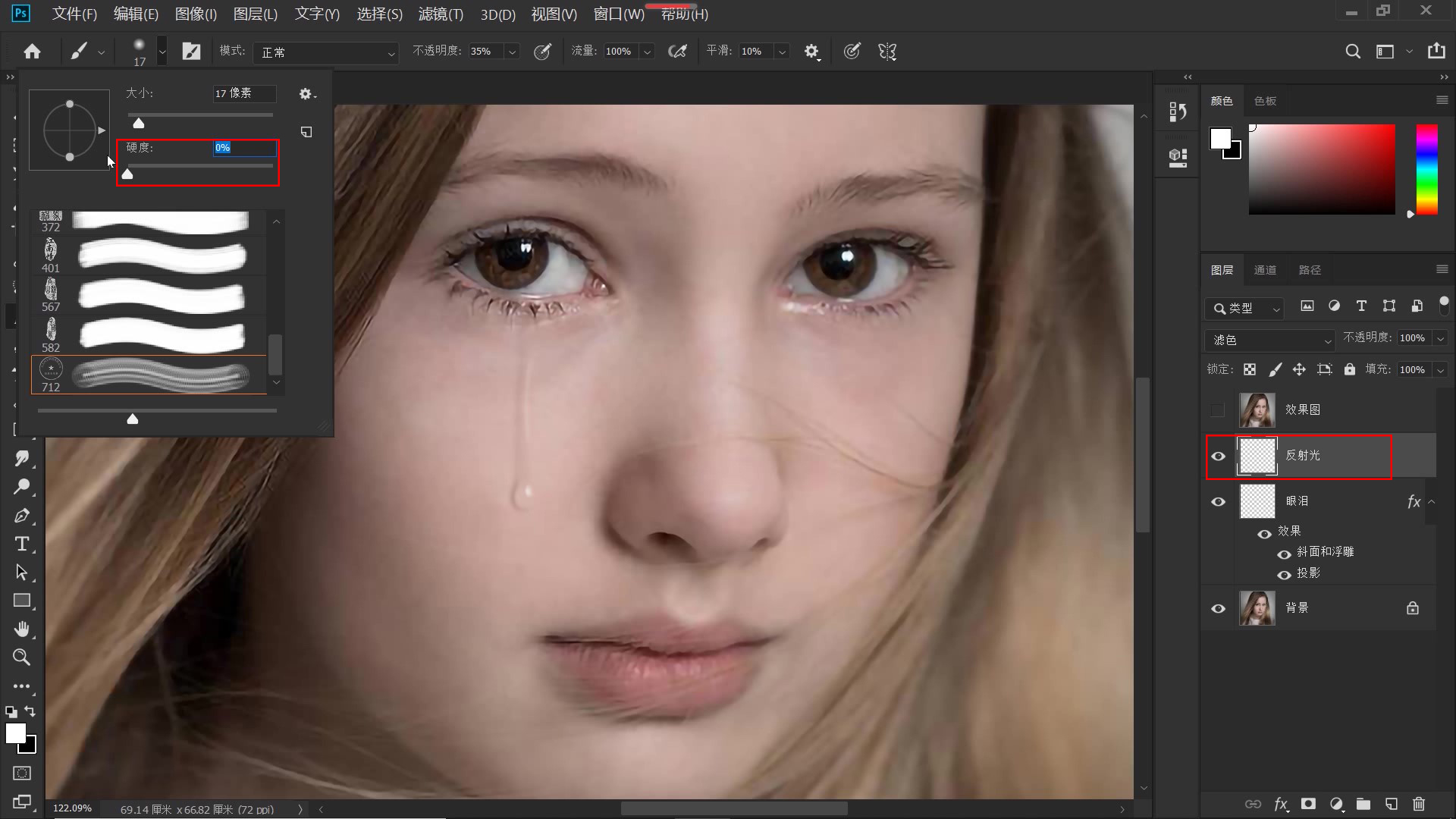
按住Alt键,采样皮肤高光区域的颜色,如下图所示,如果我们这样直接涂抹的话,泪珠虽然变得更加透亮,但是泪珠周围的肌肤,同时也变亮了,所以,这里我们就需要用到蒙版。
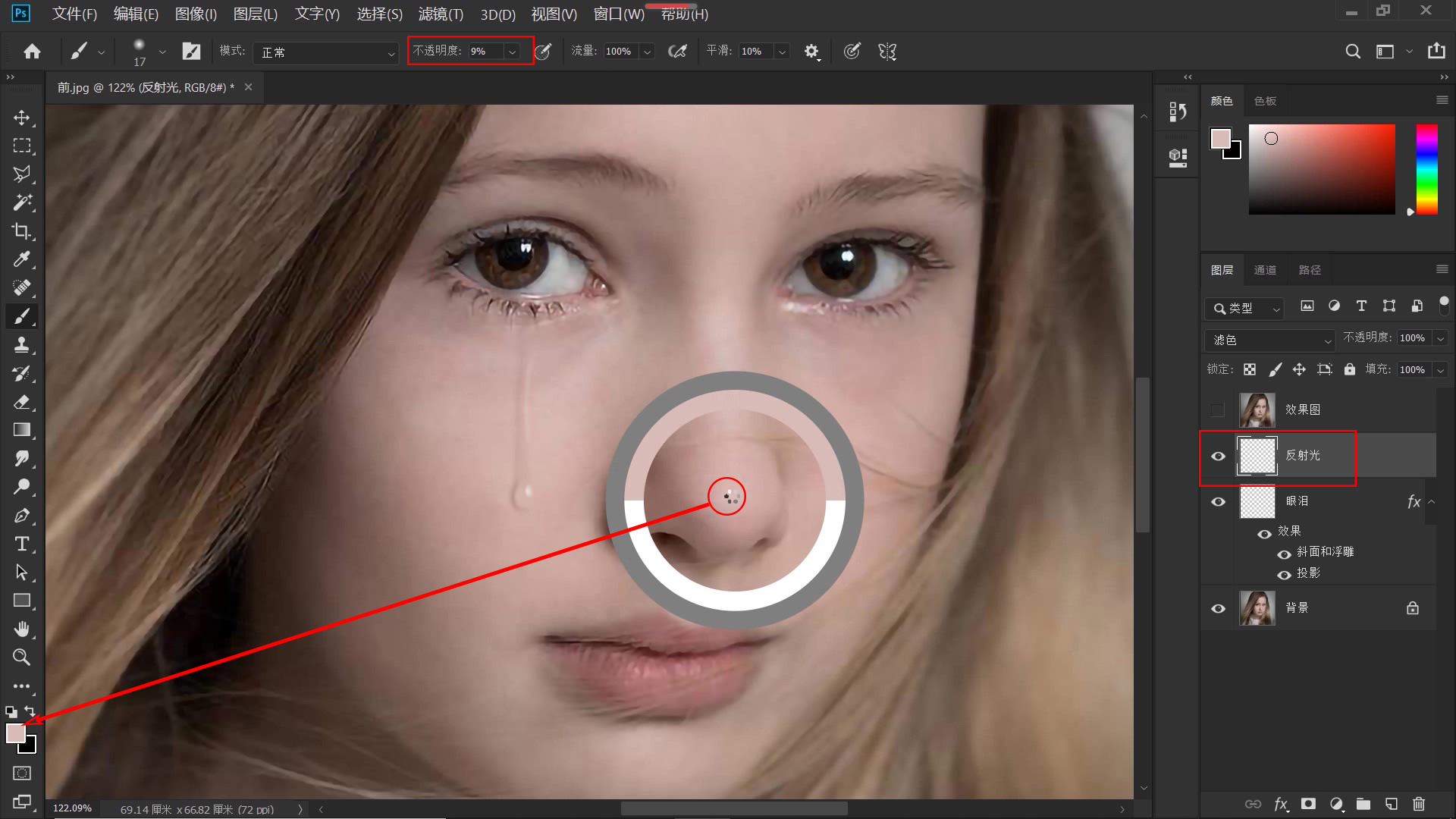
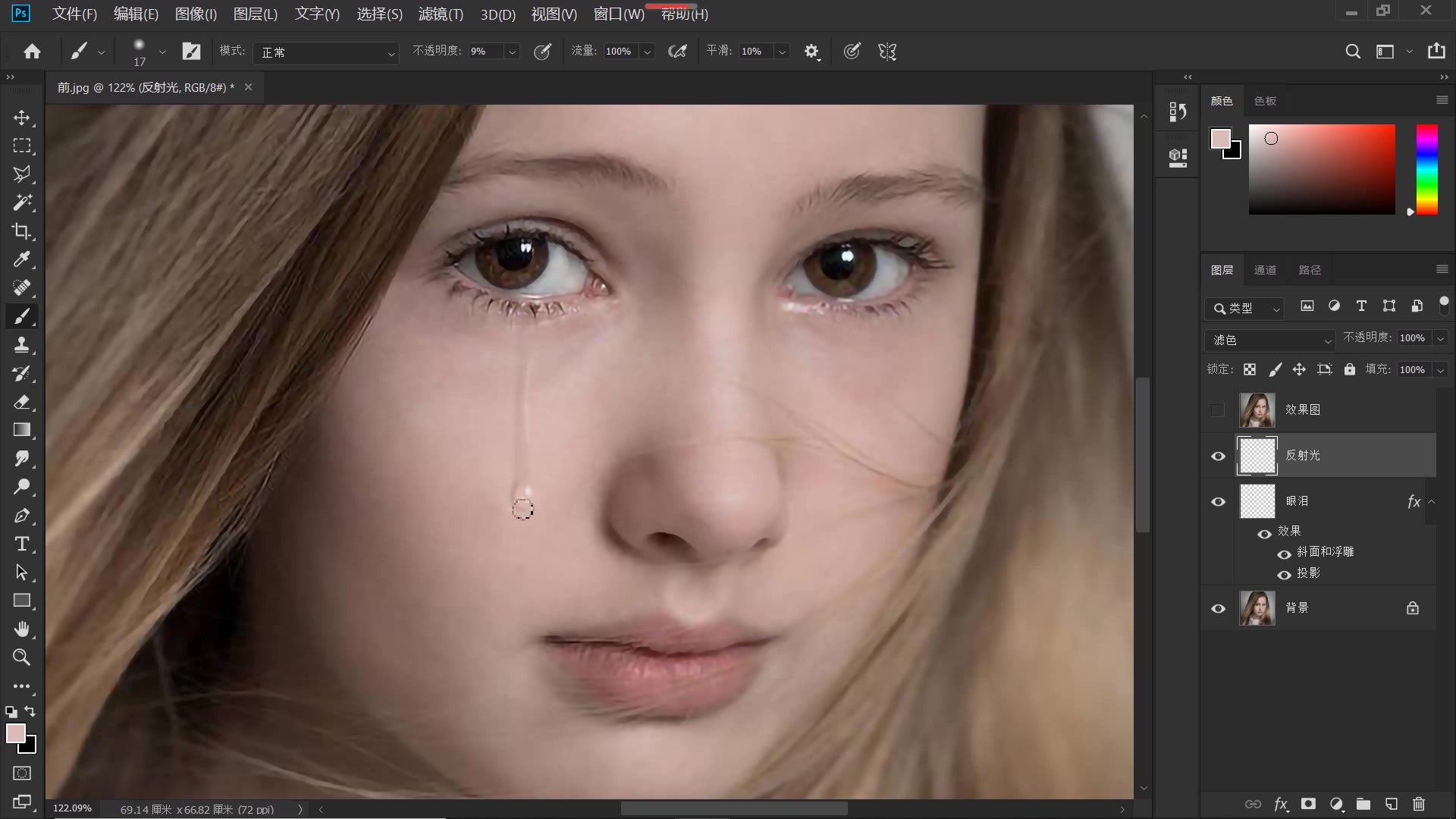
10、按住Ctrll键,点击“眼泪”图层缩览图,调出眼泪选区,点击图层面板下的“添加图层蒙版”按钮,如下图所示,这样我们就添加了一个黑色的蒙板,这里一定要注意,在我们开始涂抹眼泪前,要记得先点击“反射光”图层的图层缩览图。
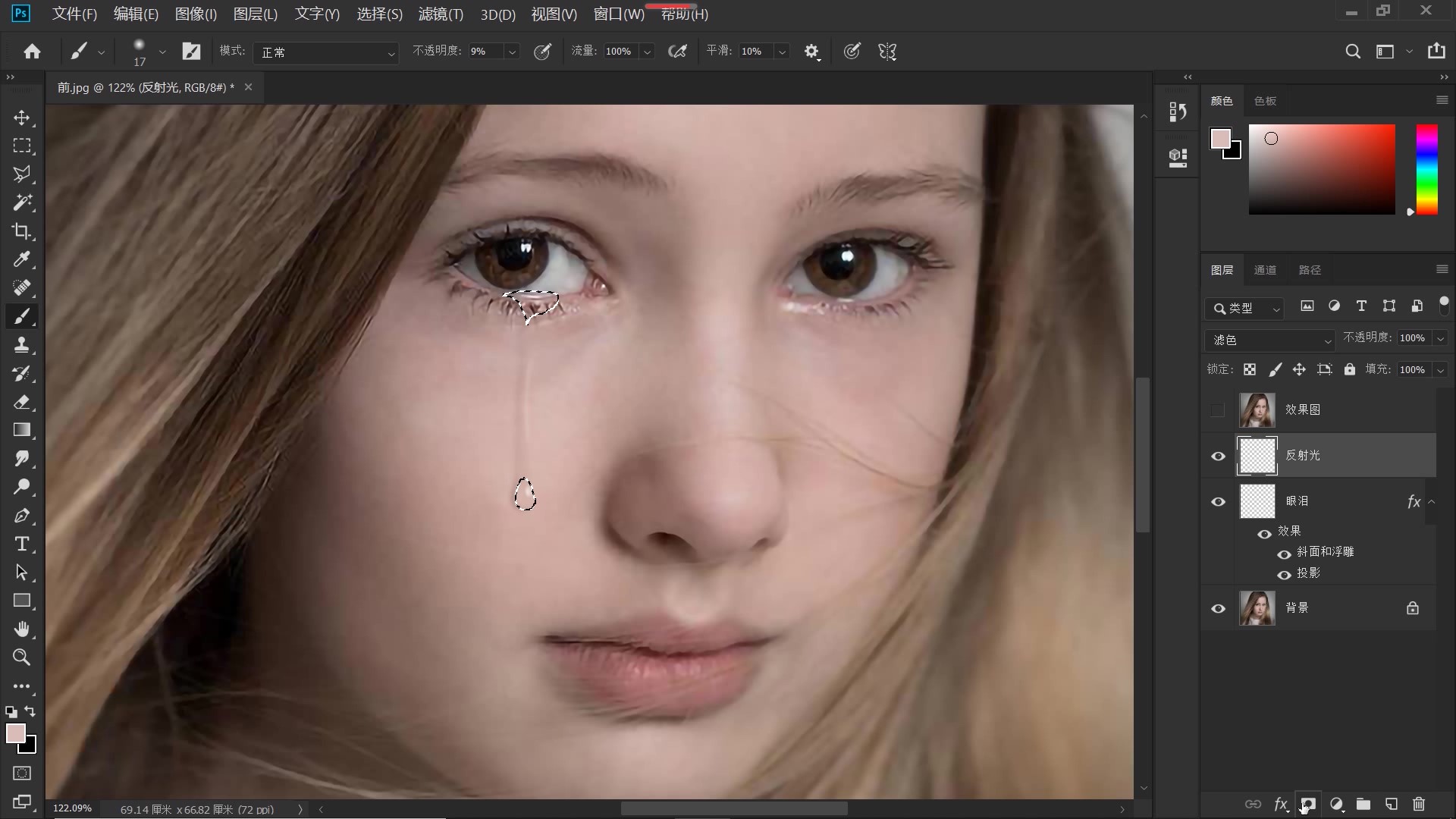
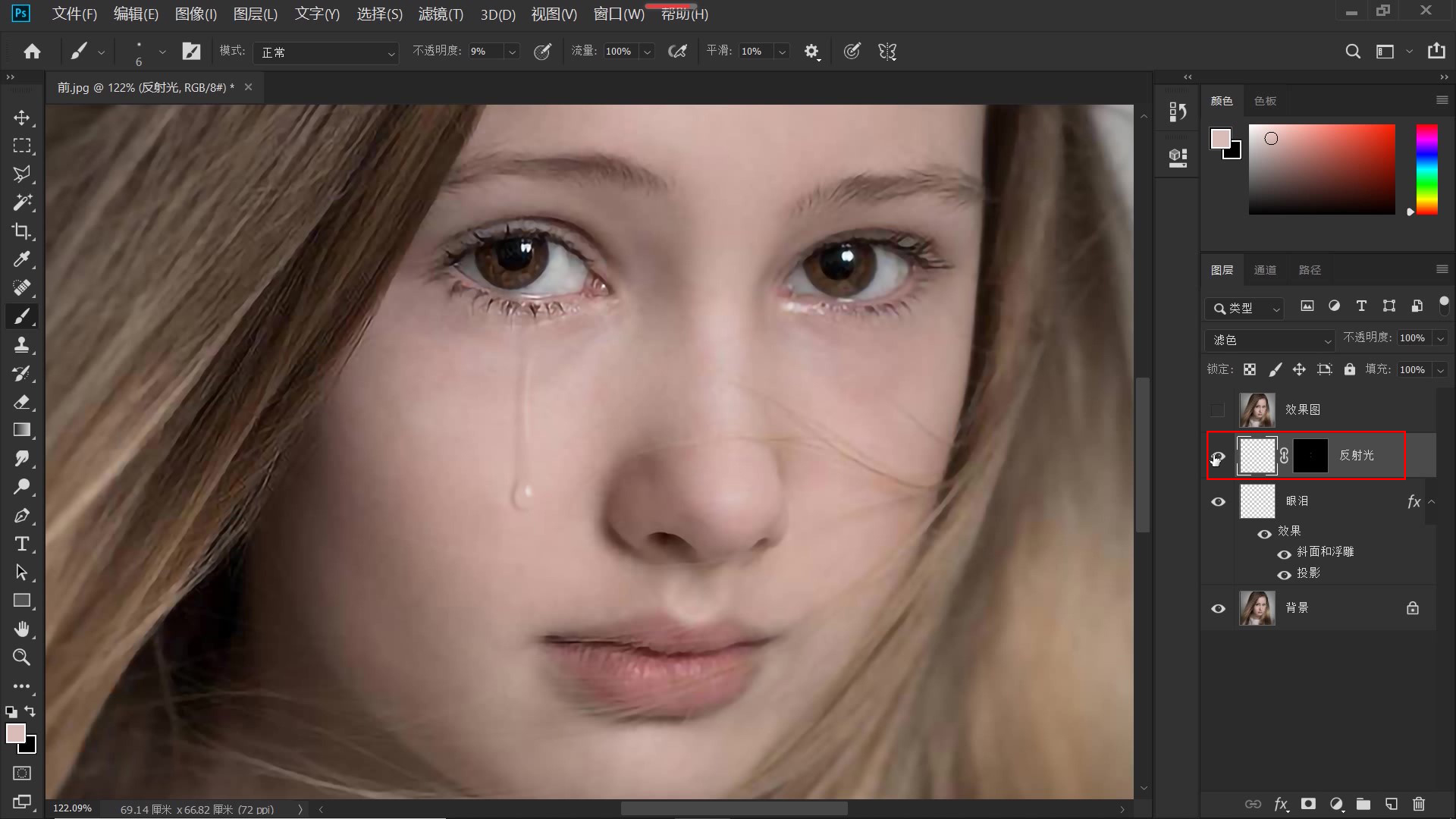
适当地缩小笔刷,“泪痕”的部分,我们也添加一些反射高光,如下图所示,添加反射光后,眼泪是不是比之前要透亮了?

如果觉得眼泪太亮了,可以适当地降低不透明度,如下图所示,调整不透明度后,是不是比之前更加真实了呢?
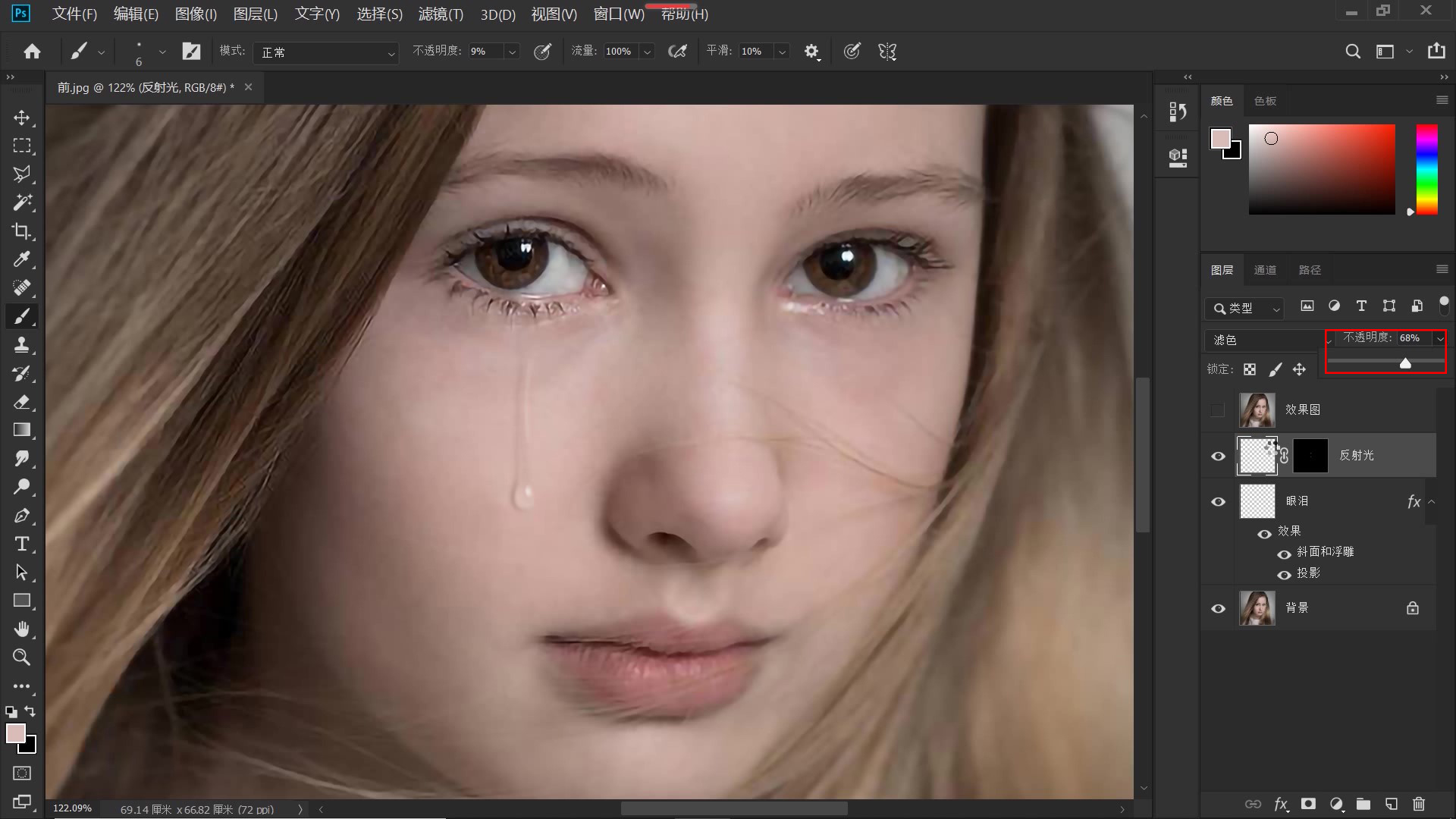
11、另外一只眼睛的眼泪效果,先用钢笔工具绘出泪珠形状,余下的操作步骤是一样的,这里就不详细描述了,大家有兴趣自已试试看吧。
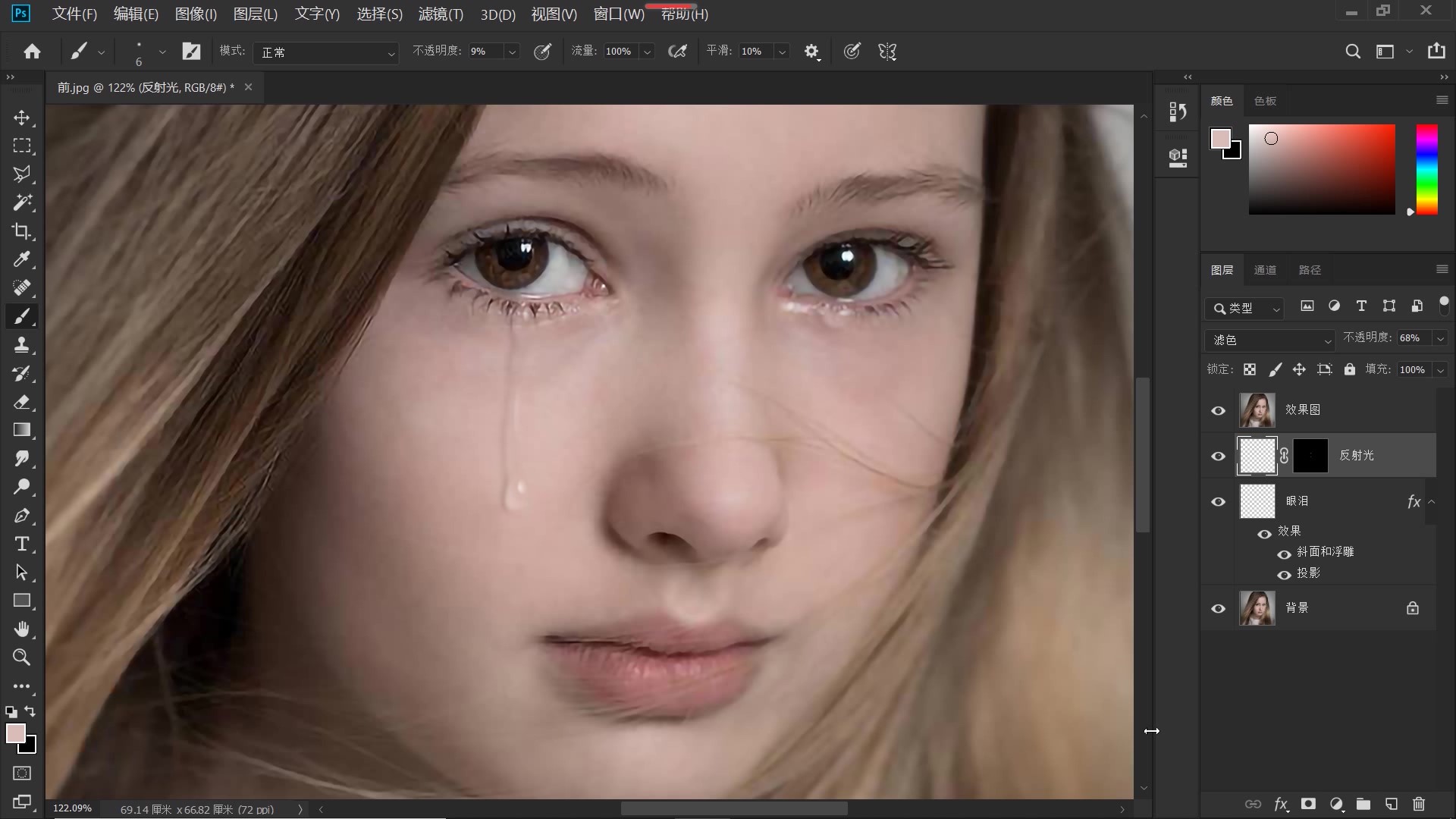
以上就是今天关于ps免费课程的分享内容,希望对你有帮助。
关注疯狂的美工官网,每天分享不同资讯。
【随机内容】
-
 2020-05-22
2020-05-22
-
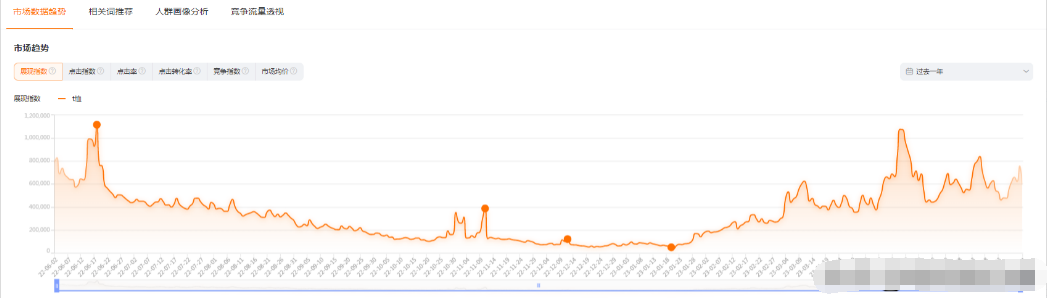
大揭秘:影响淘宝店铺点击率的因素都有哪些,解决了这些不担心没有流量
2023-06-05 -
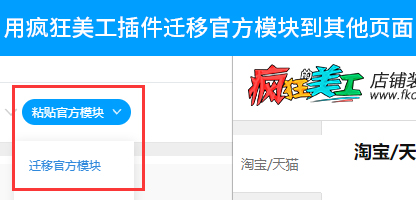
淘宝天猫无线端装修模块复制到另外一个页面的方法,疯狂插件一键复制
2020-07-07 -
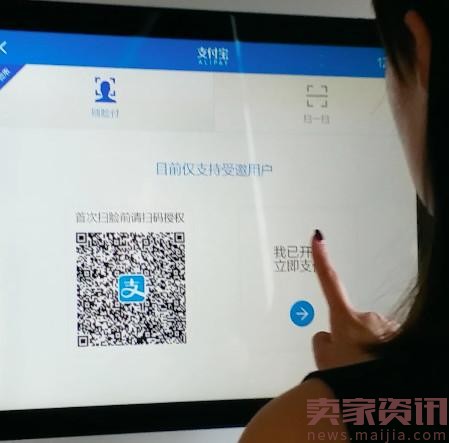
靠脸吃饭时代来了,支付宝内部测试刷脸支付功能?以后出门带张脸就能买单
2017-05-19


