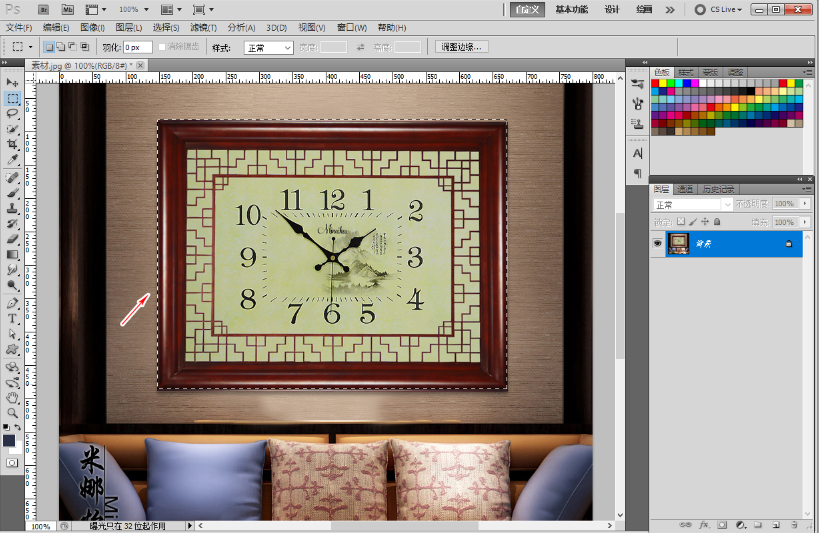ps教程:巧妙PS矩形选框做白底主图
2020-08-17 10:24:56 浏览:4255 作者:疯狂小编
天下武功,唯快不破!想要成为高手,必须学会尽量多的招式,然后再揣摩出最适合自己的招式!而对于PS,我们总是在寻找更快捷的方法。
我们总会遇到:物体是矩形的背景素材,如果这样的图,要抠成白底图,用矩圆选框工具,效率就非常高了。因为在PS软件的矩形选框工具刚好是这样的:以鼠标按下的位置为起点拖动到终点,产生矩形选区,今天应用矩形选框工具抠图来做白底图,如下效果图:
【步骤一】打开素材:
1、打开“文件”菜单栏“---->文件----->打开”或按“CTRL+O”,如下图:
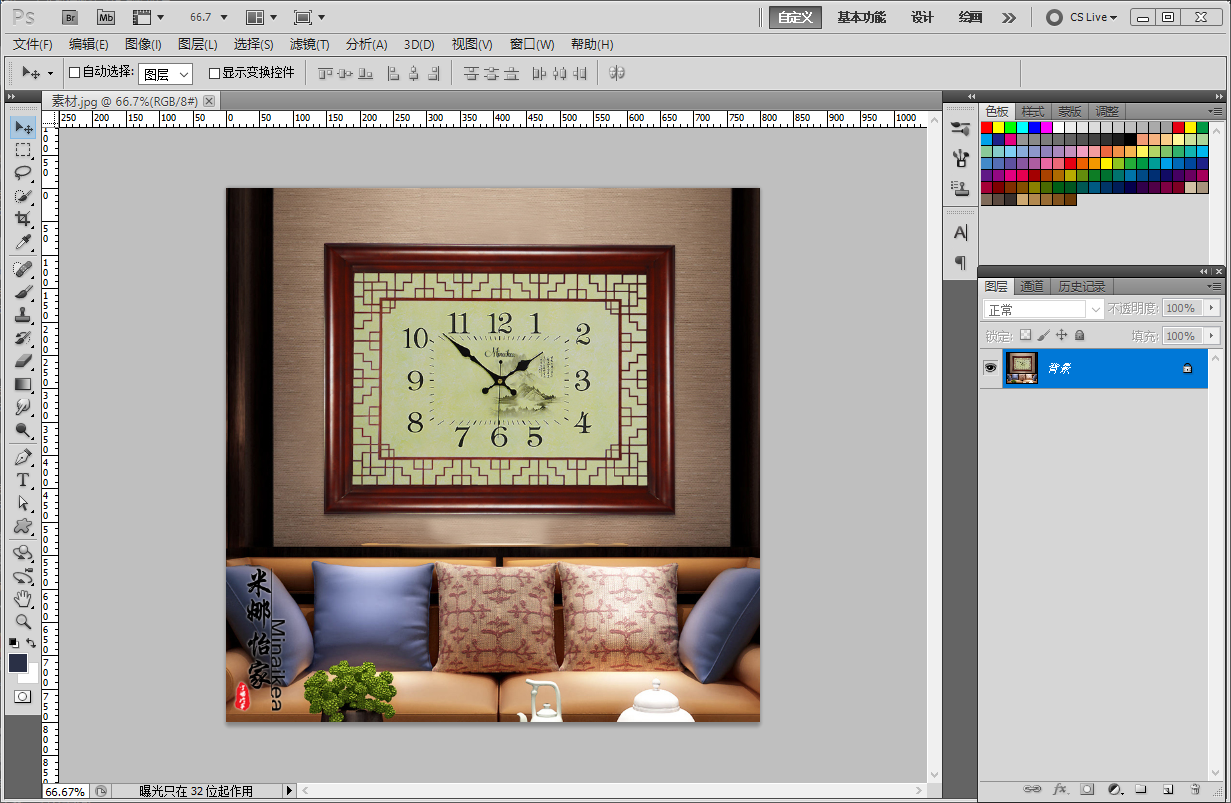
【步骤二】矩形选框工具抠图
1、选择左侧工具栏“矩形选框工具”或按“M”,【鼠标右健右击工具,可选择子选项工具】如下图:

2、按“CTL+ +”加号 放大 和”CTRL+ -“ 减号 减小 窗口,利于抠图
3、以鼠标按下的位置为起点拖动到终点单击,产生矩形选区,如下图:
4、再按“CTRL+J”复制图层,单击背景图层的眼睛,隐藏“背景层”图层,抠图完成。如下图:
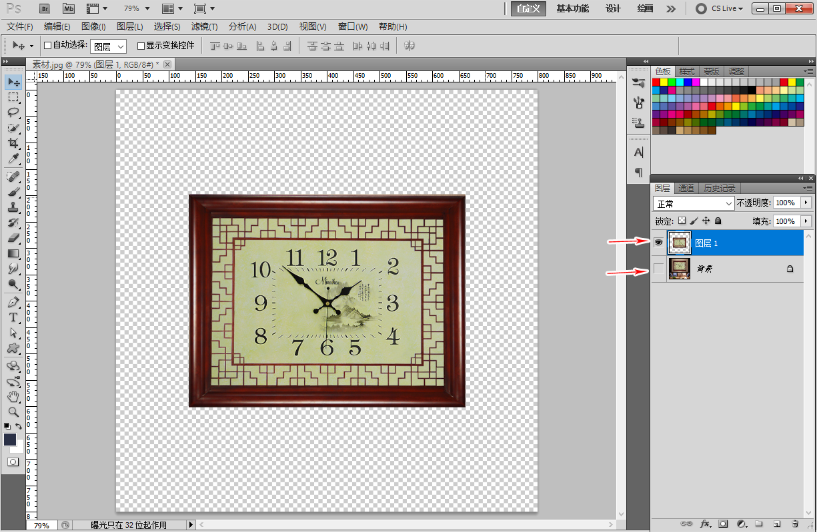
【步骤三】新建图层
1、单击图层面板右下角的“创建新图层2“或按”CTRL+SHIFT+N”,并拉到“图层1”下层,如下图:

2、选择“图层2“图层,再按“CTRL+DEL”填充“图层2”为白色,【注意背景色要为白色的再进行填充】
知识与技能之间的一个重大区别在于:知识可能看了或听了就会;而技能只有经过大量的练习,才能真正拥有。
以上就是今天的分享内容,关注疯狂的美工官网,每天分享不同资讯。
【随机内容】
-
 2020-08-19
2020-08-19
-
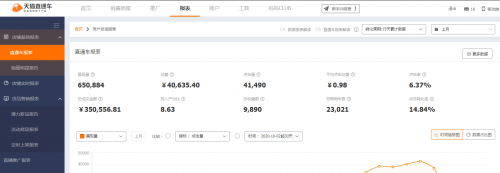
来聊聊淘宝直通车与引力魔方的区别,作为运营的你一般是采用哪种推广方式?
2022-11-06 -
 2021-01-30
2021-01-30
-
 2021-08-11
2021-08-11