
PS教程:学习制作具有切割风格特效字体
本期我们来学习制作具有切割效果的文字,效果如下图所示,文字仿佛被割了一刀似的,是不是很酷炫呢?
下面我们就开始演示制作这种切割效果的文字吧,有兴趣的朋友一起来吧。


工具/材料:
电脑、Photoshopcc2019
方法/步骤:
1、新建一文件,大小自定,如下图所示填充暗红到亮红的径向径变,作为文字背景。
点击“文字工具”,属性栏中设置好字体、大小和颜色,输入文字“STRIVE”(中文“奋斗”,奋斗的路上总有许多风雨,总有些如刀如剑般的挫折),调整位置,打勾确认。
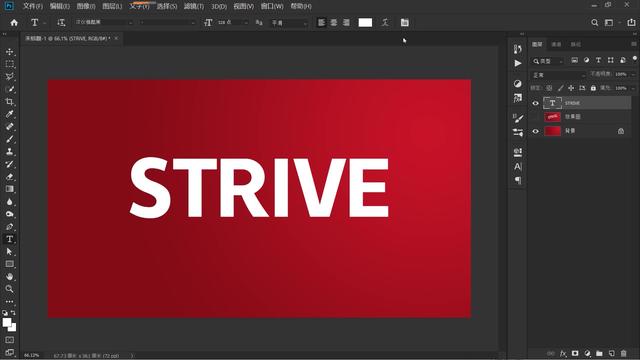
2、选中文字图层,单击鼠标右键,如下图所示,在打开的菜单中,选择“栅格化文字”。
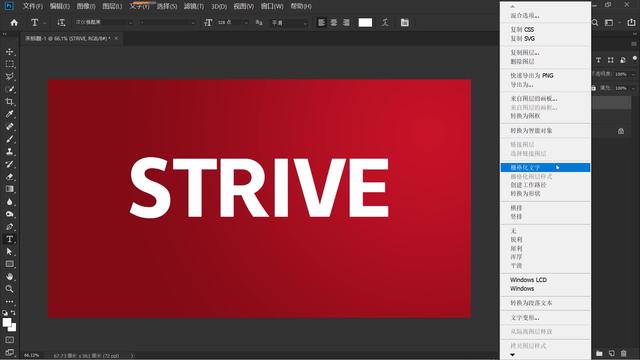
点击“多边形套索工具”,如下图所示,在文字的下半部分创建选区。
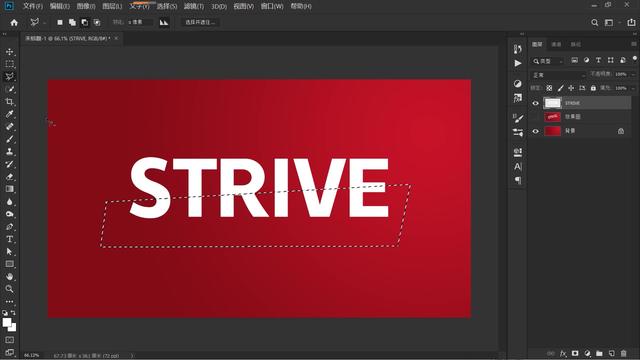
点击“移动工具”,使用方向键,向下移动8个像素,再向右移动5个像素,如下图所示,一条缝隙就出现了,这就是我们制作刀割的位置,Ctrl+J复制选区图层,将该图层命名为"文字下"。

3、按住Ctrl键,单击“文字下”图层的缩览图,调出之前框选出来的部分文字选区;选中原文字图层,按Delete删除,Ctrl+D取消选区。
关闭“文字下”图层前的小眼睛,隐藏“文字下”图层,如下图所示,可以看到,经过前面的操作,原文字图层就只剩下上半部分。
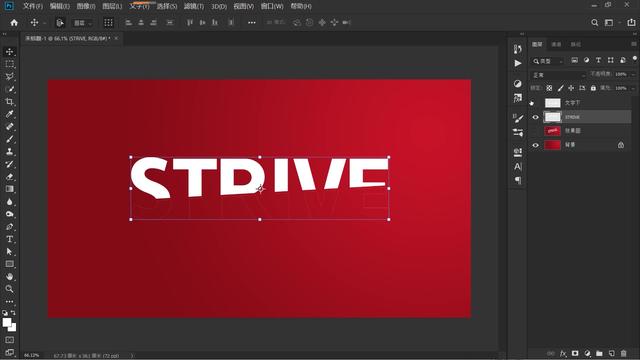
4、选中"文字下"图层,再次点击“多边形套索工具”,沿着前面“切割”出的缝隙,我们创建一个选区,如下图所示。
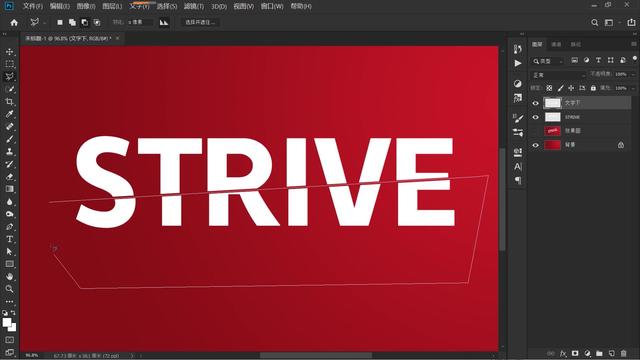
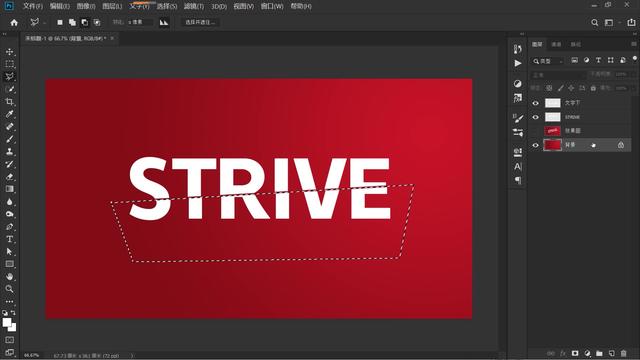
5、选中“背景”图层,Ctrl+J复制选区,如下图所示,我们将这个图层命名为"阴影"。
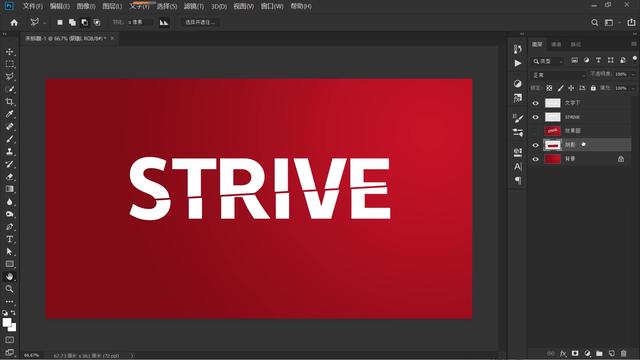
双击"阴影"图层,打开“图层样式”面板,如下图所示,勾选“投影”,适当地调节投影各个参数,调出满意效果,点击确定。
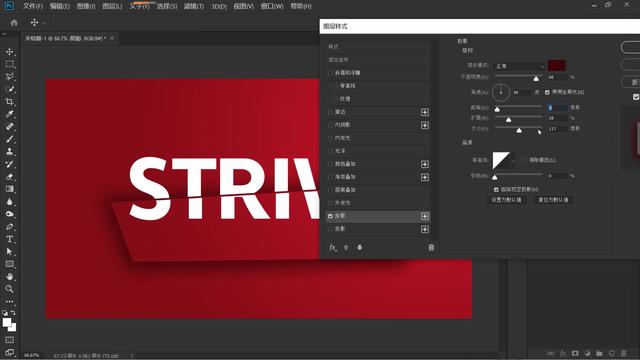
6、选中“阴影”图层,单击鼠标右键,在打开的菜单中,选择“删格化图层样式”,然后,点击图层面板下“添加图层蒙版”按钮,添加一个白色蒙版。
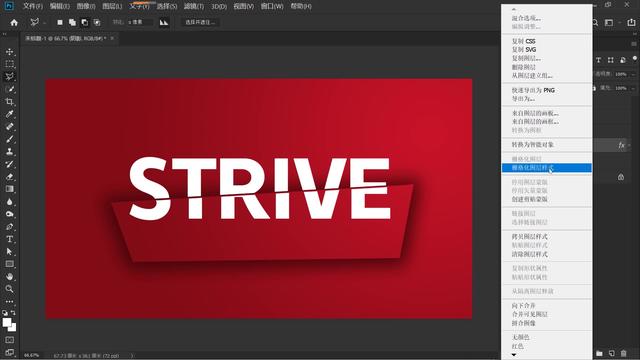
点击“画笔工具”,前景色为黑色,如下图所示,去除左、右及下面3条边的投影。
两端投影的处理,适当降低画笔硬度,让阴影边缘过渡自然柔和不生硬。
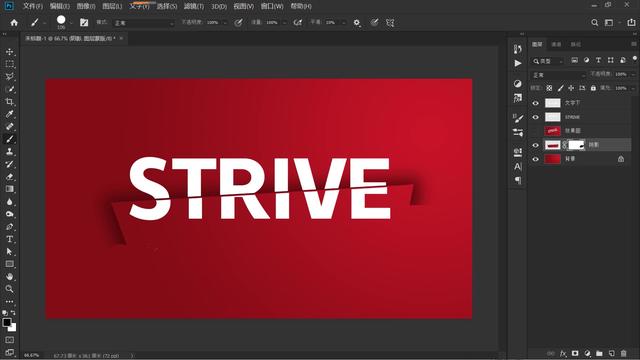
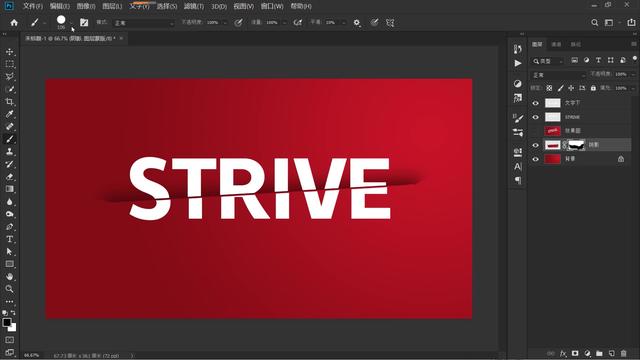
7、选中原文字图层,拖至“阴影”图层下方,好,大功告成!至此,我们就完成了文字的切割效果,最后,配合文字的切割效果,我们给文字做一个旋转,现在来看看我们的成果吧,如下图所示,文字的切割效果是不是很惊艳呢?
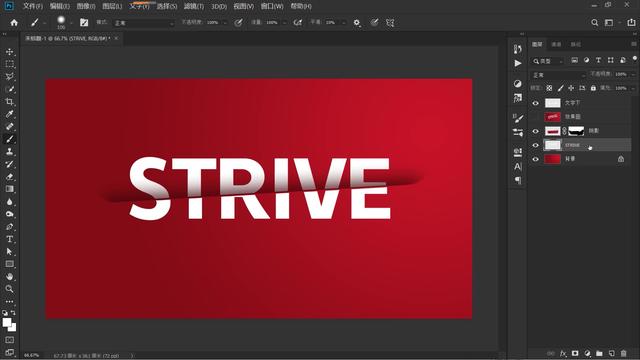
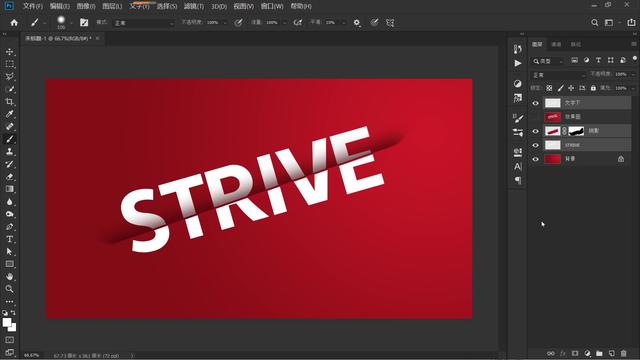
以上就是今天要分享的PS教程,希望对你有所帮助,关注疯狂的美工官网,每天更新不同资讯内容。
【随机内容】
-
 2017-06-15
2017-06-15
-

淘金币报名成功注意事项,不得变更商品属性信息会被取消活动资格
2019-08-27 -
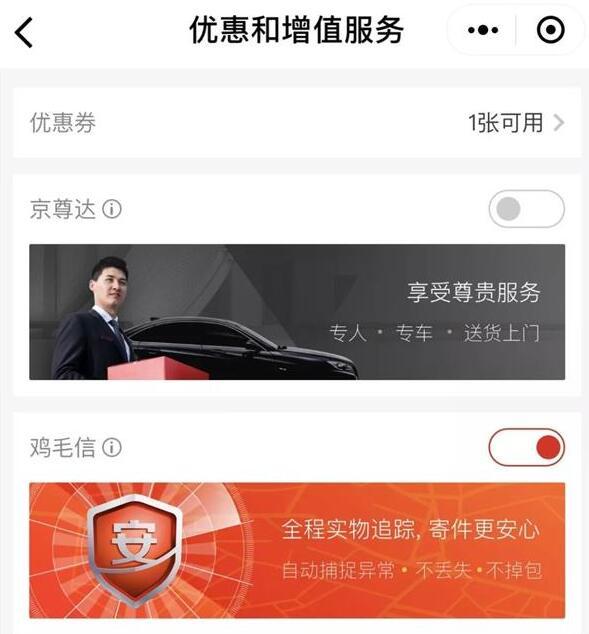 2019-05-08
2019-05-08
-
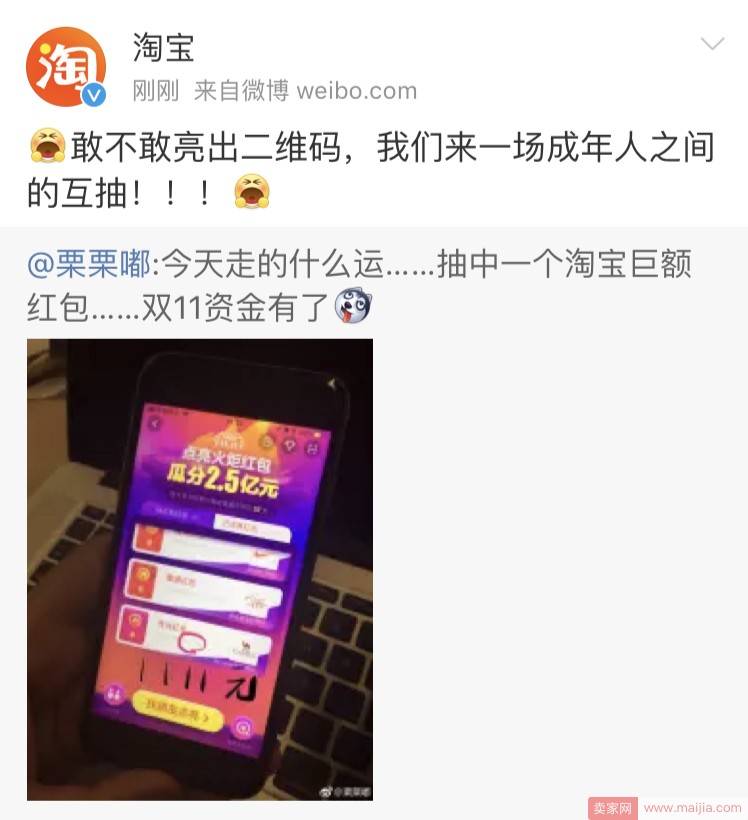
22分钟!天猫双11点亮火炬红包第一个1111元现金红包被抽中
2017-10-20


