
PS教程:学习制作冰冻效果,为炎热天气降降温
夏天,天气炎热,阳光毒辣,这个季节,很多男士就餐前,都喜欢开一瓶冰啤酒来解暑散热。本期教程我们就来学习制作冰冻效果,为炎热的天气降降温。

工具/材料:
电脑、Photoshopcc 2019、素材图片两张(啤酒素材一张,雪景素材一张作为背景)
方法/步骤:
添加冰霜与雪点效果
1、如下图所示,打开准备好的两张素材,啤酒素材抠出来,放置合适位置,以冰川雪地的素材作为背景,下面我们就来演示为啤酒添加冰冻效果。


2、选中“啤酒”图层,新建一个图层,命名为“冰霜”,点击“画笔工具”,切换至“画笔设置”面板,选择ps自带的画笔“样本画笔116”,这个画笔比较贴近冰霜的形状,适合绘制冰霜效果,大家也可以尝试其它的笔刷看看。
设置前景色为白色,降低不透明度,本案例调到60%,在瓶身上单击鼠标,如下图所示,是不是挺像冰霜形状的?但是,此时每一次单击画笔,绘制的冰霜都是一模一样的大小、角度与透明度,显得呆板,不真实。
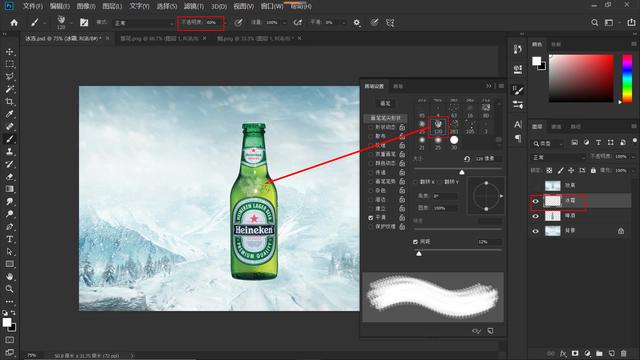
3、下面我们就来设置画笔,勾选“形状动态”,调节“大小抖动”的数值,“大小抖动”是设置画笔大小的随机性,向右拖动滑块,数值越大,画笔大小的随机性也就越大,本案例这里,我们给到最大值100%。
然后,设置“角度抖动”的数值,这个参数是设置画笔角度的随机性,向右拖动滑块,数值越大,画笔角度抖动的随机性也就越大,这里我们同样给到最大值100%。
此时,我们每一次单击画笔,所绘制出的冰霜,大小与角度都是随机的。

4、然后,勾选“传递”,设置“不透明度抖动”的数值,它是设置画笔不透明度的随机性,向右拖动滑块,数值越大,画笔不透明度的随机性也就越大,本案例这里我们给到80%。
设置“流量抖动”的数值,这个参数是控制画笔流量的随机性,向右拖动滑块,数值越大,意味着画笔流量的随机性也就越大,这里我们给到最大值100%。
此时,我们每一次单击画笔,画笔的大小、角度、不透明度都是随机的。

5、调节画笔大小,起初绘制的冰霜部分可以先适当地调大笔刷,下面我们就在啤酒瓶上不断单击,绘制冰霜效果,在瓶盖处、边缘处我们可以多点击几次。

然后,再适当地加大不透明度,缩小笔刷,在瓶子的边缘处重点涂抹。
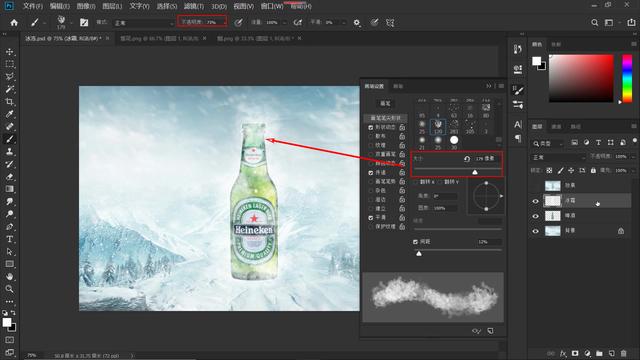
6、如下图所示,选中“冰霜”图层,单击鼠标右键,选择“创建剪贴蒙版”,新建一个图层命名为“雪点”,同样地,创建剪贴蒙版,如下图所示,这一次我们选择PS自带的“喷溅ktw3”画笔,用来绘制雪花点的形状,与绘制冰霜效果的手法一样,我们先降一些不透明度,在啤酒瓶上单击,绘制雪花点形状;然后,再稍稍加一些不透明度,继续绘制雪花点。

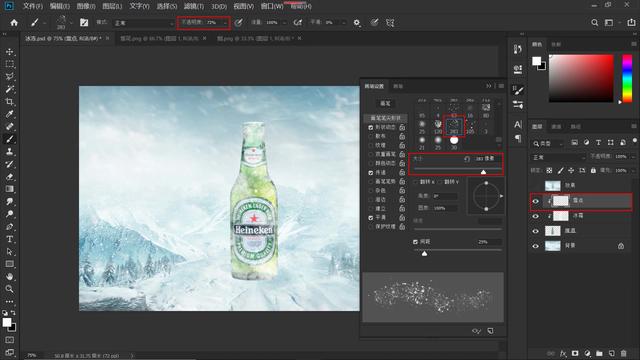
调整明暗关系与色彩
7、经过添加冰霜和雪点效果之后,如下所示,冰冻的效果就呈现出来了,下面我们再来调整一下啤酒瓶的明暗关系。
如下图所示,选中“啤酒”图层,点击图层面板下的'小太极"(“创建新的调整或填充图层”按钮),在打开的菜单中,选择“曲线”,向下拉曲线,压暗;Ctrl+I反相;打开“画笔设置”面板,选择“柔角”画笔;取消勾选“形状动态”,取消勾选“传递”;适当地调节画笔大小,降低不透明度,前景色为白色,涂抹瓶子边缘。经过这一步操作后,压暗了瓶身周边的区域,冰冻效果更加真实了。
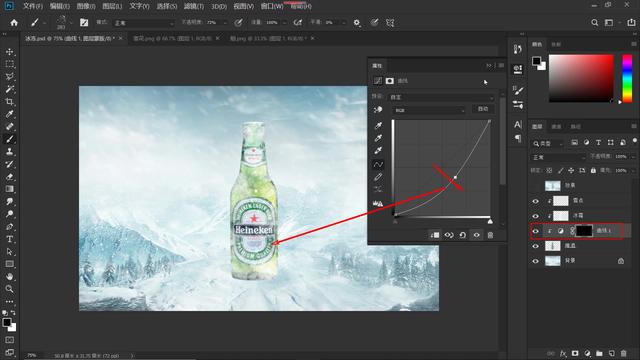
8、再次点击“小太极”,选择“曲线”,如下图所示,这一次,向上拉动曲线,提亮;Ctrl+I反相;按左中括号“【”,适当地缩小画笔工具,涂抹瓶子的中间部分,操作后,瓶子的中间部分被提亮,经过两次曲线提成,明暗层次分明,增加了立体感。
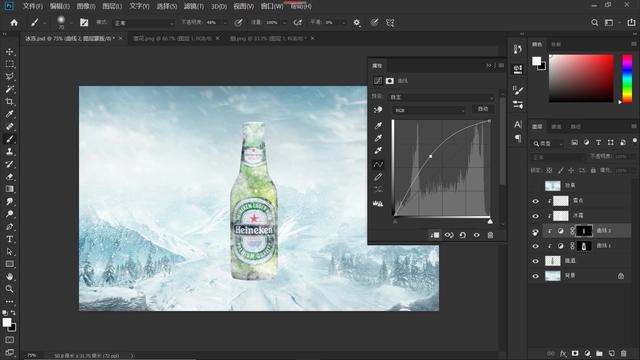
9、下面我们再来调整一下啤酒瓶色彩,点击“小太极”,选择“色彩平衡”,如下图所示,给“中间调”加一些青色,再加些蓝色,都是冷色调;然后再调整“阴影”部分,同样的,我们给阴影部分,加一些青色,加一些蓝色,经过调整颜色后,冰冻的效果更加突显。
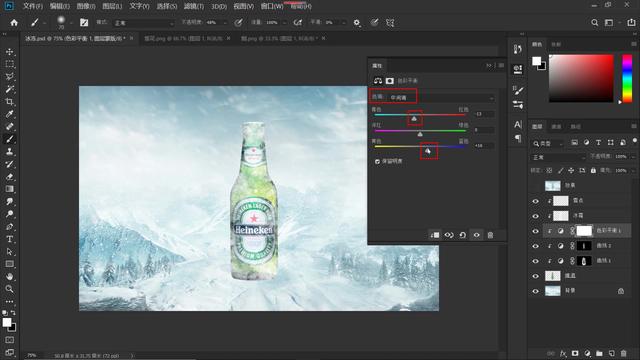
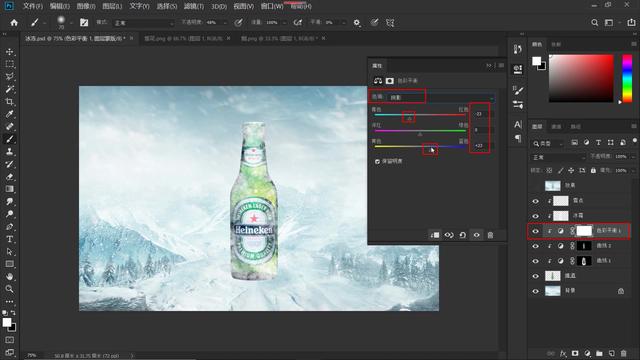
为整张图片添加冰冻素材
10、最后,我们再给啤酒瓶的周边环境,添加一些冰冻素材,小编这里准备了两张素材,一张雪花素材,一张类似烟雾的素材,用以模拟制作寒气效果,点击“移动工具”,将烟雾素材,拖入冰冻工作区。
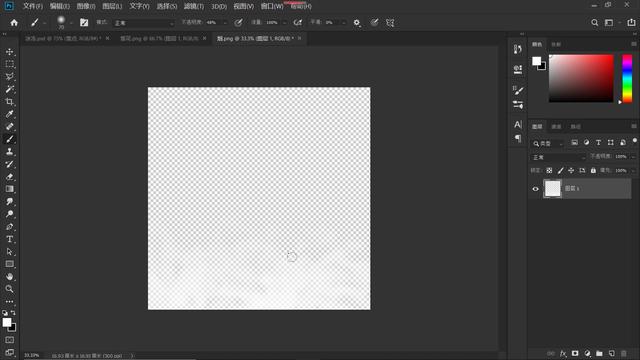
如下图所示,添加图层蒙版;此时前景色为黑色,点击“画笔工具”,适当地提高不透明度;按右中括号“】”调大笔刷,涂抹图片四周,淡化不需要的烟雾部分。
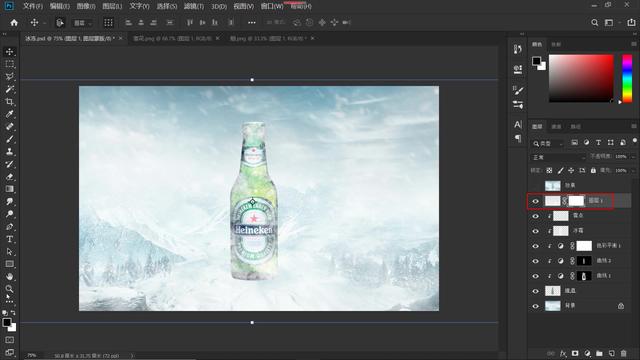
适当降低不透明度,按左中括号“【”缩小笔刷,涂抹瓶子中间部分,减淡瓶身的部分烟雾,好,如下图所示,寒气效果完成,我们将该图层命名为“寒气”。
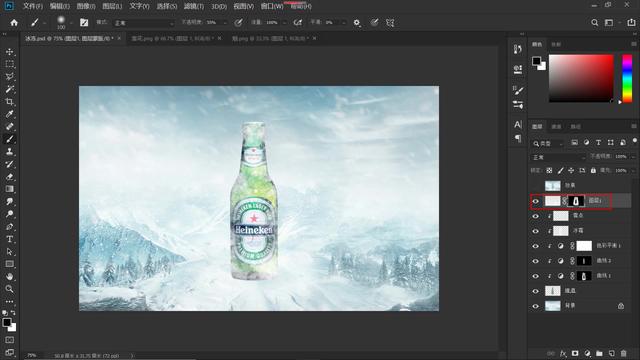
11、下面我们再拖入“雪花”素材,点击“滤镜-模糊--动感模糊”,如下图所示,打开“动感模糊”对话框,调节“角度”,本案例设置为“-40”度,和原先背景图片上的雪花飘落角度一致;“距离”设置为“20”个像素,贴近原先背景图片上的雪花速度,好,点击确定。


12、使用“橡皮擦工具”,适当地涂抹掉遮住瓶身的部分雪花,将该图层命名为“雪花”,至此,我们就完成了冰啤酒的效果制作,Ctrl+Shift+Alt+E盖印图层,完工!愿小编这个教程能够在这个炎热的夏季为你带来一丝凉意!
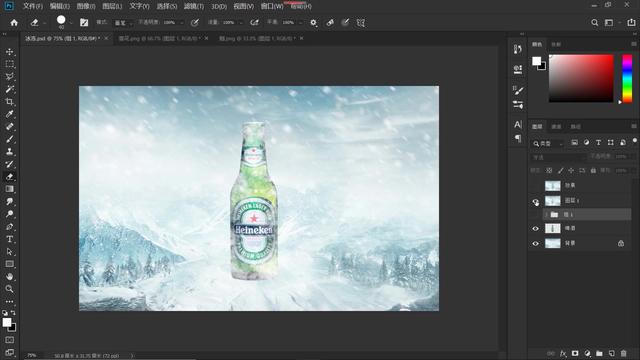
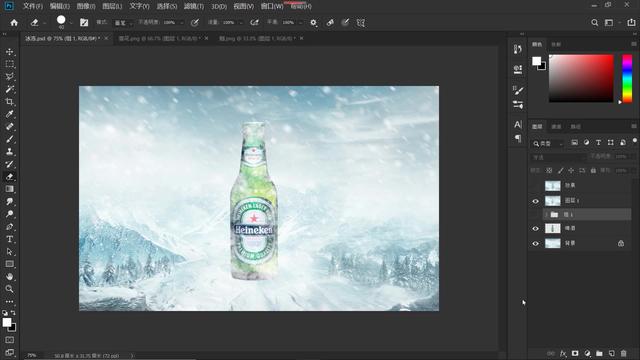
以上就是今天要分享的内容,关注疯狂的美工官网,每天更新不同内容资讯。
【随机内容】
-
 2022-05-05
2022-05-05
-
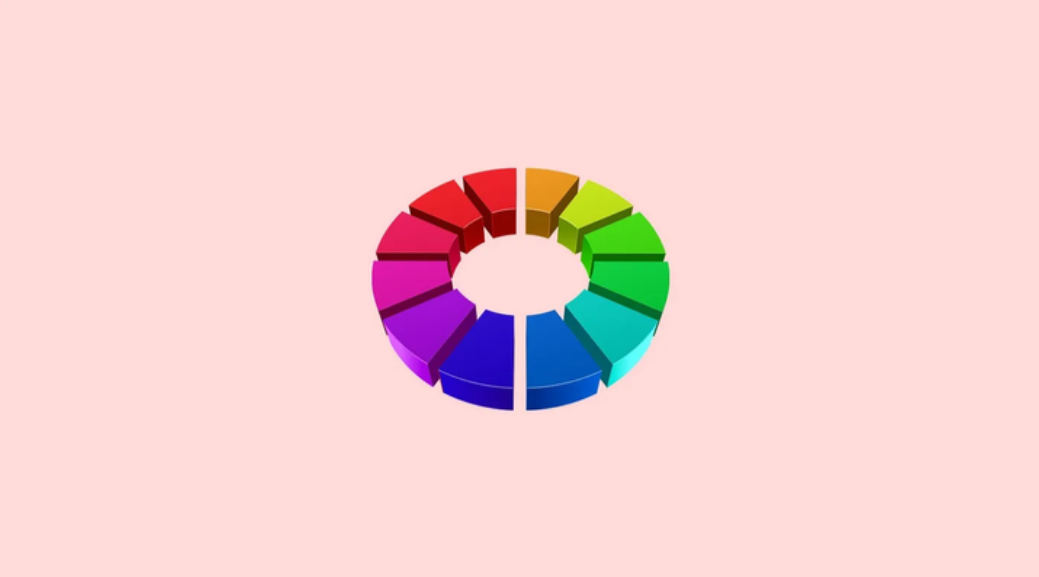
设计师应该知道的色彩知识——色轮篇,掌握色轮的基本原理,你的设计更绚丽多彩!
2023-05-17 -
2022-06-02
-

剪映3.5内测版本来了,打破了目前两大剪辑“神器"——剪映和PR的联动难题
2022-10-15


