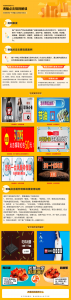PS删除图片上的文字如何不破坏背景
用ps删除图片上的文字,且不破坏背景,尽可能的保留底图原有的样子,可以用到的工具有污点修复画笔工具、修补工具、仿制图章工具,以及内容识别、内容识别填充等功能,对于图片清晰度低,文字颜色与背景色相近的,处理起来相对麻烦,就需要多种工具配合使用,这类案例不适合图文的方式解读,本文介绍一种较为高效的去掉文字方法,前提是图片清晰度较高,文字颜色与背景色差别大的情况,通过截图简单说明一下操作步骤。
1、ps打开的例图,图中需要删除白色英文内容,先复制图层,
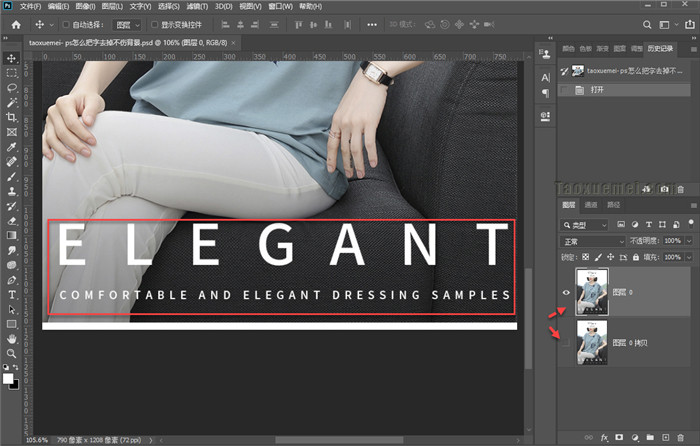
2、英文内容分为两行,我们暂时只处理上一行的内容,需要选中这些白色字体,矩形工具拉出选框之后,在切换到【魔术棒工具】,上端选项中,点击【与选区交叉】,这样点击白色之后,只会选中字体,【连续】这一项不要勾选,
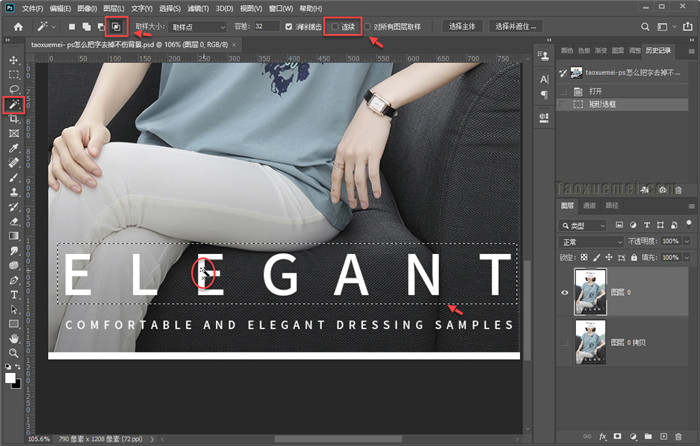
3、可以放大图片,在字体的白色区域,点击一下,即可选中上一行的所有文字,
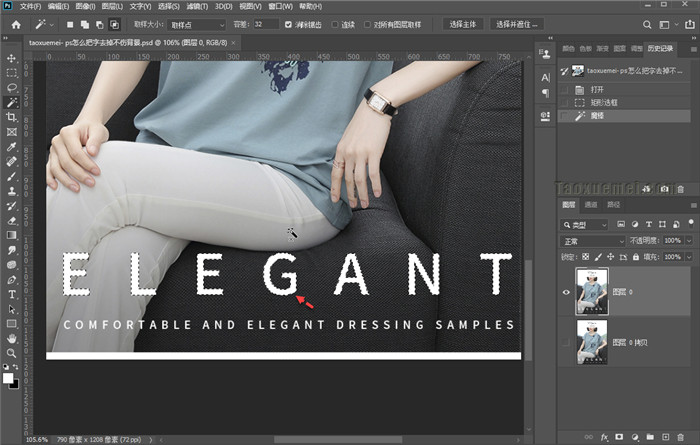
4、接下来点击【选择】,下拉菜单里面,点击【修改】,展开的菜单里面,继续点击【扩展】,

5、弹出的界面上,扩展量一般填上1或者2,根据具体情况来定,作用是扩大选区,让文字都被选中,然后留出一点空隙,便于内容填充,
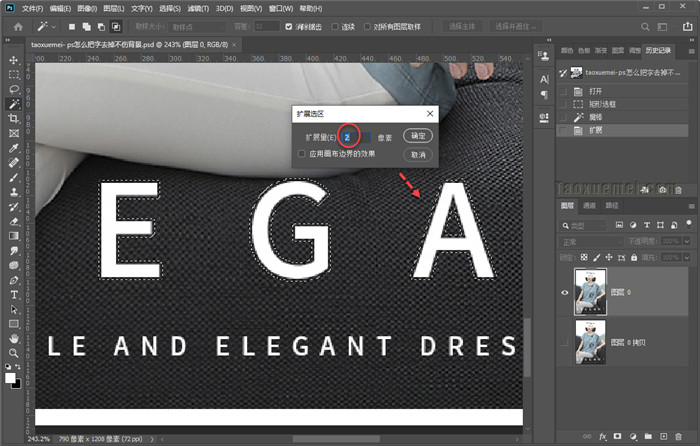
6、在魔棒工具状态下,选区内单击右键,里面没有填充一项,可以切换到矩形工具或者套索工具,或者点击【编辑】,下拉菜单里面,点击【填充】,快捷键为Shift+F5,
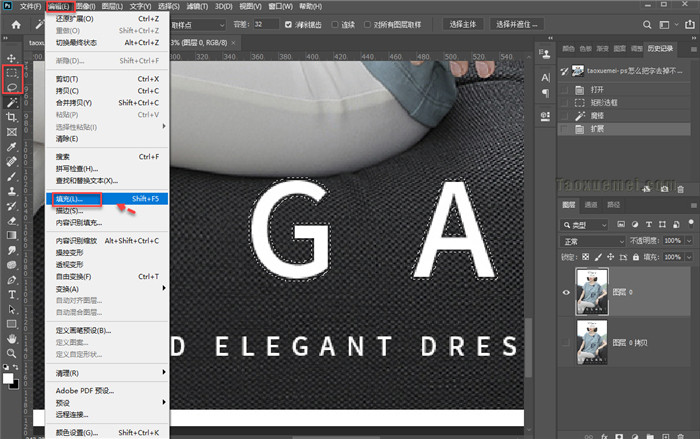
7、填充界面上,选中【内容识别】,然后点击确定,

8、可以看到填充之后的效果,Ctrl+D取消选择,即可去除字体选区,
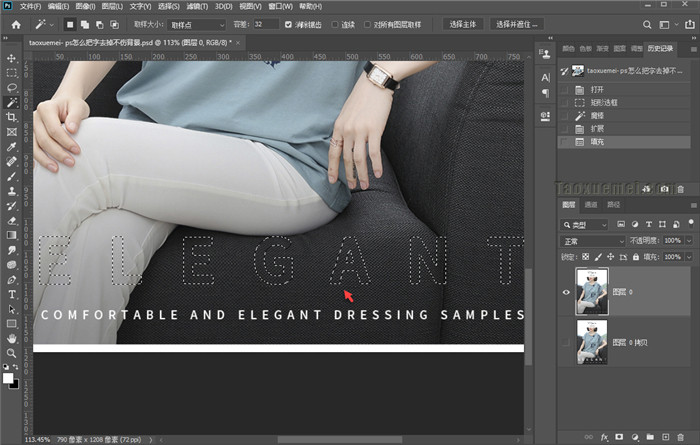
9、最后做一下对比,看一下效果如何,如果局部出现模糊的地方,可以使用污点修复画笔,或者仿制图章进行处理,
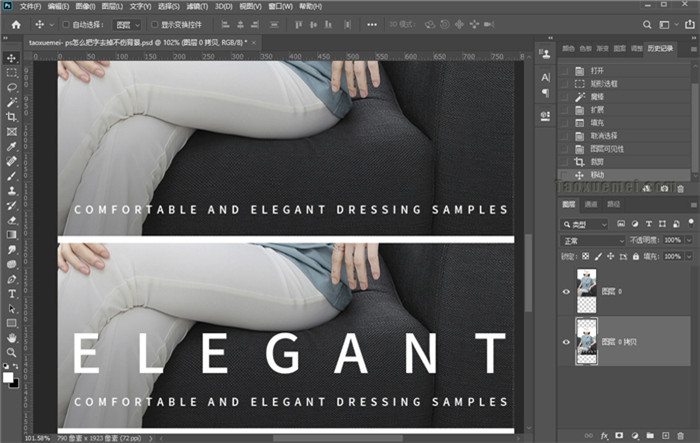
文中使用的是内容填充功能,图片清晰度高,文字颜色与背景色差异大的情况下,效果还是比较好的。
以上就是今天要分享的内容,关注疯狂的美工官网,每天分享不同资讯。
本文来源于:淘学美
上一篇:PS制作逼真眼泪效果的操作教程