
图片变形扭曲怎么办?利用PS三个步骤修正相片变形问题

从低角度拍摄高耸的建筑物时,会因为透视原因导致画面景物出现变形。当我们上仰相机试图将建筑物顶端纳入画面的时候就会注意到,建筑物原本平行于画框的垂直外墙会渐渐倾斜,朝着顶端汇聚,建筑仿佛向后倾倒一般。这就是我们通常所说的透视变形。
在以往版本的Photoshop中,我们可以在镜头校正滤镜中向右提高垂直透视滑块的设置值改善与例图类似的汇聚变形问题。这样做会让画面的上半部分朝着两侧展开,使原本的汇聚线条渐渐变得与画面边缘平行。但是,这样做很可能会导致建筑物的顶部丢失,不仅损坏了建筑物本身的的完整性,同时也影响了画面的构图美观。
在打开照片之后,我们也可以选择执行“滤镜>自适应广角”命令,使用更加高级的校正工具得到更加理想的处理结果。
在自适应广角滤镜的设置窗口中,首先将校正下拉菜单设置为透视,然后将缩放滑块设置为86%以便观察画面边缘的情况。接下来可以按照跟我学中的步骤学习如何校正建筑物汇聚的外墙线条。但有的时候,你也可以反过来使用,增强这种建筑线条的汇聚感,特别是当你仰拍某些高层建筑时。
01 绘制约束线

选择约束工具,在建筑物的左上角单击创建第一个约束点,然后在左下角单击创建第二个约束点,两点之间会自动出现一条约束线。使用类似的方法在建筑物中轴和建筑物右侧的墙壁上分别创造一条约束线。
02 旋转约束线

在左侧的约束线上单击使其进入激活状态,激活状态的约束线上将显示一个环形的旋转控制手柄。拖动控制手柄将约束线调整到垂直状态,校正建筑物左侧的外墙。按住Shift键拖动控制手柄可以使其按照整数角度旋转。
03 比例变形

按住Shift键继续调整中轴与右侧墙壁的垂直。然后使用上述方法继续绘制水平约束线校正水平线条的变形问题,一般来说5到7条约束线就能得到非常理想的结果。按住Shift键分别调整每条约束线的水平后,单击确定。
【随机内容】
-
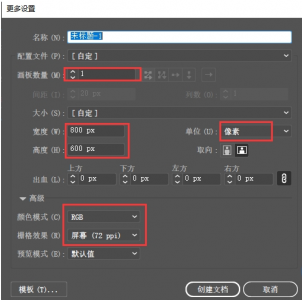 2022-06-23
2022-06-23
-
 2021-04-17
2021-04-17
-
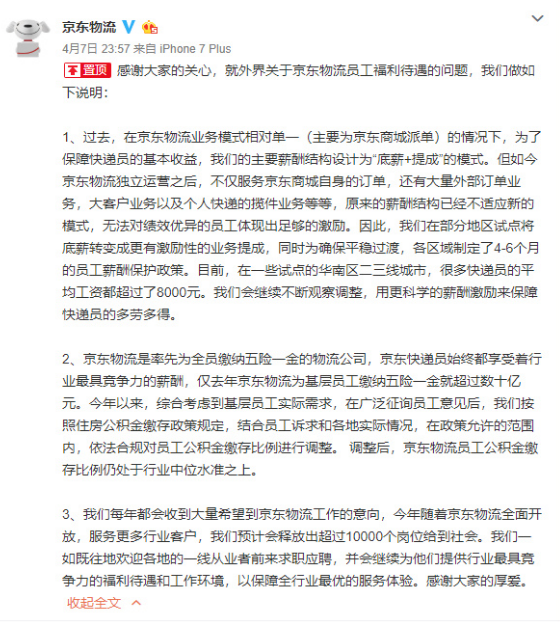 2019-04-08
2019-04-08
-

用PS怎么设计震撼海报效果 PS合成星空下的女孩靠在大猫怀里阅读场景
2017-03-13


