
PS用Color Efex Pro 4插件给灰蒙蒙色的风景照片调出清晰金秋梦幻色调
PS调色是一门学问,也恰恰提现出PS的调色功能的强大,当然还是要人会用PS才行,灰色风景照片调出清晰的金秋色照片有哪些技巧呢?
今天分享的就是PS用Color Efex Pro 4插件给灰蒙蒙的风景照片调出金秋色调的方法,步骤很简单,只要几步就可以调出暖暖的金秋色调,喜欢的朋友欢迎前来一起学习
最终效果:

原图:

主要过程:
一、ACR简单调整。
如图所示,主要对原片进行了16:9的二次构图,稍微降低了一些色温和色调,适当增加了曝光,加大了对比度、清晰度和饱和度,并将蓝原色的饱和度拉至最大。
其实,在ACR里还有很多可以继续调整的,但今天我通过调用更为方便的Goole NIK滤镜插件来快速达到目的,所以我们直接进入ps进行调整。
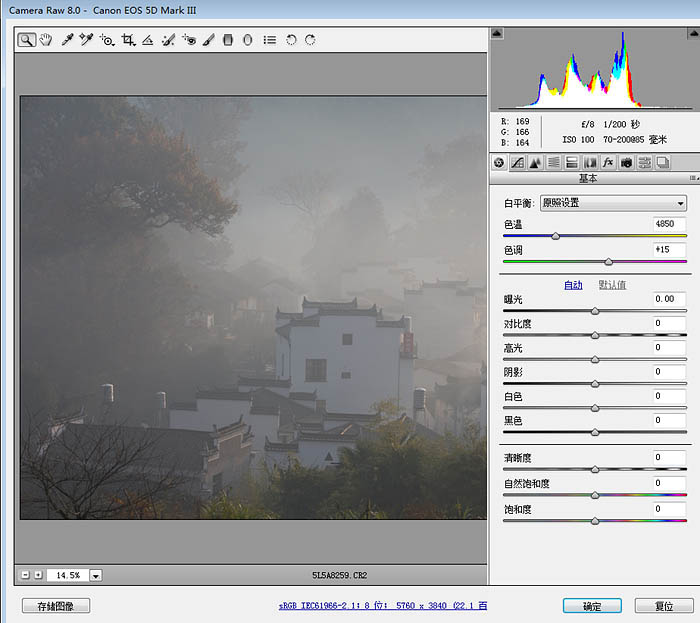
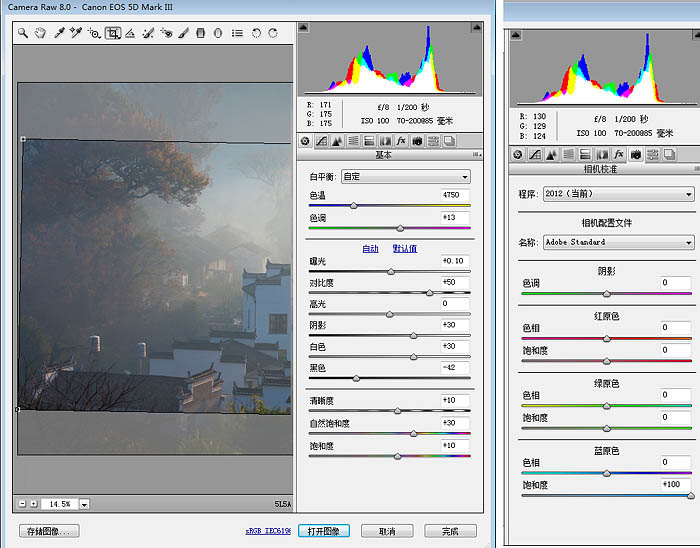
二、ps中调整:
1、在ps中,我们首先复制背景层,在新图层中,通过仿制图章工具,对画面中干扰的杂物进行去除。如图所示。

2、杂物处理完毕后,我们就要调用ps中已经安装好的外挂滤镜插件Google NIK中的Color Efex Pro 4。
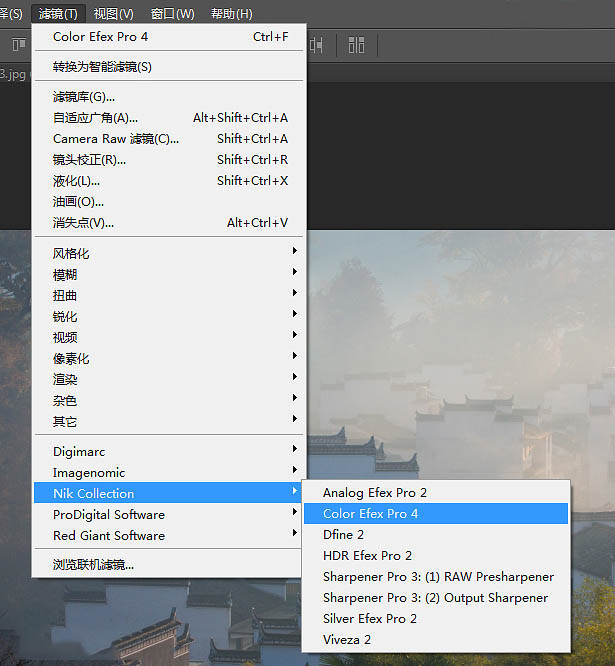
3、打开Color Efex Pro 4的界面后,我们选择"胶片效果:复古"滤镜工具,通过调整饱和度和温和度,提取照片中的暖色调。同样参数设置,重复两次。
需要特别注意的是,每次使用完滤镜产生新的图层后,一定要配合蒙版工具,将画面中你认为过于偏蓝色的部位擦出来保持本色,以更符合正常审美(参数,图层蒙版如图)。


4、经过以上步骤后,我们发现原片的通透度提高了很多,色彩也丰富了许多,但效果还是不够明显。所以,盖印图层后,添加一个亮度对比度调整层(亮度不变,对比度调整为40),然后再添加一个黑白调整层,并把图层模式改为柔光并适当调整图层透明度,进一步提升画面对比层次。
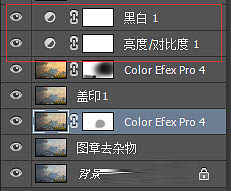
5、经过以上几个步骤后,画面的得到了大幅度改善,继续重复此前做过的步骤,再次调用Color Efex Pro 4插件中的"胶片效果:复古"滤镜,使用同样参数配合蒙版继续强化画面色彩层次。

6、完成以上步骤后,我们发现图片整体显得比较暖,但我还想略微强化一下冷暖的对比,以让画面看起来更加立体。毕竟画面中主体有受光面也有没有受光的面。
所以,最后一步第4次调用Color Efex Pro 4中的"胶片效果:复古"滤镜,和前三次不同的是,这次的温和度降低为-100%,也就是往冷调上走。
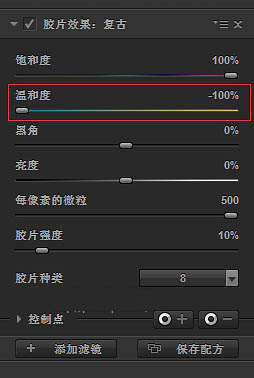
7、然后,反相蒙版,擦出画面中没有受光的局部,让冷调稍微在画面中突出一点。如果你觉得这一步还不够味道,你可以再重复调用滤镜并配合蒙版1-2次。

至此,画面调整完毕,最后可选择直接盖印出图。

教程结束,以上就是关于PS用Color Efex Pro 4插件给灰蒙蒙的风景照片调出金秋色调的全部内容,是不是很漂亮呢?小伙伴们看完记得多加练习哦!
【随机内容】
-
 2022-07-18
2022-07-18
-

运营干货:宝贝多SKU对店铺权重影响大还是单SKU对权重影响大
2019-01-19 -
 2019-03-23
2019-03-23
-
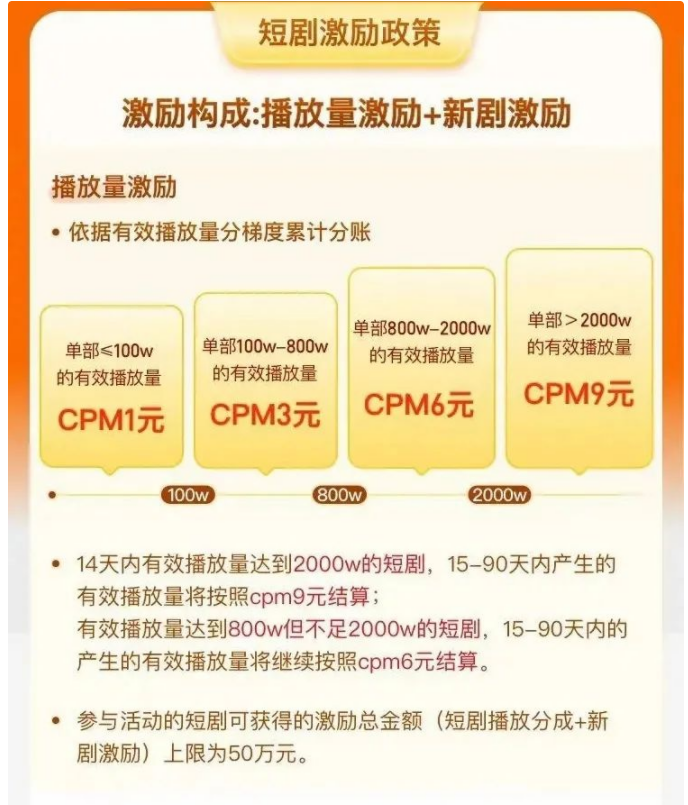 2025-02-06
2025-02-06


