
PS教程:工具栏色彩调整之曲线命令的妙用,用好曲线命令调出高级滤镜大片
PS免费教程来了,PS处理照片怎么让氛围感更好看?今天给大家分享的是用曲线命令调出高级滤镜大片视觉,让照片颜色更加饱满丰富,快一起来学习get吧。在Adobe Photoshop2024(简称PS)中,曲线命令是一个非常强大的工具,它允许你对图像的亮度、对比度以及颜色进行精确的控制和调整。
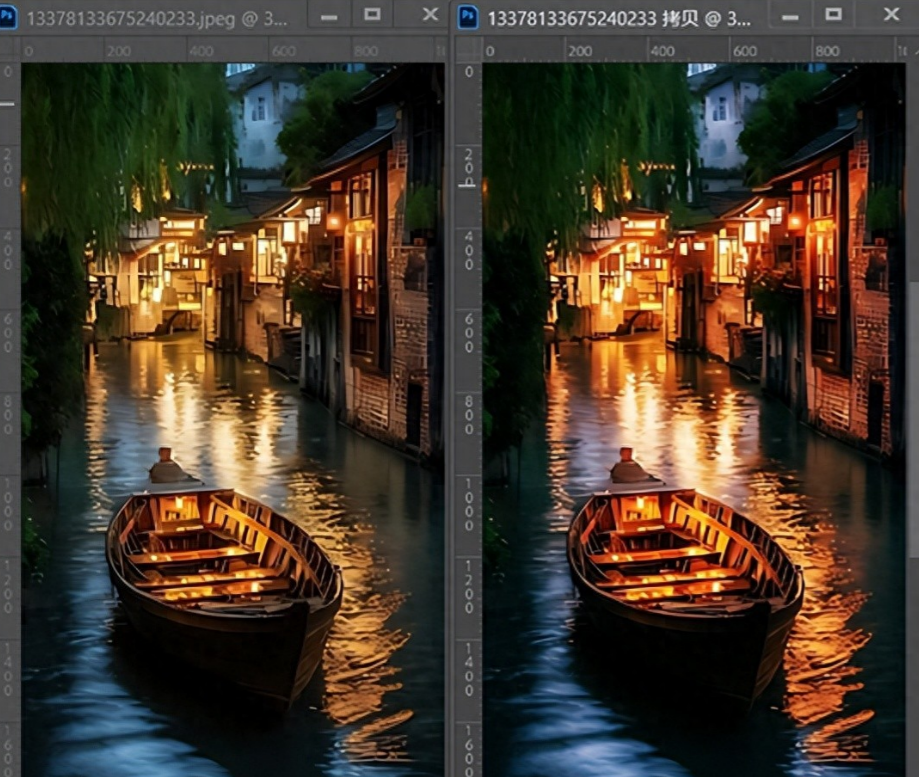
以下是关于PS的曲线命令的详细介绍:
在Photoshop菜单命令中点击图像—调整—曲线(快捷键:Ctrl +M),如图所示。
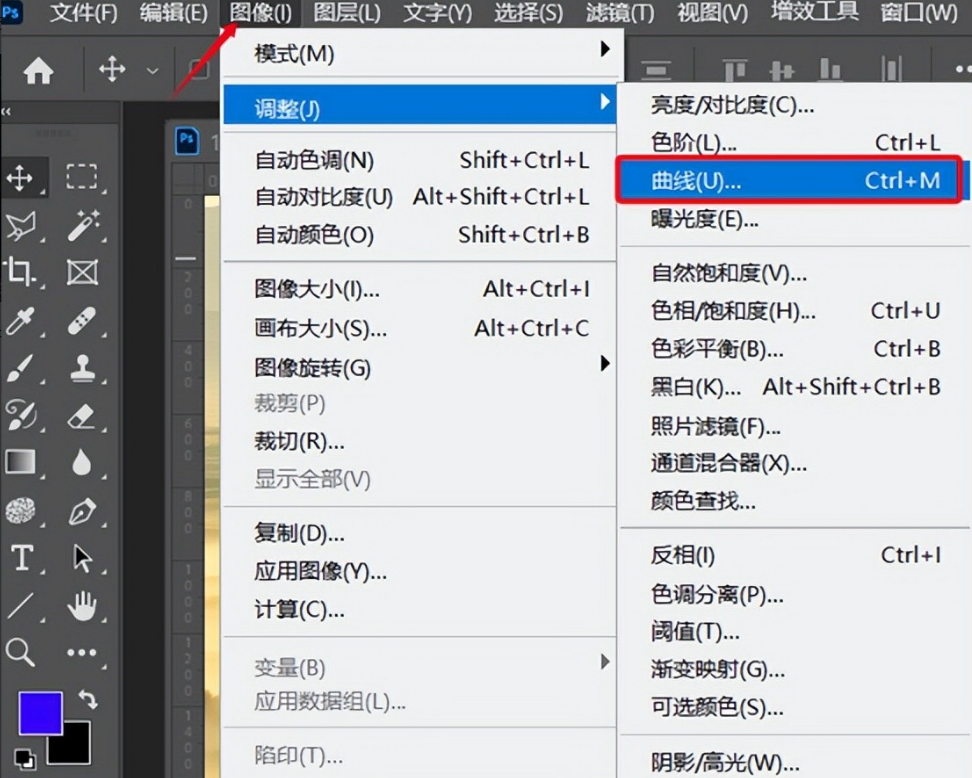
曲线命令通过调整图像的亮度值(或称为色阶)来改变图像的外观。在Photoshop中,亮度值范围从0(黑色)到255(白色),而曲线命令可以让你以图形化的方式查看和调整这些值。
1、使用方法与技巧
(1)打开Photoshop并导入你想要调整的图像。
(2)在菜单栏中,选择“图像”-- “调整”--“曲线”。
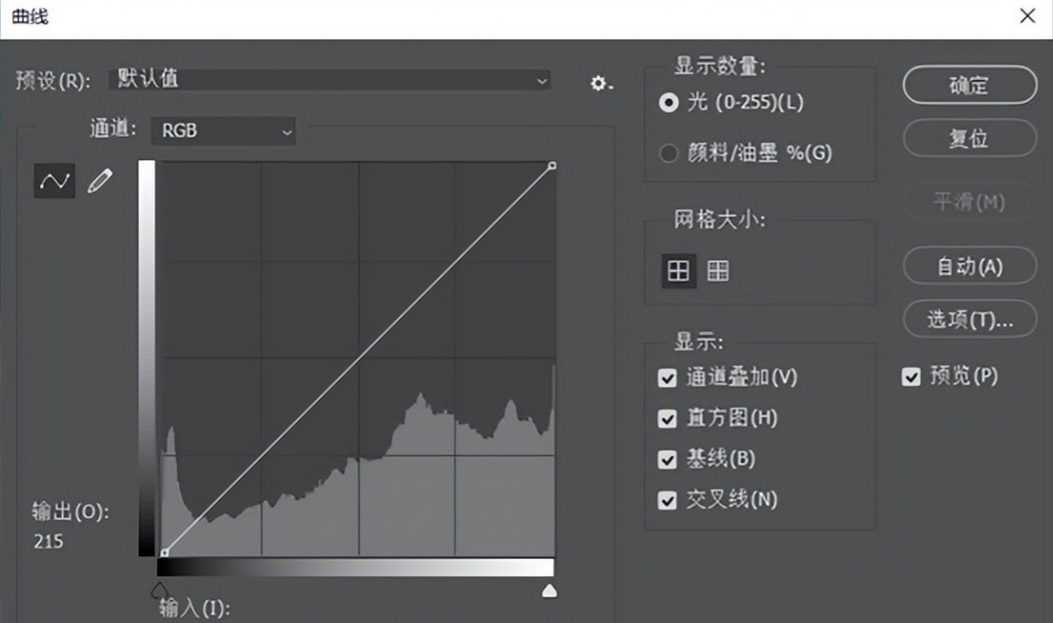
①预设:
Photoshop提供了一些曲线预设,我们可以快速应用这些预设来改变图像的外观。
②通道:
在不同的模式下有不同的通道选择。
如在RGB模式下,包括:RGB、红、绿、蓝等通道。
在CMYK模式下,包括:CMYK、青色、洋红、黄色、黑色等通道。
③输入色阶:
图像调整前的值。
④输出色阶:
图像调整后的值。
⑤吸管工具:
色阶调整对话框中还提供了设置黑场、灰场和白场的吸管工具。可以使用这些工具在图像中直接取样,以精确设置色阶的边界。
黑场吸管工具:点击图像中最暗的部分,将其设置为黑色。
白场吸管工具:点击图像中最亮的部分,将其设置为白色。
灰场吸管工具:如果图像中有明确的灰色调,可以使用此工具进行取样,以调整中间调的亮度。
⑥目标调整工具
选中“目标调整工具”后,直接在图像上点击就可以添加控制点,若按住鼠标不放并上下移动可进行调整。
⑦编辑点模式
通过控制点来调节曲线。
⑧绘制模式
通过绘制来修改曲线。
⑨显示修剪
当拖动黑色或白色滑块时,自动显示黑白场的修剪。
⑩显示数量
光(0-255):以加色的方式显示曲线坐标系。
颜色/油墨:以减色的方式显示曲线坐标系。
网络大小:以4X4或者10X10的方式显示曲线网格,按住 Alt 键单击曲线框可在两种网格减切换。
显示
通道叠加:在复合曲线上显示颜色通道。
直方图:显示直方图作为参考。
基线:显示基线(默认的对角线)。
交叉线:显示用于确定点的精确位置的交叉线。
(3)应用调整:当对调整效果满意后,点击对话框中的“确定”按钮,即可将调整应用到图像上。如果使用的是曲线调整图层,则可以在图层面板中随时修改和调整。
2、曲线调整方法
(1)RGB通道

在曲线上通过添加点并拖动点来调整图像。
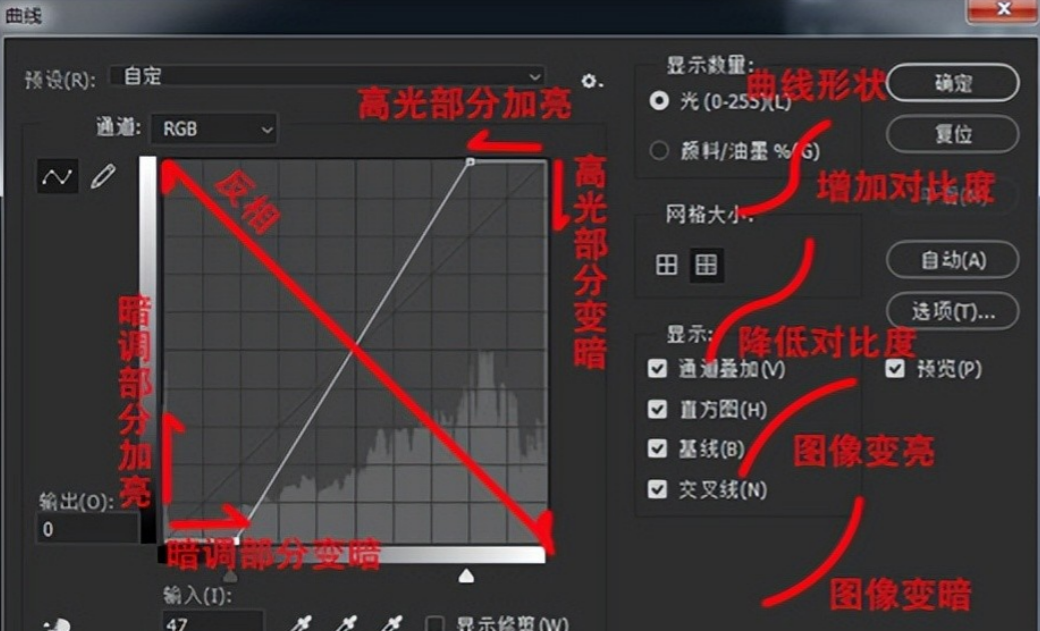
向上拖动曲线中间部分可以使图像整体变亮。
向下拖动曲线中间部分则会使图像整体变暗。
通过创建S形曲线(在曲线的高光部分向上拖动,在阴影部分向下拖动),可以显著增强图像的对比度。
(2)R通道
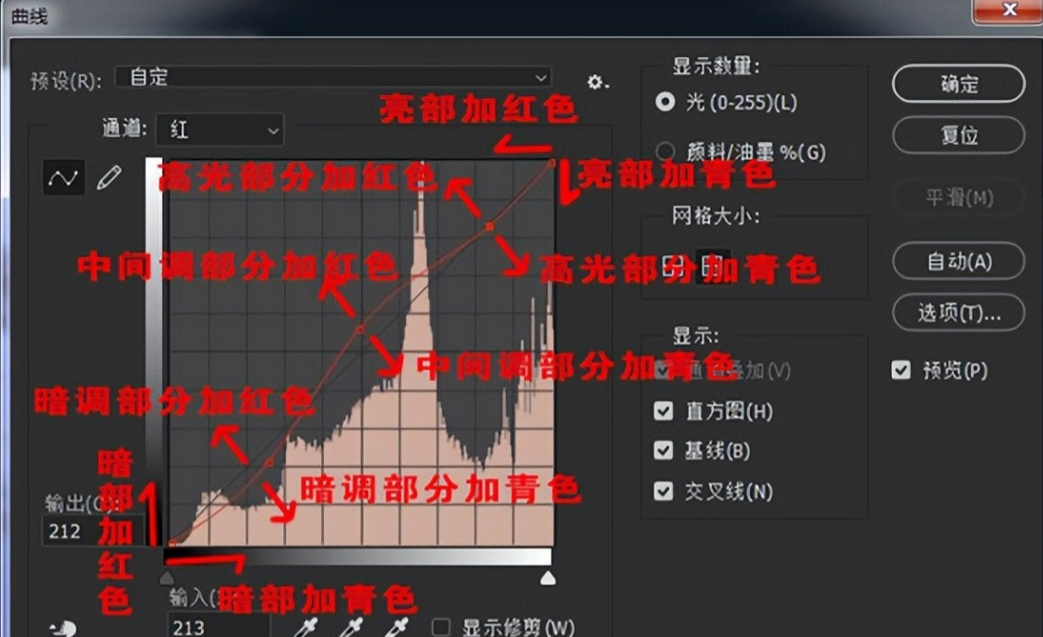
在红色通道中曲线向上向左增加红色,向右向下增加青色。
(3)G通道
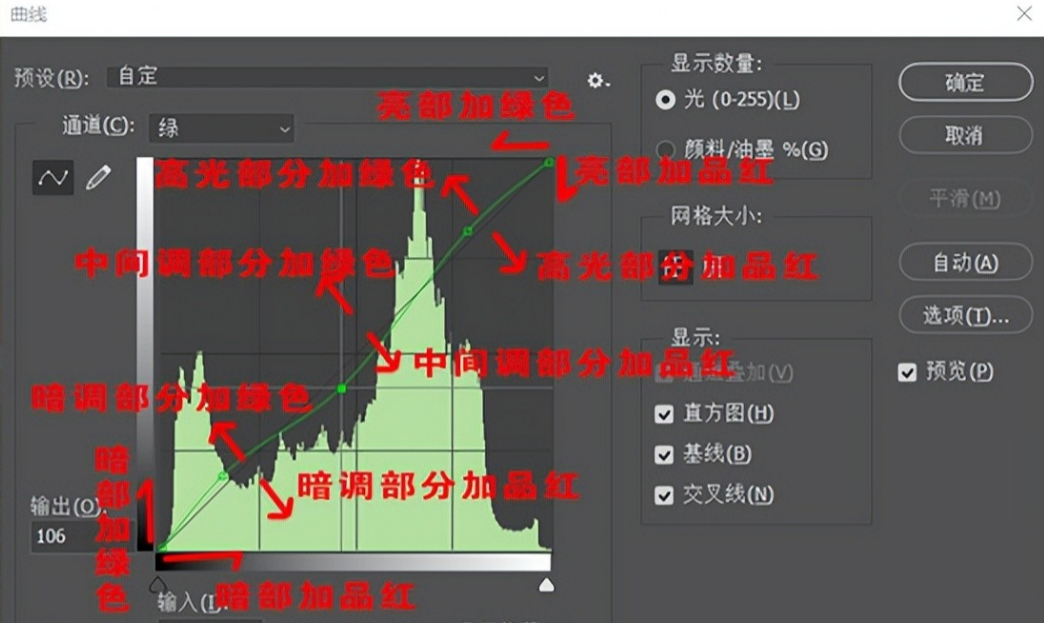
在绿色通道中曲线向上向左增加绿色,向右向下增加品红。
(4)B通道
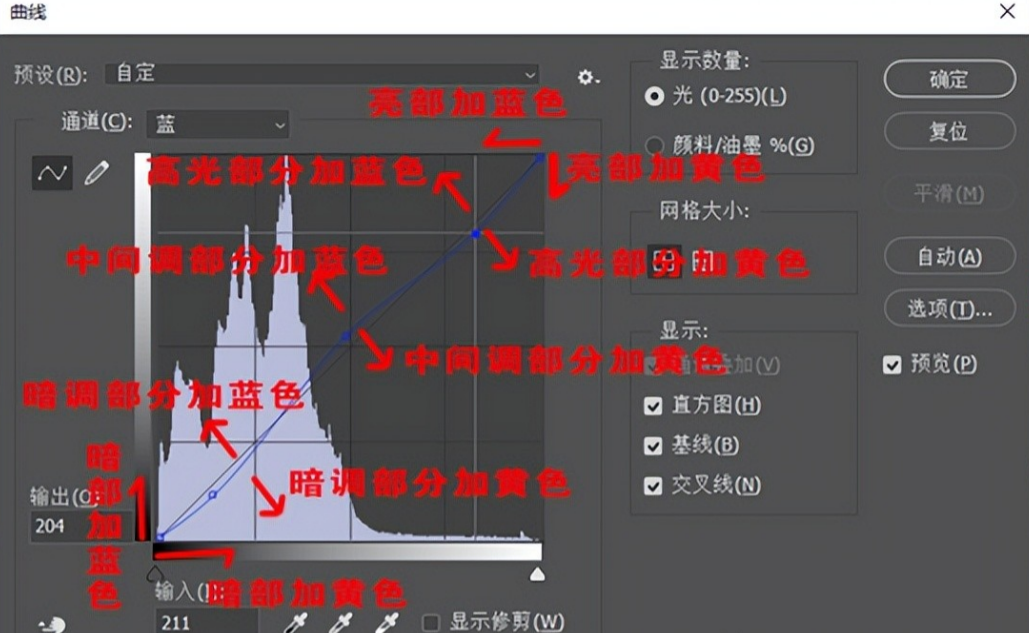
在蓝色通道中曲线向上向左增加蓝色,向右向下增加黄色。
3、注意事项
(1)在使用曲线命令时,要注意不要过度调整,以免导致图像失去细节或变得过于夸张。
(2)曲线命令的调整结果是可以撤销的,用户可以使用快捷键Ctrl+Z(Windows)或Cmd+Z(Mac)进行撤销操作。
(3)在进行复杂调整时,建议先将图像复制一层(使用快捷键Ctrl+J或Cmd+J),以便在需要时恢复到原始状态。
以上就是今天要分享的所有内容了,关注疯狂的美工官网,网站上每天分享不同电商精彩内容哟。
【随机内容】
-
 2019-11-26
2019-11-26
-
 2017-10-25
2017-10-25
-

电子离婚证真的能线上离婚吗?官方回应:只是作为凭证,提供便民服务!
2018-11-15 -
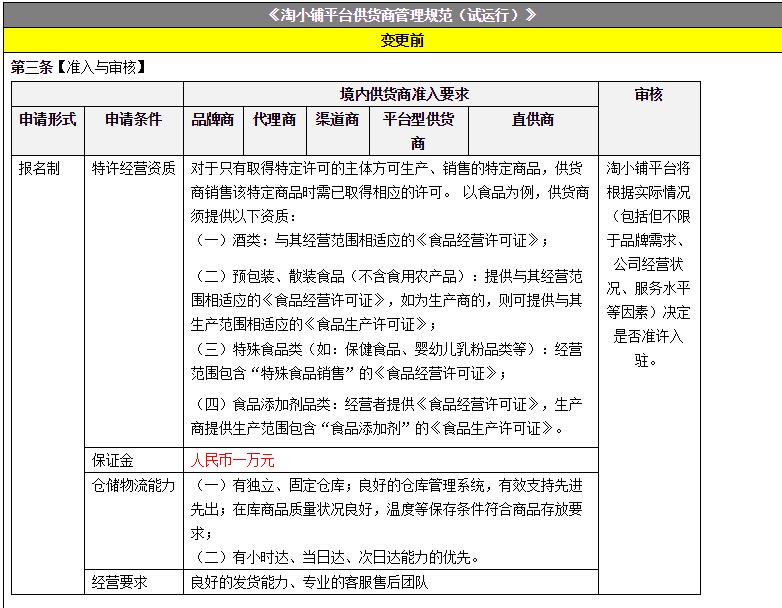 2020-01-13
2020-01-13


