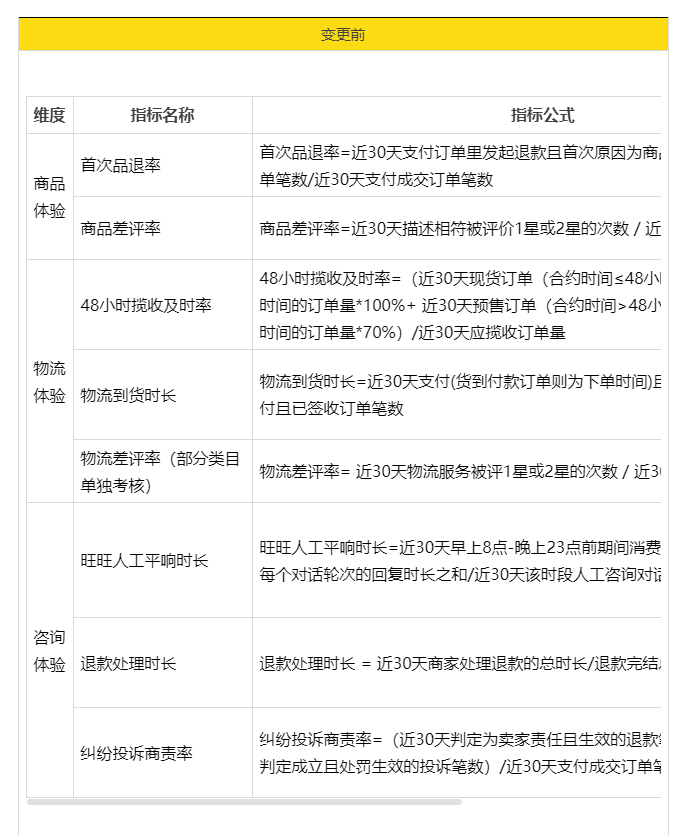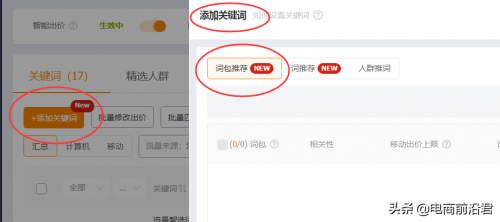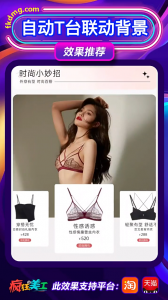一年一度地圣诞节即将来临,你有没有设计出一版圣诞氛围感的图片呢?
今天来回顾一下
毛绒效果的圣诞树造型教程
圣诞氛围感直接拉满
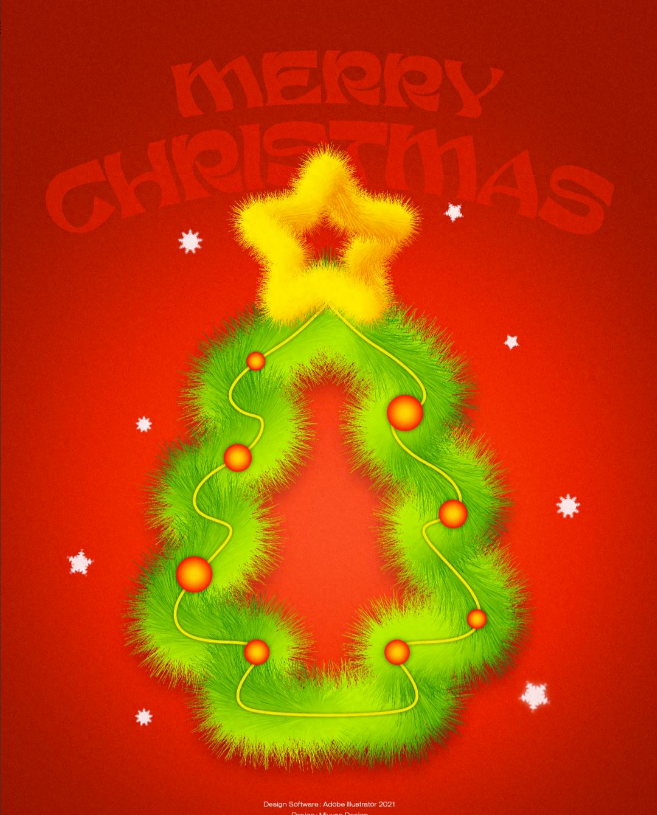
其实操作方法并不复杂,但细节的调整和颜色搭配对新手来说会有一点点难度,需要耐心和反复的微调。
好了,我们现在就开始,具体操作步骤如下:
Step 01
请打开你的Adobe Illustrator 软件,新建文档。(我的软件是2021版本)
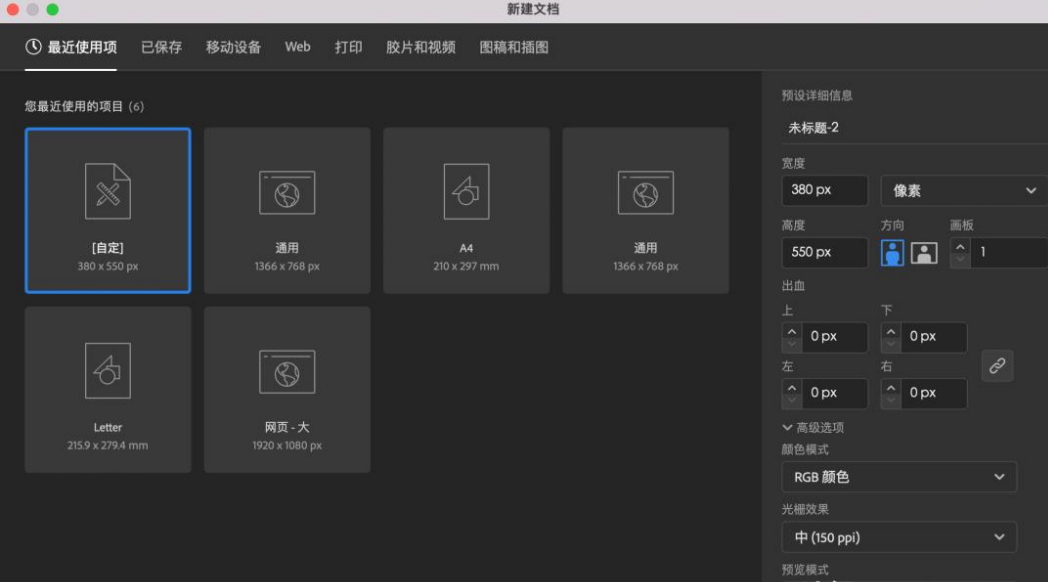
接着选择“钢笔工具(P)”,绘制圣诞树的外轮毂,如下图所示。
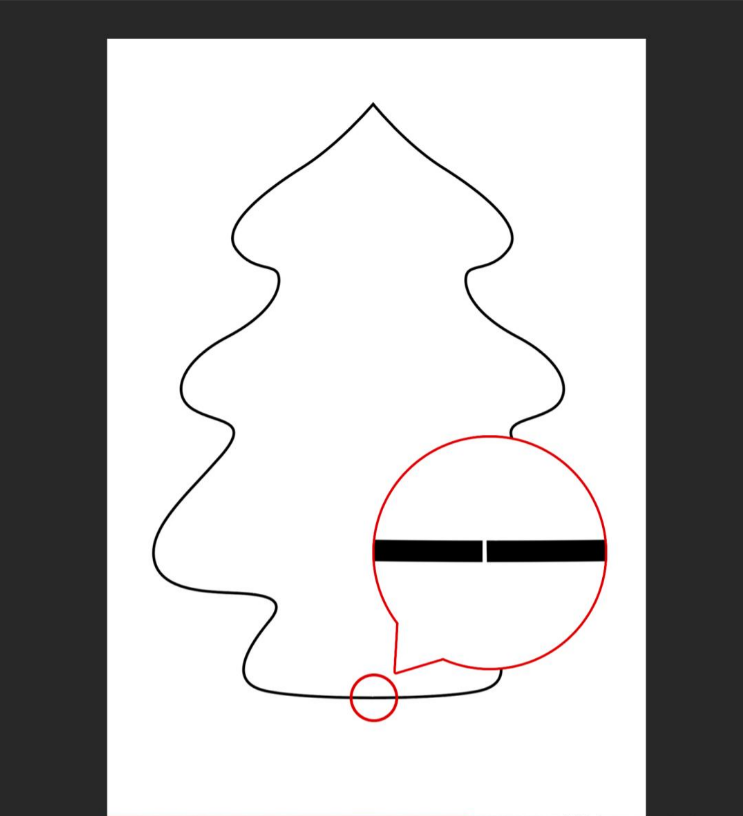
⚠️:注意图形路径不能形成闭合路径,需要断开路径,不然后面的步骤不能实现。
Step 02
绘制两个圆,尺寸:23*23px,颜色为绿色渐变。

选择两个圆,建立“混合”命令(快捷键:Alt+Ctrl+B),而这步创建的混合效果是默认的选项。
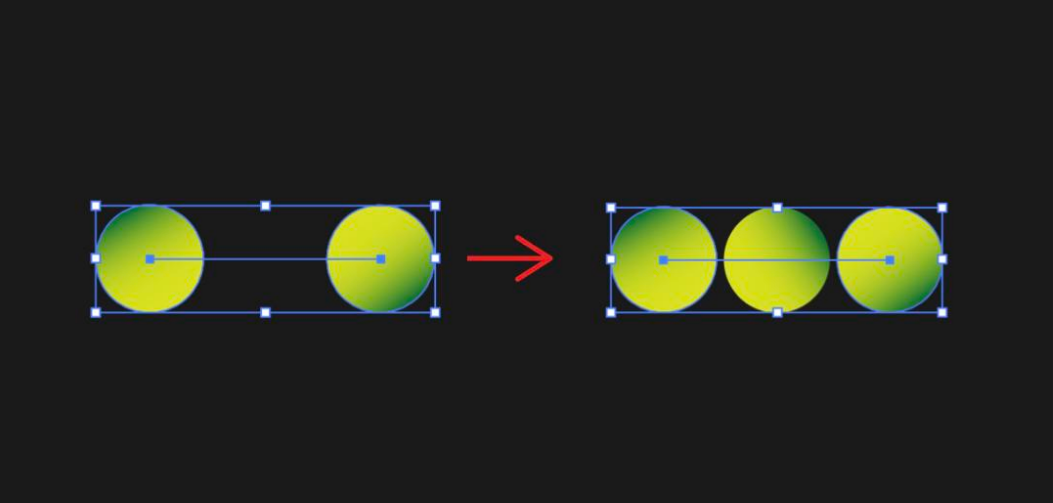
所以需要再选择“对象”→“混合”→“混合选项”,弹出“混合选项”(或者双击工具栏中的“混合工具(w)”也可以),设置混合对象间距,如下图所示。
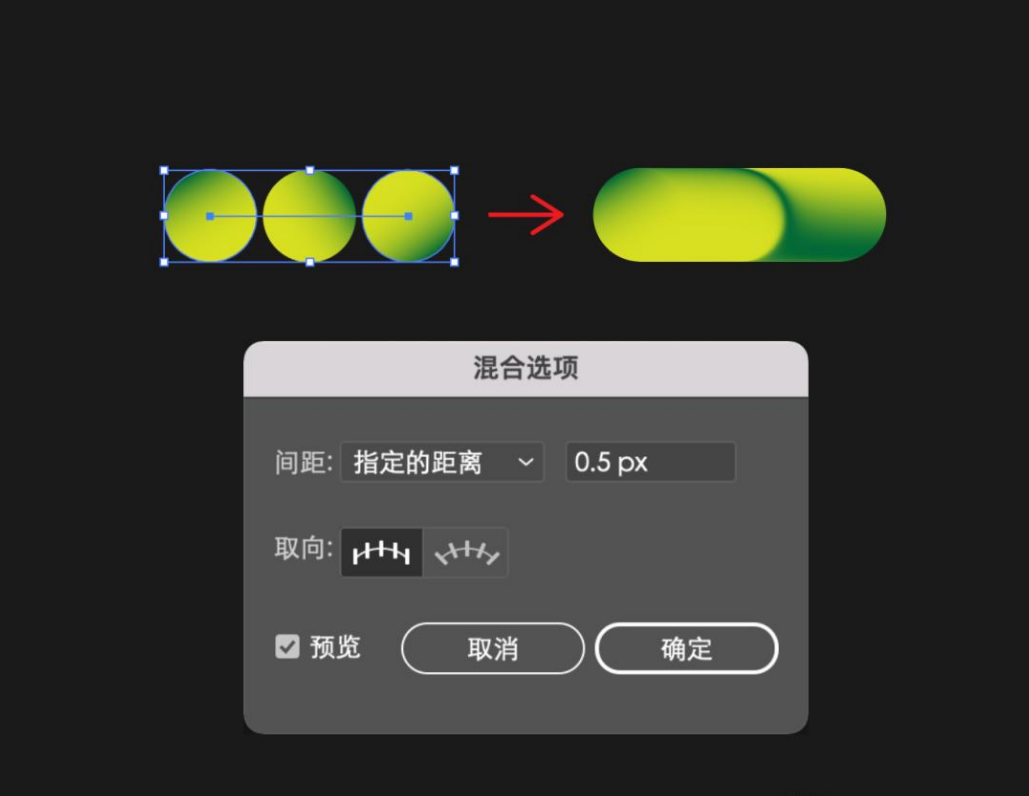
Step 03
选中前面两步完成的混合对象和圣诞树路径,执行菜单栏中的“对象”→“混合”→“替换混合轴”。
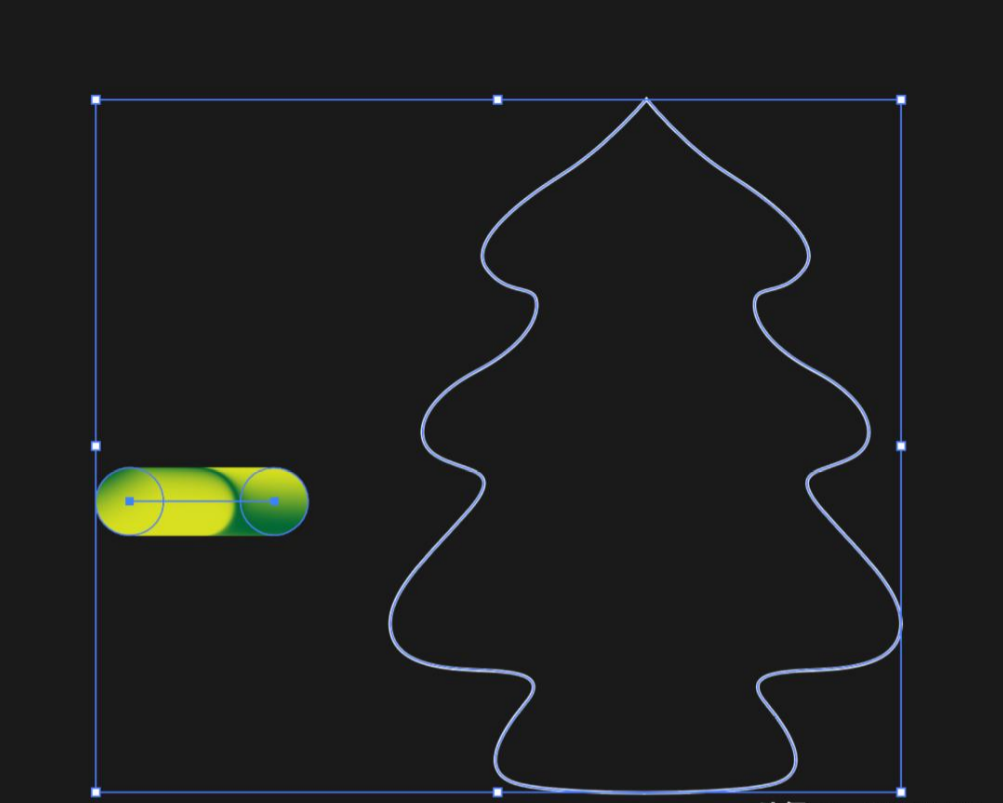
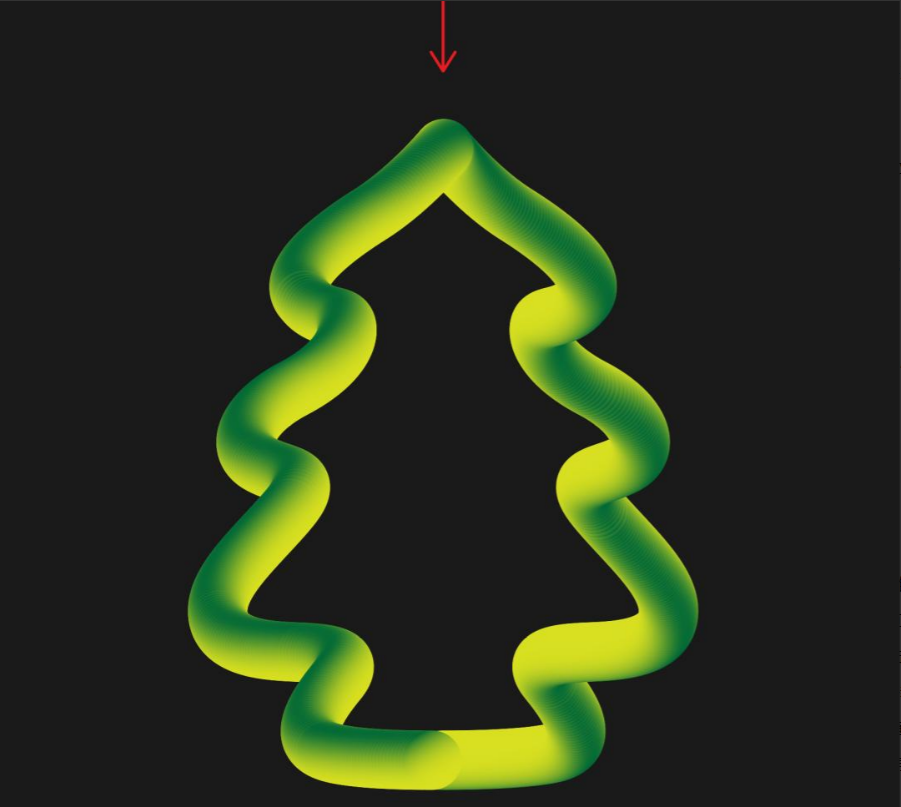
Step 04
接着完成毛绒效果,执行“效果”→“扭曲和变换”→“粗糙化”,弹出粗糙化对话框,设置参数,如下图所示。

Step 05
很多人以为做到上面一步就可以,为了让毛绒效果更加细致逼真,继续执行“效果”→“扭曲和变换”→“收缩和膨胀”,收缩为-60%,效果如下。

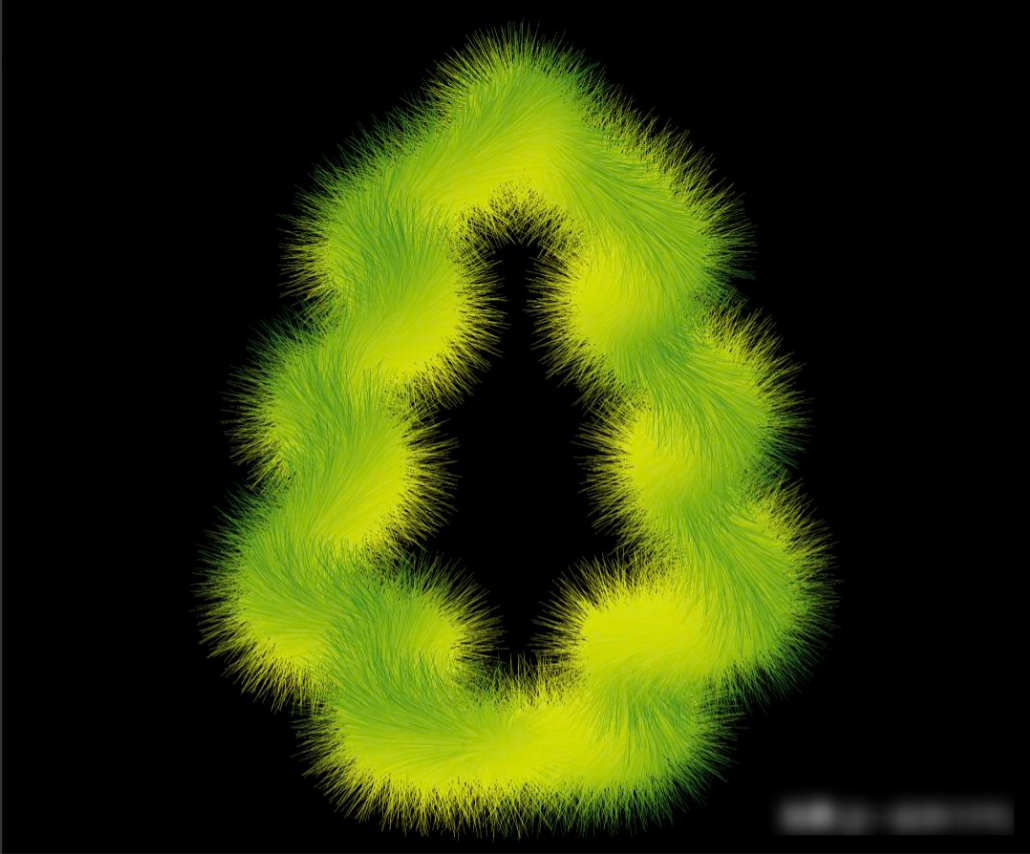
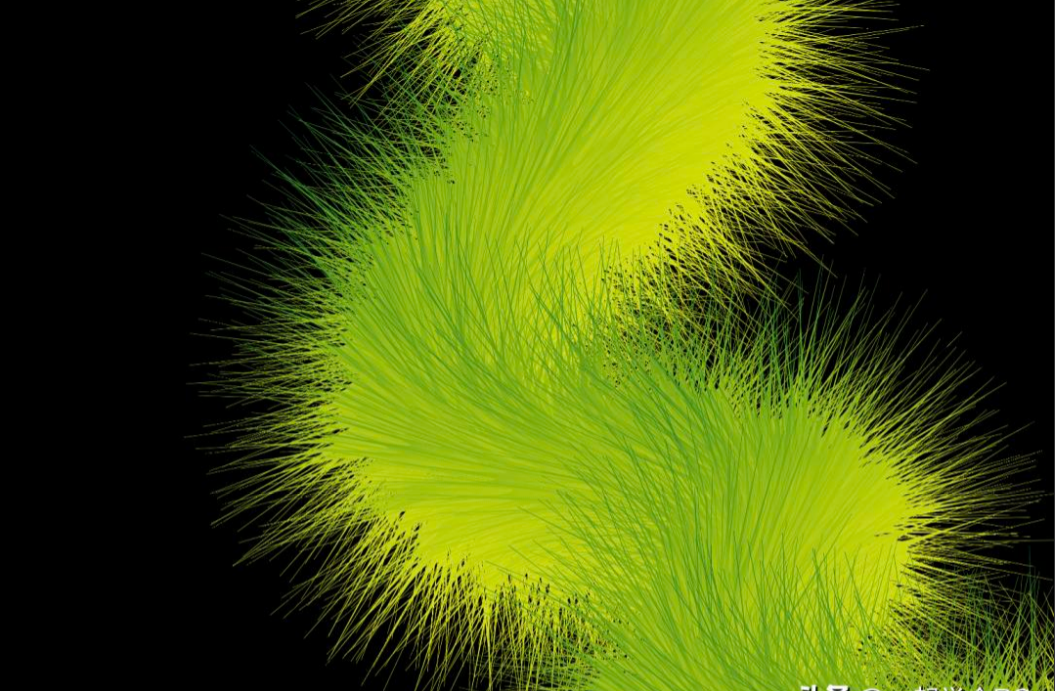
放大来看,还真的像毛绒绒的感觉。当然啦,你还可以继续微调刚才“粗糙化”和“收缩和膨胀”的参数,直到满意为止。
Step 06
圣诞树部分已经完成,接着就是星星部分,同样是上面的操作,只不过星星的路径不一样而已。(⚠️注意星星路径也要断开,用“剪刀工具(C)”断开即可。)
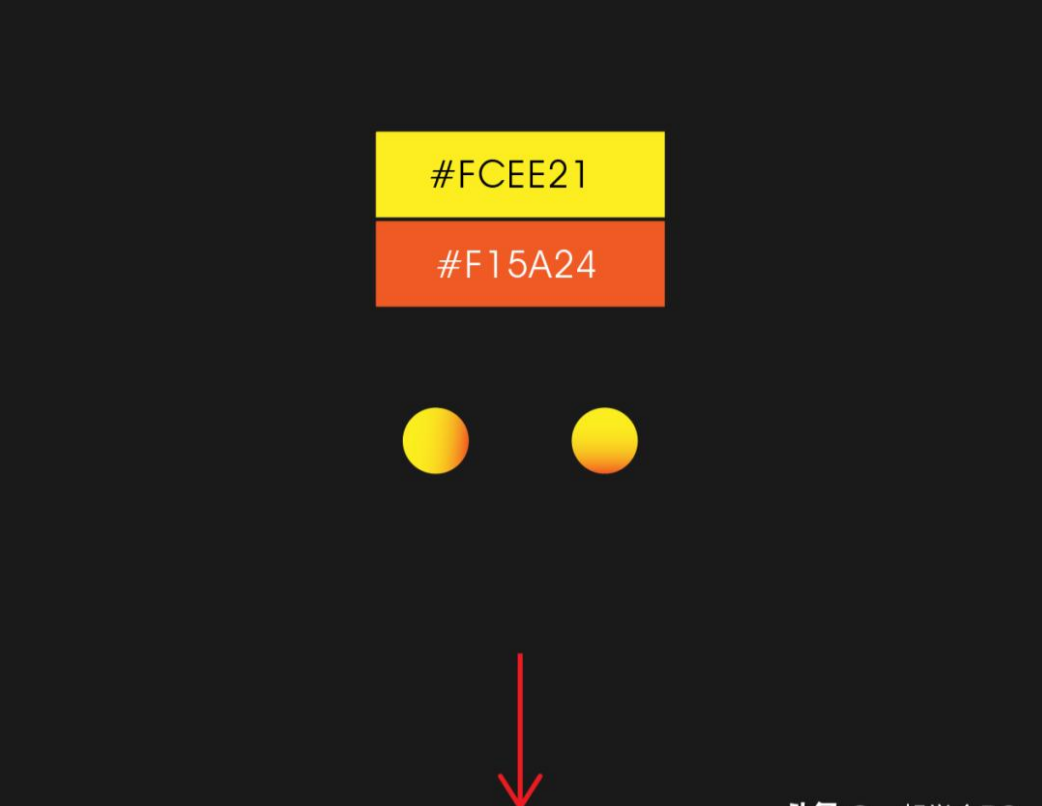
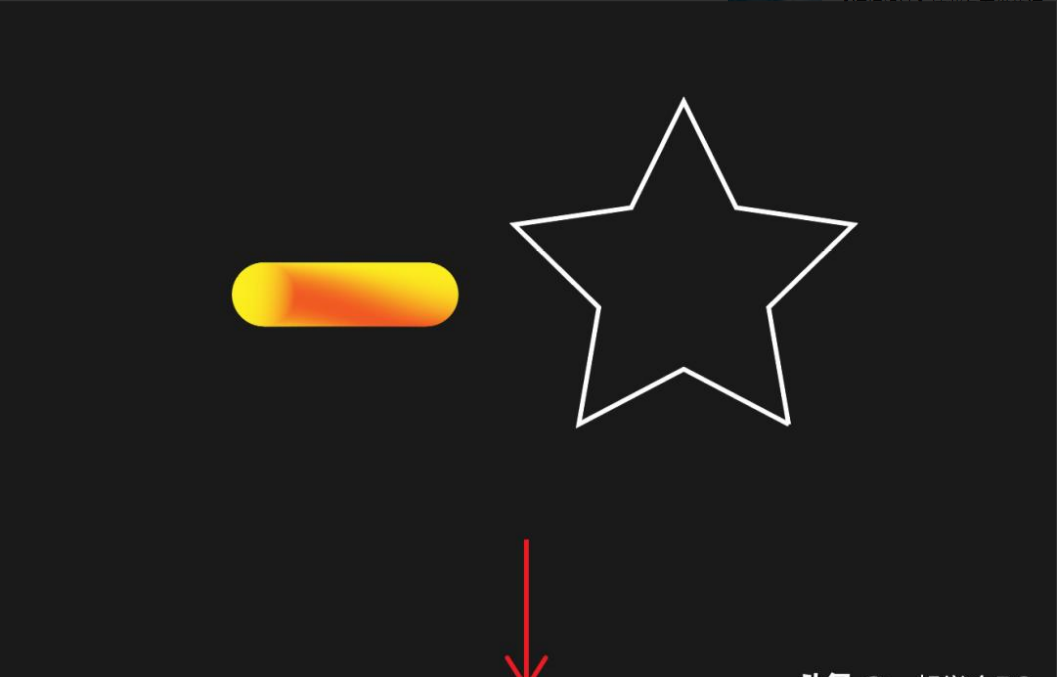
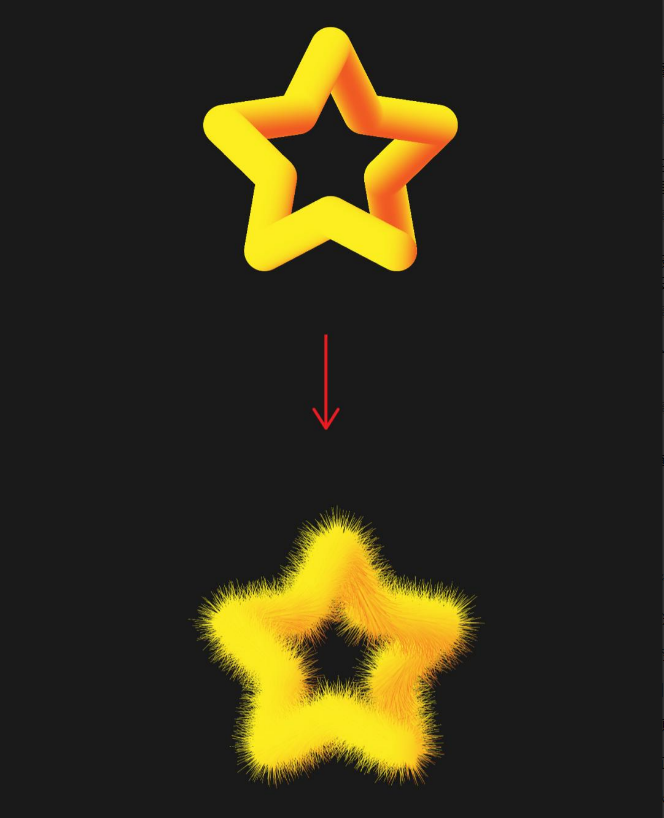
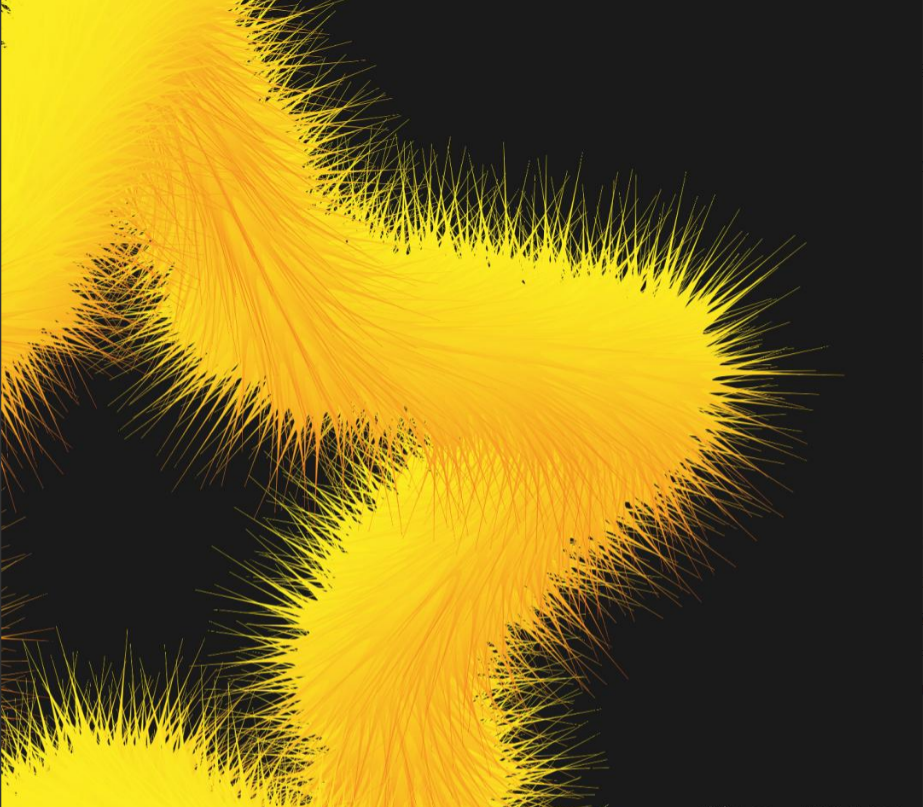
Step 07
❄️雪花制作❄️:“效果”→“扭曲和变换”→“波浪效果”。
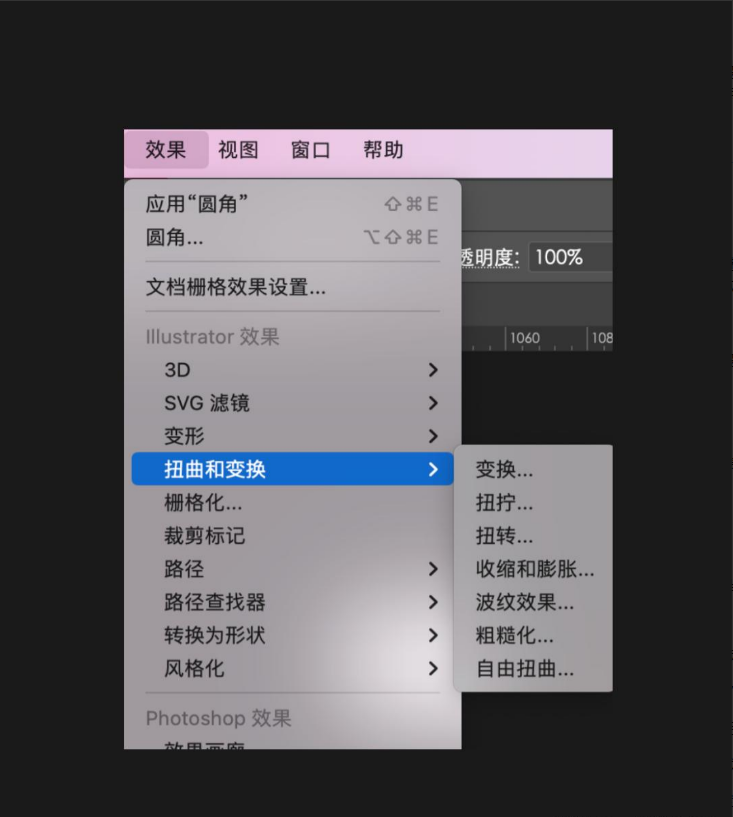
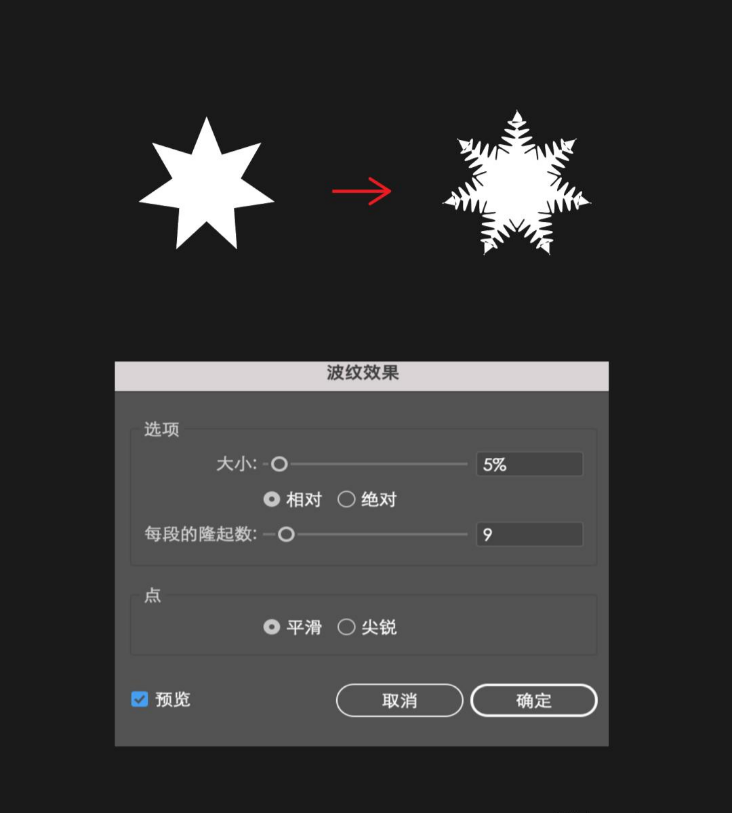
好了,看完之后记得要去实操一下哈,不然很容易会忘记。
以上就是今天的内容,关注疯狂的美工官网,每天分享不同的设计技巧!