
利用PS怎么把图片旋转?旋转画布及图片详细步骤快来get
图片位置不对了怎么办,旋转图片怎么用PS操作呢?正在学习PS的朋友们,左侧工具栏的每一个组件你都能轻松驾驭那你不管后面怎么使用都难不到你,今天给大家分享的是PS怎么旋转图片 (How to Rotate an Image in Photoshop)
在数字图像处理的过程中,旋转图片是一项常见的操作。无论是为了调整图像的构图,还是为了适应特定的展示需求,Photoshop(简称PS)都提供了多种旋转图片的方式。本文将详细介绍在PS中旋转图片的各种方法,包括基础操作、快捷键使用、以及如何精确控制旋转角度等。

旋转图片的基本操作 (Basic Operations for Rotating Images)
在Photoshop中,旋转图片的基本操作非常简单。以下是具体步骤:
打开图片:首先,启动Photoshop软件,然后通过“文件”菜单选择“打开”来加载你想要旋转的图片。
选择旋转工具:在顶部菜单栏中,选择“图像”>“图像旋转”。这里有几个选项可供选择:
应用旋转:选择你需要的旋转角度后,点击确认,图片将会按照你选择的角度进行旋转。
2. 使用自由变换工具旋转 (Using Free Transform Tool to Rotate)
除了基本的旋转选项,Photoshop还提供了更灵活的旋转方式——自由变换工具。这种方法允许用户自由调整图像的大小和角度。
选择图层:确保你要旋转的图层处于选中状态。
启用自由变换:按下Ctrl + T(Windows)或Cmd + T(Mac)来启用自由变换工具。
旋转图像:将鼠标移动到图像的角落,光标会变成一个弯曲的箭头。按住鼠标左键并拖动,可以自由旋转图像。
确认变换:完成旋转后,按下Enter键确认变换。
3. 精确控制旋转角度 (Precisely Control the Rotation Angle)
如果你需要对图片进行精确的旋转,可以通过输入具体的角度来实现。
选择图层:同样,首先确保你要旋转的图层处于选中状态。
启用自由变换:按下Ctrl + T(Windows)或Cmd + T(Mac)。
输入角度:在顶部的选项栏中,可以看到一个旋转角度的输入框。输入你想要旋转的角度(例如:45度),然后按下Enter键。
确认变换:完成后,按下Enter键确认。
4. 旋转画布 (Rotating the Canvas)
在某些情况下,你可能想要旋转整个画布而不是单独的图像。这在处理细节或进行精细调整时尤其有用。
旋转画布:在顶部菜单中选择“视图”>“旋转画布”,然后选择你想要的旋转角度(如90度顺时针、90度逆时针等)。
使用快捷键:你也可以使用快捷键来快速旋转画布。按下R键可以激活旋转工具,然后拖动鼠标来旋转画布。
重置画布:如果你想要恢复到原始的画布方向,可以再次选择“视图”>“旋转画布”>“重置”。
5. 旋转图片的注意事项 (Things to Consider When Rotating Images)
在旋转图片时,有几个注意事项需要牢记:
图像质量:频繁旋转可能会导致图像质量下降,尤其是在进行多次编辑时。确保在进行大幅度旋转前保存原始文件。
图像边界:旋转后,图像的边界可能会发生变化,可能需要重新裁剪或调整画布大小。
图层样式:如果图像上有图层样式,旋转可能会影响这些样式的显示效果。
6. 旋转后的保存 (Saving After Rotation)
完成旋转后,记得保存你的工作。以下是保存的步骤:
保存为新文件:如果你希望保留原始文件,可以选择“文件”>“另存为”,然后选择一个新的文件名和格式。
直接保存:如果不需要保留原始文件,可以直接选择“文件”>“保存”来覆盖原始文件。
导出选项:如果需要将图片导出为其他格式(如JPEG、PNG等),可以选择“文件”>“导出”>“导出为”。
7. 旋转图片的应用场景 (Applications of Image Rotation)
旋转图片的操作在许多场景中都有应用,以下是一些常见的例子:
摄影后期处理:摄影师在后期处理中常常需要调整照片的角度,以确保构图的美观。
图形设计:在设计海报、宣传册等时,旋转图像可以帮助设计师更好地布局元素。
社交媒体:在发布到社交媒体平台之前,用户可能需要调整图片的方向,以适应不同的展示需求。
8. 结论 (Conclusion)
旋转图片是Photoshop中一项基本而重要的功能。无论是通过简单的菜单选项,还是使用自由变换工具,Photoshop都为用户提供了多种灵活的旋转方式。掌握这些技巧不仅可以提升工作效率,还能帮助用户在图像处理过程中实现更高的创作自由度。希望本文能够帮助你更好地理解和使用Photoshop进行图片旋转的操作。
以上就是今天要分享的所有内容了,关注疯狂的美工官网,网站上每天分享不同电商精彩内容哟。
【随机内容】
-
2022-07-19
-
 2022-01-12
2022-01-12
-
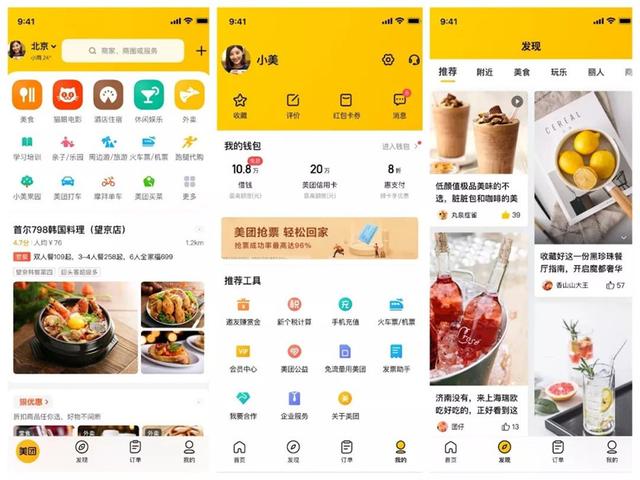 2019-06-14
2019-06-14
-

2022阿里巴巴国际站入驻费用要多少?国际站开店铺要符合什么条件?
2022-05-05


