
PS软件零基础入门教程之污点修复画笔工具的详细介绍
在Adobe Photoshop2024(简称PS)中,污点修复画笔工具是一个功能强大的图像处理工具,它主要用于快速清除图像中的小瑕疵、污点、尘埃或其他不想要的小元素。它
通过分析被修复区域周围的像素,自动选择最佳的修复区域来覆盖和融合这些像素,从而实现无痕修复的效果。
以下是关于PS污点修复画笔工具的详细介绍:
在Photoshop左侧工具栏中,污点修复画笔工具(快捷键通常为“J”),如图所示。
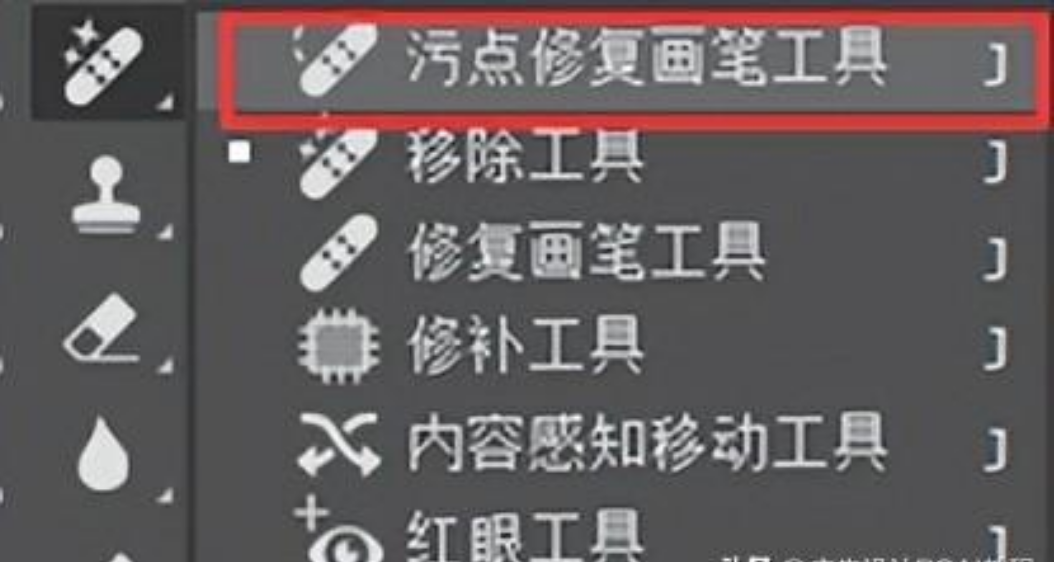
1、污点修复画笔工具的使用方法
选中污点修复画笔工具,根据被修复部分污点的需要调整画笔的大小、硬度等参数,以确保画笔大小与要修复的区域精准匹配,按住鼠标涂抹即可进行修复。
2、工具选项栏的使用

(1)画笔选项
用于设置圆形笔刷的大小、硬度、间距以及角度和圆度等。
(2)模式
设置修复时的混合模式,如正常、变暗、变亮等。“变暗”(或“正片叠底”)模式,可有效修复局部高光;“变亮”(或“滤色”)模式,可有效地去除脸部暗斑。
(3)类型
包括内容识别、创建纹理和近似匹配等。内容识别是最智能的模式,能更好匹配光线、阴影等;创建纹理用于在有规律纹理的背景上修复;近似匹配则是使用周围像素来匹配修复。
(4)对所有图层取样
将根据所有图层的复合图像,而并非仅仅是当前的图层来取样。
(5)设置笔刷角度
调整笔刷的角度,以便更好地适应修复区域的方向。
可按 → 或 ← 光标键以 1° 为单位旋转笔刷,加按 Shift 键则以 15° 为单位旋转笔刷。
使用技巧
1、精细调整画笔大小:确保画笔大小与要修复的区域精准匹配,避免过大或过小影响修复效果。
2、多次尝试不同模式:根据图像特点,多尝试几种修复模式,找到最适合的以避免不合适的模式带来不自然的修复结果。
3、结合其他工具:不要单纯依赖污点修复画笔工具,可结合克隆图章工具、修补工具等互相取长补短。
4、局部观察:在修复过程中不断放大局部进行观察,及时发现可能出现的不自然衔接或异常。
5、建立副本图层操作:先在副本图层上进行修复,如果效果不理想可以重新调整而不破坏原始图像。
6、调整透明度:适当降低工具的透明度进行多次轻量级修复可使效果更自然柔和。
以上就是今天的内容,关注疯狂的美工官网,每天分享不同的电商圈动态!





